Avec le modèle Graphiques et graphiques , vous pouvez créer un graphique à secteurs simple ou un graphique en secteurs qui met l’accent sur des secteurs particuliers.
Contenu de cet article
Créer un graphique à secteurs simple
La forme graphique en secteurs comporte initialement 10 tranches de couleur vive de taille égale. Vous pouvez ajuster le nombre, la taille et la couleur de chaque tranche. L’illustration suivante montre un graphique en secteurs dans lequel nous avons modifié le nombre et la taille des tranches tout en conservant les couleurs d’origine.
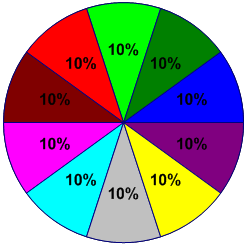
-
Dans le menu Fichier, cliquez sur Nouveau. Sélectionnez Catégories , puis Business. Cliquez ensuite sur Graphiques et graphiques ou Graphiques marketing et diagrammes.
-
À partir du gabarit Formes graphiques , faites glisser la forme graphique en secteurs sur la page de dessin, puis sélectionnez le nombre de tranches souhaitées.
Conseil : Pour modifier le nombre de tranches ultérieurement, cliquez avec le bouton droit sur le graphique à secteurs, cliquez sur Définir le nombre de tranches, puis sélectionnez un autre nombre de tranches.
-
Définissez la taille de chaque tranche en fonction de son pourcentage du secteur :
-
Cliquez avec le bouton droit sur la forme graphique en secteurs, puis cliquez sur Définir les tailles de tranche.
-
Tapez la taille souhaitée pour chaque tranche, puis cliquez sur OK.
Conseil : Dans la boîte de dialogue Données de forme, Le graphique Pie 1 correspond à la tranche bleu foncé de votre page de dessin, Pie 2 correspond à la tranche située à gauche du secteur 1, et ainsi de suite. La boîte de dialogue Données de forme est accessible en cliquant avec le bouton droit sur le graphique en secteurs, en sélectionnant Données, puis en sélectionnant Données de forme.
-
-
Pour modifier la couleur d’un secteur, sélectionnez le graphique en secteurs, puis cliquez sur une tranche individuelle pour la sélectionner. Cliquez sur la flèche du bouton Remplissage

-
Pour ajouter un titre au graphique, à partir du gabarit Formes graphiques, faites glisser une forme de bloc Texte sur la page de dessin. Lorsque la forme est sélectionnée, tapez un titre.
Créer un graphique à secteurs avec une tranche mise en évidence
Pour créer un graphique en secteurs avec une tranche mise en évidence, utilisez autant de formes de secteurs que nécessaire pour votre graphique. L’illustration suivante montre un graphique à secteurs avec une tranche mise en évidence. Le graphique en secteurs est coloré en appliquant un thème.
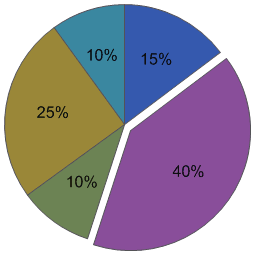
-
Dans le menu Fichier, cliquez sur Nouveau. Sélectionnez Catégories, puis Business. Cliquez ensuite sur Graphiques et graphiques ou Graphiques marketing et diagrammes.
-
À partir de Graphiquer les formes, faites glisser la forme secteurs sur la page de dessin.
-
Faites glisser une deuxième forme de secteur et placez-la près de la première tranche.
-
Faites glisser le point de terminaison au centre de la deuxième tranche vers le point de connexion situé dans le coin inférieur gauche de la première tranche.
-
Pour modifier le pourcentage d’une forme de segment en secteurs, sélectionnez-la, puis faites glisser sa poignée de contrôle jusqu’à ce que la tranche corresponde à la taille souhaitée.
-
Répétez les étapes 3 à 5 pour créer le reste des tranches, en déplaçant le secteur dans le sens inverse des aiguilles d’une montre.
-
Dans Visio 2016 et versions ultérieures, cliquez sur l’onglet Affichage , puis sur le lanceur de boîtes de dialogue dans le groupe Aides visuelles . Vérifiez que la zone Case activée d’alignement est cochée, désactivez la zone Case activée coller, puis cliquez sur OK.
-
Sélectionnez chaque secteur, déplacez-le légèrement pour rompre le collage (les points de terminaison passent du rouge au vert), puis rééplaçons-le en place.
-
Faites glisser la tranche que vous souhaitez mettre en évidence des autres tranches.
Conseil : Vous pouvez cliquer avec le bouton droit sur une tranche de secteurs, puis choisir Ajouter 1 % pour augmenter la taille de la tranche de 1 %. Choisissez Réinitialiser pour rétablir la taille d’origine de la tranche.










