Remarque : Cet article a fait son temps et sera bientôt supprimé. Pour éviter les problèmes du type « Page introuvable », nous allons supprimer les liens inutiles. Si vous avez créé des liens vers cette page, nous vous conseillons de les supprimer afin de ne pas désorienter les utilisateurs.
Un organigramme permet de voir les rapports hiérarchiques de façon rapide et aisée. L’ajout d’une photo permet d’associer un visage à un nom. Utilisez les dispositions d’images SmartArt (type de hiérarchie) pour créer rapidement un organigramme.
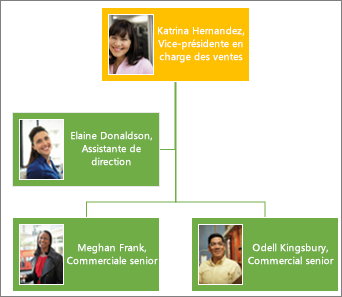
Remarque : Toutes les dispositions d’images ne sont pas disponibles dans Microsoft Outlook 2013. S’il existe une disposition que vous voulez utiliser et qu’elle n’est pas disponible dans Outlook, créez l’organigramme dans Excel, PowerPoint ou Word, puis copiez-le dans Outlook.
-
Sous l’onglet Insertion, cliquez sur SmartArt.
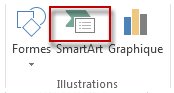
Dans la galerie Choisir un graphique SmartArt, cliquez sur Hiérarchie, sélectionnez une disposition avec organigramme dans le nom, telle que Organigramme avec images, puis cliquez sur OK.
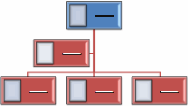
Conseil : La forme Assistant, qui s’affiche séparément des autres boîtes relevant du même responsable, de même que différents modes de retrait des boîtes sont disponibles avec des dispositions contenant la mention « organigramme » dans leur nom.
-
Pour ajouter une image à la zone, cliquez sur l’icône d’image

-
Pour entrer les noms, effectuez l’une des opérations suivantes :
-
Cliquez sur [Texte] dans la boîte, puis tapez votre texte.
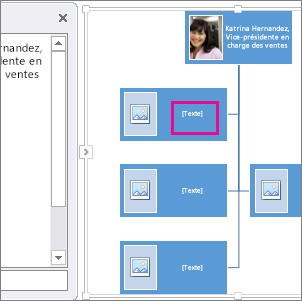
Conseil : Pour obtenir de meilleurs résultats, faites ceci après avoir ajouté toutes les boîtes utiles.
-
Dans le volet Texte, cliquez sur [Texte], puis tapez votre texte.
-
Copiez du texte d’un autre programme, cliquez sur [Texte] dans le volet Texte, puis collez votre texte.
![Volet Texte de graphique SmartArt avec [Texte] et le contrôle du volet Texte mis en surbrillance](https://support.content.office.net/fr-fr/media/8b9da972-bf20-4f7b-b1f6-b4ef6721c6cd.png)
Remarque : Si vous ne voyez pas le volet Texte, cliquez sur la flèche (ci-dessus) pour l’afficher.
-
Ajouter ou supprimer des boîtes dans votre organigramme
Lorsque des personnes rejoignent ou quittent votre organisation, vous pouvez ajouter ou supprimer leur « boîte ».
Ajouter une boîte
-
Cliquez sur la boîte se trouvant le plus près de l’endroit où vous souhaitez ajouter la nouvelle boîte.
-
Sous l’onglet Création des outils SmartArt, cliquez sur la flèche en regard d’Ajouter une forme, puis sélectionnez une des options suivantes :
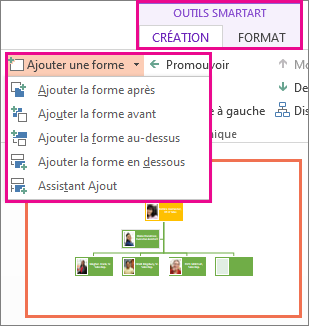
-
Pour insérer une boîte au même niveau, après la boîte sélectionnée, cliquez sur Ajouter la forme après.
-
Pour insérer une boîte au même niveau, avant la boîte sélectionnée, cliquez sur Ajouter la forme avant.
-
Pour insérer une boîte à un niveau au-dessus de la boîte sélectionnée, cliquez sur Ajouter la forme au-dessus.
Remarque : La nouvelle boîte prend la place de la boîte sélectionnée, et la boîte sélectionnée, ainsi que toutes les boîtes situées directement au-dessous, sont abaissées d’un niveau.
-
Pour insérer une boîte à un niveau au-dessous de la boîte sélectionnée, cliquez sur Ajouter la forme en dessous.
-
Pour ajouter une boîte Assistant, cliquez sur Assistant Ajout.
Remarque : La boîte Assistant est ajoutée au-dessus des autres boîtes de même niveau dans le graphique SmartArt. Cependant, elle est affichée dans le volet Texte après les autres boîtes de même niveau.
Conseil : Bien que vous ne puissiez pas connecter automatiquement deux boîtes de niveau supérieur à l’aide d’un trait dans des dispositions d’organigramme comme Organigramme, vous pouvez vous inspirer de leur aspect en ajoutant une boîte au niveau supérieur de votre graphique SmartArt, puis en traçant un trait pour connecter les boîtes. (Sous l’onglet Insertion, cliquez sur Formes, sélectionnez une ligne et dessinez une ligne entre les deux boîtes.)
-
Supprimer une boîte
Pour supprimer une boîte, cliquez sur la bordure de la boîte à supprimer, puis appuyez sur Suppr.
Modifier la disposition de votre organigramme
Si vous avez choisi une disposition avec « Organigramme » dans son nom, vous pouvez modifier la façon dont les boîtes sont disposées. Cette disposition avec retrait affecte la disposition de toutes les boîtes sous la boîte sélectionnée.
-
Cliquez dans l’organigramme sur la boîte à laquelle vous souhaitez appliquer une disposition avec retrait.
-
Sous l’onglet Création des outils SmartArt, cliquez sur Disposition, puis sélectionnez une des options suivantes :
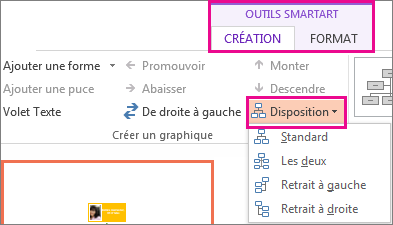
-
Pour centrer toutes les boîtes sous la boîte sélectionnée, cliquez sur Standard.
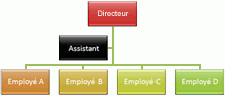
-
Pour centrer la boîte sélectionnée et disposer les boîtes de niveau inférieur à l’horizontale, avec deux boîtes par ligne, cliquez sur Les deux.
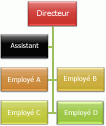
-
Pour disposer la boîte sélectionnée à droite des boîtes de niveau inférieur et aligner ces dernières à gauche et à la verticale, cliquez sur Retrait à gauche.
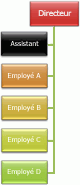
-
Pour disposer la boîte sélectionnée à gauche des boîtes de niveau inférieur et aligner ces dernières à droite et à la verticale, cliquez sur Retrait à droite.
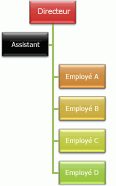
Remarques :
-
Pour déplacer une boîte, cliquez sur celle que vous souhaitez déplacer, puis lorsque vous voyez la flèche à quatre pointes, faites-la glisser vers son nouvel emplacement. Pour déplacer ou « repositionner » la boîte par incréments infimes, maintenez la touche Ctrl enfoncée tout en appuyant sur les touches fléchées de votre clavier.
-
Si vous utilisez Microsoft PowerPoint 2013, vous pouvez animer votre organigramme pour accentuer chaque boîte, branche ou niveau hiérarchique. Voir Animer un graphique SmartArt.
-
-










