Remarque : Cet article a fait son temps et sera bientôt supprimé. Pour éviter les problèmes du type « Page introuvable », nous allons supprimer les liens inutiles. Si vous avez créé des liens vers cette page, nous vous conseillons de les supprimer afin de ne pas désorienter les utilisateurs.
Utilisez un graphique SmartArt pour créer un organigramme dans vos documents Office pour montrer les relations hiérarchiques dans une société (par exemple, entre les responsables de département et les employés).
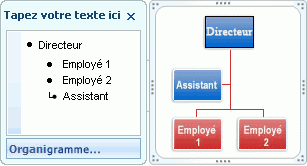
Créer un organigramme
-
Sous l’onglet Insertion, cliquez sur SmartArt > Hiérarchie.

-
Cliquez sur une disposition d’organigramme hiérarchique.
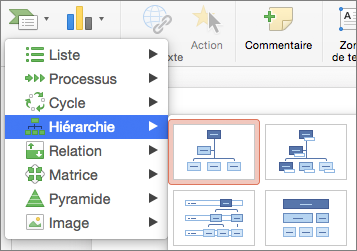
-
Pour entrer votre texte, effectuez l’une des opérations suivantes :
-
Cliquez dans une zone du graphique SmartArt, puis tapez le texte.
Remarque : Pour obtenir de meilleurs résultats, utilisez cette option après avoir ajouté toutes les zones souhaitées.
-
Cliquez sur [Texte] dans le volet Texte SmartArt, puis tapez votre texte.
-
Copiez du texte d’un autre emplacement ou programme, cliquez sur [Texte] dans le volet Texte SmartArt, puis collez votre texte.
-
Créer un organigramme hiérarchique avec du texte et des images
-
Dans votre document, votre présentation ou votre feuille de calcul, sous l’onglet Insertion, cliquez sur SmartArt > Image.

-
Pour ajouter une image, dans la zone où vous souhaitez ajouter l’image, cliquez sur l’icône de l’image, recherchez le dossier qui contient l’image à utiliser, cliquez sur le fichier image, puis sur Insérer.

Icône d’image -
Pour entrer votre texte, effectuez l’une des opérations suivantes :
-
Cliquez dans une zone du graphique SmartArt, puis tapez le texte.
Remarque : Pour de meilleurs résultats, utilisez cette option après avoir ajouté toutes les zones souhaitées.
-
Cliquez sur [Texte] dans le volet Texte SmartArt, puis tapez votre texte.
-
Copiez du texte d’un autre emplacement ou programme, cliquez sur [Texte] dans le volet Texte SmartArt, puis collez votre texte.
-
Ajouter ou supprimer des boîtes dans votre organigramme
Ajouter une boîte
-
Cliquez sur la boîte se trouvant le plus près de l’endroit où vous souhaitez ajouter la nouvelle boîte.
-
Sous l’onglet Création de graphique SmartArt, cliquez sur la flèche en regard de Ajouter une forme, puis effectuez l’une des actions suivantes :
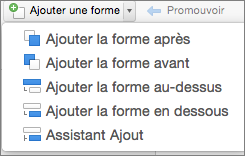
Remarque : Si l’onglet Création de graphique SmartArt n’apparaît pas, vérifiez que vous avez bien sélectionné le graphique SmartArt.
-
Pour insérer une boîte au même niveau et après la boîte sélectionnée, cliquez sur Ajouter la forme après.
-
Pour insérer une boîte au même niveau et avant la boîte sélectionnée, cliquez sur Ajouter la forme avant.
-
Pour insérer une boîte à un niveau au-dessus de la boîte sélectionnée, cliquez sur Ajouter la forme au-dessus.
La nouvelle boîte prend la place de la boîte sélectionnée, et la boîte sélectionnée, ainsi que toutes les boîtes situées directement au-dessous, sont abaissées d’un niveau.
-
Pour insérer une boîte à un niveau au-dessous de la boîte sélectionnée, cliquez sur Ajouter la forme en dessous.
-
Pour ajouter une boîte Assistant, cliquez sur Assistant Ajout.
La boîte Assistant est ajoutée au-dessus des autres boîtes de même niveau dans le graphique SmartArt. Cependant, elle est affichée dans le volet Texte après les autres boîtes de même niveau.
L’Assistant Ajout n’est disponible que pour les dispositions d’organigramme. Il n’est pas disponible pour des dispositions hiérarchiques, telles que la Hiérarchie.
-
Supprimer une boîte
Pour supprimer une boîte, cliquez sur la bordure de la boîte à supprimer, puis appuyez sur Suppr.










