Utilisez le modèle de plan HVAC pour mettre en place les conduites de chauffage, de ventilation et de refroidissement. Vous pouvez créer des plans HVAC sur une page vierge ou en tant que couche dans un plan d’étage existant.
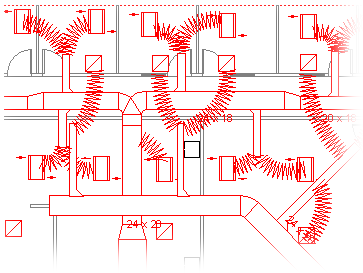
-
Ouvrez Visio.
-
Démarrez un plan HVAC de l’une des manières suivantes :
En tant que nouveau dessin
-
Dans le modèle ou la catégorie Cartes et plans d’étage , cliquez sur Plan HVAC > Créer.
Par défaut, ce type de dessin ouvre un page de dessin à l’échelle en orientation paysage

En tant que couche dans un plan d’étage CAO
-
Créez un dessin de plan HVAC . Pour ce faire, suivez l’étape de la section précédente.
-
Dans l’onglet Insertion, cliquez sur Dessin CAO.
-
Dans la boîte de dialogue Insérer AutoCAD dessin, accédez au fichier CAO, sélectionnez-le, puis cliquez sur Ouvrir.
-
Pour accepter la taille et l’échelle du dessin CAO, cliquez sur OK.
Remarque : Si l’échelle de dessin du dessin CAO est différente de l’échelle de votre page de dessin, vous êtes invité à faire correspondre les échelles ou à continuer sans correspondance.
-
Après avoir inséré le dessin, vous pouvez le redimensionner, modifier son échelle ou le déplacer. Vous pouvez également verrouiller la couche Visio qui contient le dessin CAO. Pour plus d’informations, consultez Modifier AutoCAD propriétés de couche.
Conseil : Pour modifier les propriétés d’un dessin CAO inséré (par exemple, pour modifier ses paramètres d’échelle ou de protection), cliquez avec le bouton droit sur le dessin, pointez sur Objet dessin CAO, puis cliquez sur Propriétés.
En tant que couche dans un plan d’étage Visio existant
-
Dans Visio, recherchez le dessin de plan d’étage existant que vous souhaitez utiliser.
Conseil : Vous pouvez verrouiller les calques existants d’un dessin afin que ne pas risquer de les modifier accidentellement lorsque vous créez un plan par-dessus. Pour plus d’informations, consultez Modifier AutoCAD propriétés de couche.
-
-
Dans le volet Formes , à partir de HVAC Ductwork, faites glisser les formes de conduit sur la page de dessin.
-
Redimensionnez les formes de gaine.
Redimensionner par étirement
-
Redimensionnez la longueur ou la largeur des conduits en faisant glisser les poignées de sélection.
-
Redimensionnez les conduits ou modifiez les angles de branche en faisant glisser les poignées de contrôle.
Pour afficher un conseil décrivant ce que fait une poignée de contrôle sur une forme sélectionnée, placez le pointeur sur la poignée.
Redimensionner en entrant des dimensions
-
Cliquez avec le bouton droit sur la forme de conduit, puis cliquez sur Propriétés.
-
Dans la boîte de dialogue Données de forme, ajustez l’une des dimensions disponibles, puis cliquez sur OK.
-
-
Connecter des formes de gaine.
-
Positionnez la première forme de conduit sur le dessin.
-
Cliquez et faites glisser un point de connexion sur la deuxième forme de conduit vers un point de connexion sur la première forme de conduit.
Remarque : Le pointeur doit se trouver sur ou près du point de connexion que vous souhaitez connecter à la première forme, comme indiqué dans l’illustration.
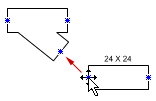
-
Relâchez le bouton de la souris lorsque les points de connexion sur les deux formes apparaissent sous la forme d’un carré vert.
Les formes de conduits tournent automatiquement en position, correspondent à la taille du conduit auquel elles sont connectées et se collent les unes aux autres, comme illustré dans l’illustration.
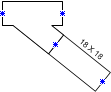
-
Pour continuer à connecter des formes de conduits, répétez les étapes 2 et 3.
Conseil : Pour afficher ou masquer les points de connexion, dans le menu Affichage , cliquez sur Points de connexion.
-
-
Étiqueter les formes de conduits. Double-cliquez simplement sur la forme et commencez à taper le texte de l’étiquette dans la zone de texte.
Ajouter une étiquette indiquant la taille du conduit
-
Cliquez avec le bouton droit sur la forme du conduit, puis cliquez sur Afficher la taille du conduit.
Remarque : Le symbole de diamètre (Ø) est ajouté automatiquement à l’étiquette des conduits circulaires.
-
Repositionnez une étiquette en faisant glisser la poignée de contrôle de l’étiquette.
-
-
Indiquez l’emplacement des registres, grilles, diffuseurs et autres formes d’équipement HVAC dans le dessin.
-
À partir de Registers Grills and Diffusers, faites glisser les formes sur le dessus des conduits ou faites glisser les formes sur la page de dessin et connectez-les à la gaine à l’aide d’un conduit flexible.
-
À partir de HVAC Equipment, faites glisser les formes sur le dessus des conduits.
Remarque : Les formes des registres, des grilles et des diffuseurs et del’équipement HVAC sont des symboles schématiques et ne tournent ni ne collent à la gaine.
-
Conseil : Vous pouvez configurer certaines formes de conduit en cliquant dessus avec le bouton droit, puis en cliquant sur une commande dans le menu contextuel. Par exemple, vous pouvez changer un conduit droit de rectangulaire en circulaire, et afficher ou masquer la taille du conduit.










