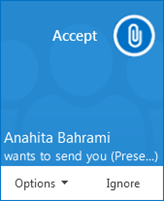Avec Skype Entreprise, vous pouvez commencer à travailler avec plusieurs personnes sur un sujet urgent sans avoir à planifier de réunion à l’avance. Commencez rapidement une réunion improvisée en appelant les personnes concernées, en leur envoyant un message instantané ou en partageant votre écran, un programme ou un fichier avec d’autres contacts.
Démarrer une téléconférence
Commencez une téléconférence Skype Entreprise pour improviser une réunion rapide avec vos collaborateurs. Assurez-vous que vos contacts sont disponibles en vérifiant d’abord leur statut de présence. Ensuite, procédez comme suit :
-
Dans votre liste de contacts, tout en maintenant la touche Ctrl de votre clavier enfoncée, cliquez sur les noms de vos contacts pour les sélectionner.
-
Cliquez avec le bouton droit sur votre sélection, cliquez sur Démarrer une téléconférence, puis sur Appel Skype Entreprise.
Vos contacts reçoivent ensuite une notification ; ils peuvent accepter ou refuser votre demande de téléconférence.
Conseil : Pour effectuer un appel vidéo, vous pouvez soit sélectionner Démarrer un appel vidéo au démarrage de l’appel, soit ajouter la vidéo pendant la réunion en cliquant sur l’icône vidéo dans la fenêtre de réunion.
Démarrer une conversation de groupe par messagerie instantanée
Démarrez une conversation de groupe par messagerie instantanée en sélectionnant plusieurs contacts ou un groupe de contacts dans votre liste Contacts.
-
Dans votre liste de contacts, tout en maintenant la touche Ctrl de votre clavier enfoncée, cliquez sur le nom de chaque contact à inviter.
-
Cliquez avec le bouton droit sur votre sélection, puis cliquez sur Envoyer un message instantané.
-
Tapez votre message, puis appuyez sur la touche Entrée de votre clavier.
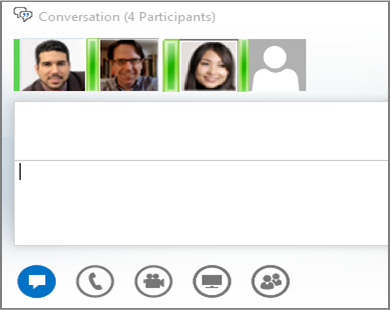
Vous pouvez également transformer une conversation par messagerie instantanée avec une seule personne en conversation de groupe. Pour cela, placez le curseur sur l’icône de contacts située en bas de la fenêtre de conversation, puis cliquez sur Inviter d’autres personnes.
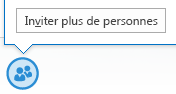
Conseil : Ajoutez des éléments audio ou vidéo, ou les deux, à une conversation par messagerie instantanée en utilisant l’icône téléphone et/ou vidéo affichée sous la zone de texte.
Ajouter un partage
Démarrez rapidement le partage de votre écran avec une autre personne à partir d’une téléconférence ou d’un message instantané de groupe.
-
Dans la fenêtre de conversation, placez le curseur sur le bouton présenter (moniteur) et, sous l’onglet Présenter, cliquez sur l’une des options suivantes :
-
Bureau pour afficher tout le contenu de votre Bureau.
-
Programme, puis double-cliquez sur le programme de votre choix.
Une barre d’outils de partage apparaît en haut de l’écran et une notification vous indique que le partage a démarré.
-
Quand vous avez terminé, cliquez sur Arrêter le partage dans la barre d’outils.
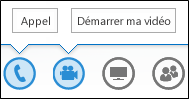
Partager des diapositives PowerPoint
-
Dans la fenêtre de conversation, placez le curseur sur le bouton présenter (moniteur).
-
Sous l’onglet Présenter, cliquez sur PowerPoint, puis téléchargez le fichier.
-
Pour déplacer des diapositives, cliquez sur Miniatures et sur la diapositive à montrer, ou utilisez les flèches situées en bas de la fenêtre de réunion.
-
Effectuez l’une des opérations suivantes :
-
Pour afficher vos notes de présentateur, cliquez sur Notes.
-
Pour insérer des annotations, cliquez sur le bouton Annotations dans le coin supérieur droit de la diapositive. La barre d’outils qui s’affiche vous permet d’utiliser le surligneur, les tampons, le pointeur laser, etc.
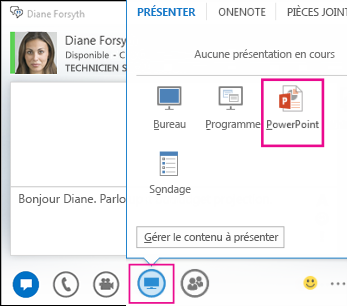
Envoyer un fichier
Utilisez l’option de transfert de fichiers pour envoyer des fichiers pendant une conversation Skype Entreprise.
-
Faites glisser le fichier de votre ordinateur vers la fenêtre de conversation.
Skype Entreprise avertit les destinataires de l’envoi d’un fichier. Les destinataires peuvent accepter ou refuser le transfert du fichier. Si le transfert est accepté, le fichier est téléchargé sur l’ordinateur de chaque destinataire.
Vous pouvez également envoyer un fichier à des contacts avec lesquels vous n’avez pas de conversation en cours.
-
Dans votre liste de contacts, sélectionnez (avec la touche Ctrl) les personnes auxquelles vous souhaitez envoyer le fichier.
-
Faites glisser le fichier vers votre sélection.
Skype Entreprise avertit chaque destinataire et lui demandant s’il accepte ou refuse le transfert du fichier.