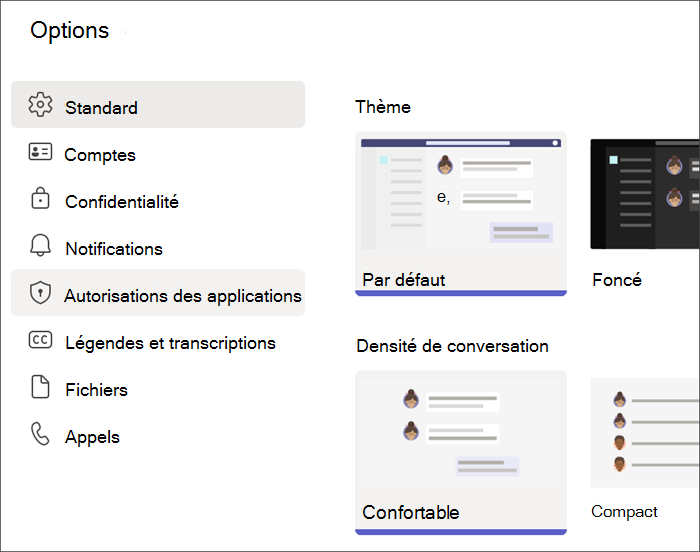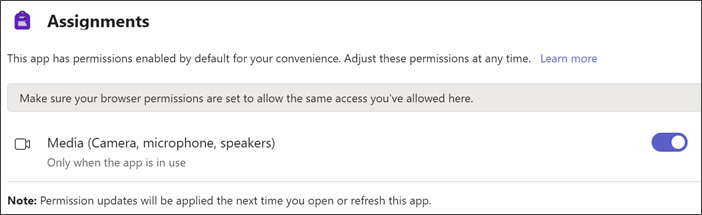Progrès en lecture est un outil gratuit intégré à Microsoft Teams conçu pour prendre en charge et suivre la maîtrise de la lecture dans votre classe. Les étudiants enregistrent leur lecture à la caméra et vous les soumettent. Lorsque vous marquez et rendez leur travail, des données sont collectées et organisées automatiquement dans Insights, ce qui vous permet de passer plus de temps avec les étudiants et moins de temps à analyser les données.
Créer un devoir de progrès en lecture
Prise en charge des exercices de lecture autonome avec les devoirs de progrès en lecture dans Teams.
-
Accédez à la classe souhaitée, puis sélectionnez Affectations.
-
Sélectionnez Créer>Devoir.
-
Entrez un titre pour ce devoir (obligatoire).
-
Sélectionnez Joindre. Sélectionnez ensuite le Progrès en lecture dans les options sur la gauche.
-
Pour sélectionner un passage pour vos étudiants :
-
Choisissez Charger Word ou PDF pour utiliser vos propres fichiers, y compris les fichiers du bloc-notes pour la classe, vos fichiers Teams ou OneDrive.
-
Sélectionnez Parcourir l’exemple de bibliothèque pour utiliser les passages fournis par ReadWorks.
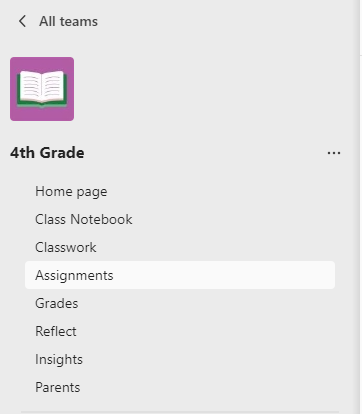
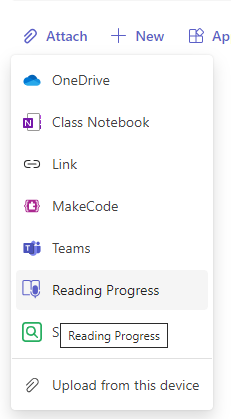
6. (Facultatif) Renseignez les champs supplémentaires pour créer davantage d’opportunités de tri des données lors de l’examen du travail des étudiants.
-
Niveau de lecture : Identifiez les niveaux de lecture qui fonctionnent le mieux pour votre classe. Tous les niveaux de lecture que vous entrez peuvent faire l’objet de recherche dans Insights.
-
Genre : sélectionnez Fiction ou Non-fiction.
-
Nombre de tentatives : Choisissez Illimité pour offrir un nombre illimité de possibilités de pratique pour les étudiants, ou sélectionnez un nombre quelconque pour limiter les tentatives.
-
Sensibilité à la prononciation : Spécifiez le niveau de rigueur de la détection automatique lors de l’écoute et de l’estimation des erreurs. Choisissez Moins sensible pour laisser plus de flexibilité à la prononciation, et Plus sensible pour exiger une performance de lecture plus exacte. Ce paramètre est ajustable lors de la révision des travaux des étudiants.
Remarque : La détection de prononciation pour chaque langue est généralisée en fonction de la prononciation commune et peut ne pas bien reconnaître les accents et les dialectes. Cela n’est qu’un point de départ. Nous travaillons à inclure des accents et des dialectes. Marquez les erreurs manuellement à votre appréciation, lorsque la détection ne répond pas aux besoins de votre étudiant.
-
Compréhension : la valeur par défaut est Désactivée lorsque vous créez une affectation Progression de la lecture. Si vous le souhaitez, basculez Compréhension sur Activé.
-
Demander une vidéo : Sélectionnez Non pour donner aux étudiants le choix d’envoyer du contenu audio uniquement.
-
L’assistant de lecture est activé par défaut lorsque vous créez une affectation Progression de la lecture. Désactiverl’assistant de lecture à partir d’ici si vous le souhaitez.
-
Modifier votre passage : Si vous avez chargé un de vos documents Word ou PDF, vous pouvez modifier le passage directement dans Progrès en lecture. Sélectionnez Modifier, puis apportez les modifications souhaitées dans le document.
-
Sélectionnez Modifier la langue pour ajuster la langue que la détection automatique écoutera.
-
Cochez la case lorsque vous avez terminé la modification.
-
Remarque : Les passages ReadWorks ne sont pas modifiables. Les détails du passage, tels que le titre, le niveau de lecture et le genre, sont automatiquement remplis.
-
Vue étudiant : Sélectionnez la vue étudiant pour tester l’expérience de l’étudiant.
7. Sélectionnez Suivant.
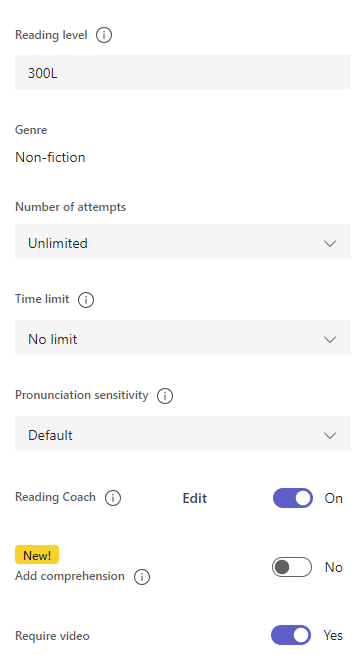
8. (Facultatif) Modifiez d’autres aspects de votre affectation en ajoutant des instructions, en modifiant les points ou en prolongeant la date d’échéance.
9. Sélectionnez l'élève que vous souhaitez voir terminer ce devoir, puis sélectionnez Affecter.
Vos étudiants seront avertis de leur nouveau devoir qui s’affichera dans votre liste de devoirs.
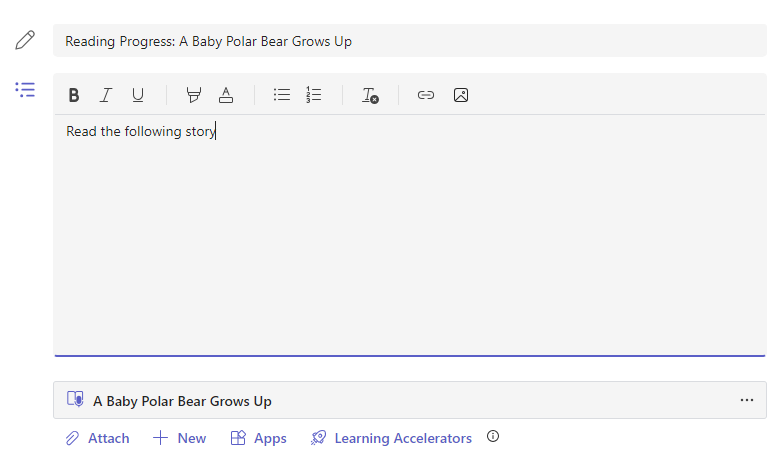
Examiner et renvoyer les travaux des étudiants dans le progrès en lecture
Collectez des données utiles pendant que vous examinez et rendez les devoirs du progrès en lecture des étudiants.
-
Accédez à la classe souhaitée, puis sélectionnez l’onglet Devoirs en haut de la page.
-
Sous À venir , sélectionnez le devoir que vous êtes prêt à réviser.
-
Les devoirs sont triés par À rendre et Rendu.
-
Dans l’option Rendu, sélectionnez un étudiant qui a rendu son devoir. L’enregistrement et le texte qui lui a été attribué s’ouvrent dans votre panneau de notation.
-
Appuyez Lecture sur l’enregistrement de votre étudiant pour l’entendre lire le passage.
-
Marquez et classez les erreurs des étudiants en sélectionnant les mots qu’ils ont mal lus. Utilisez le menu déroulant pour marquer les mots comme corrects ou catégoriser une erreur. Le progrès en lecture collecte et tabule les erreurs dans les cartes Taux de précision et Correction des mots par minute en haut du panneau de révision.
Les types d’erreurs sont les suivants :
- Omission : mot dans le passage que l’étudiant a ignoré.
- Insertion : mot non écrit dans le passage qu’un étudiant a ajouté.
- Malprononciation : mot qui n’a pas été prononcé clairement ou correctement.
- Répétition : mot qu’un étudiant lit plusieurs fois.
- Auto-correction : lorsqu’un étudiant lit incorrectement, reconnaît son erreur et revient correctement. -
Si l’étudiant a ajouté des mots supplémentaires, vous pouvez les insérer dans le corps du texte.
-
Sélectionnez le mot le plus proche de l’endroit où vous souhaitez insérer du texte.
-
Choisissez Modifier le texte dans le menu déroulant.
-
Sélectionnez l’emplacement où vous souhaitez insérer du texte, puis tapez ce que vous avez entendu l’étudiant dire.
-
-
Pour afficher les mots que l’étudiant a pratiqués avec l’Assistant lecture, sélectionnez Mots entraînés.
-
Les tentatives indiquent le nombre de fois où l’étudiant s’est entraîner, avec des étoiles pour indiquer leur performance.
-
Les outils utilisés indiquent où les étudiants ont utilisé des outils pour les aider à s’entraîner et quels outils ils ont utilisés.
9. Déterminez ce que vous souhaitez que les étudiants voient dans leur rapport.
-
Sélectionnez Modifier en regard de Renvoyer le rapport complet à l’étudiant.
-
Choisissez Rapport complet pour inclure les mots corrects par minute et le taux de précision de l’étudiant, ainsi que leurs erreurs marquées, ou Rapport simplifié pour renvoyer uniquement les erreurs codées par couleur.
-
Sélectionnez Rapport personnalisé pour sélectionner par vous-même les points de données que vous souhaitez que vos étudiants voient, puis sélectionnez Enregistrer.
-
Déterminez si vous souhaitez que cette modification s’applique à des affectations ultérieures ou sélectionnez Simplement cette fois.
-
Sélectionnez Enregistrer.
10. Entrez des commentaires écrits et des points pour le devoir, puis sélectionnez Retourner.
11. Appuyez sur les flèches en regard du nom de votre étudiant pour accéder rapidement à l’étudiant suivant.
Remarque : Vous pouvez également sélectionner Retour pour révision pour demander aux étudiants de réessayer le devoir.
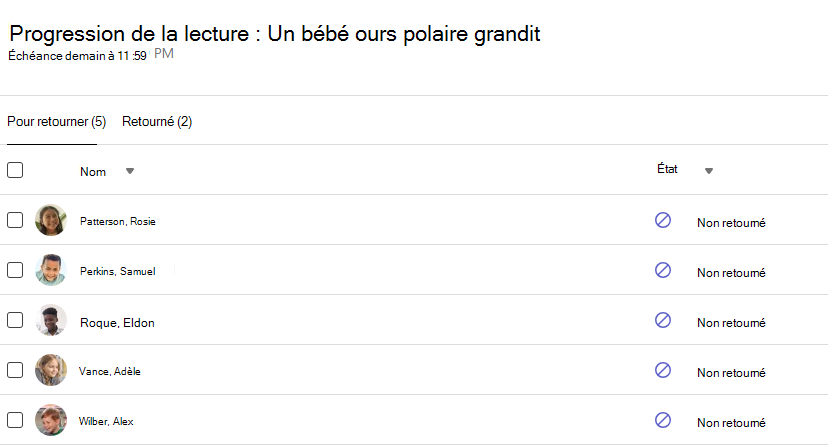
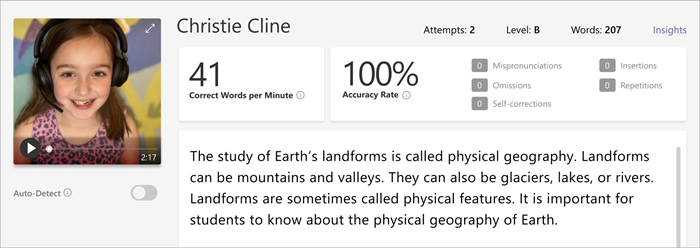
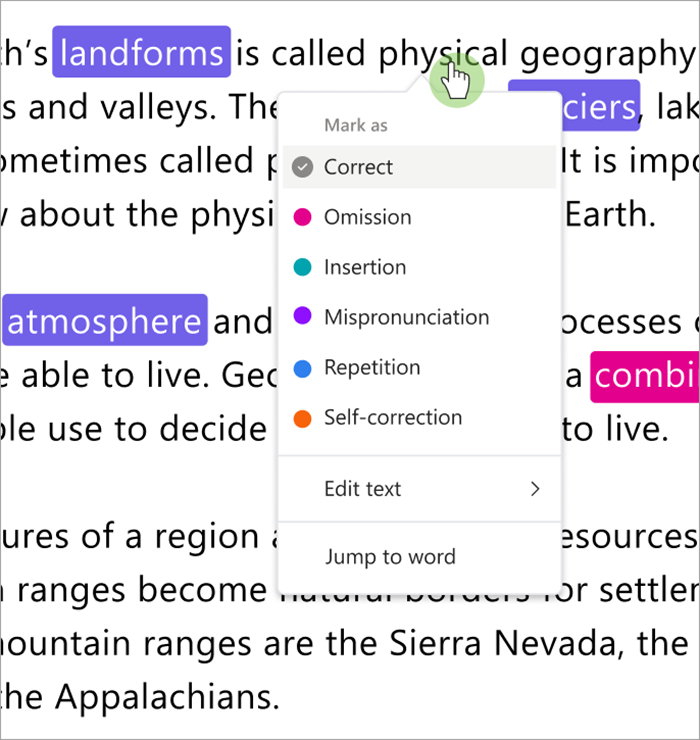
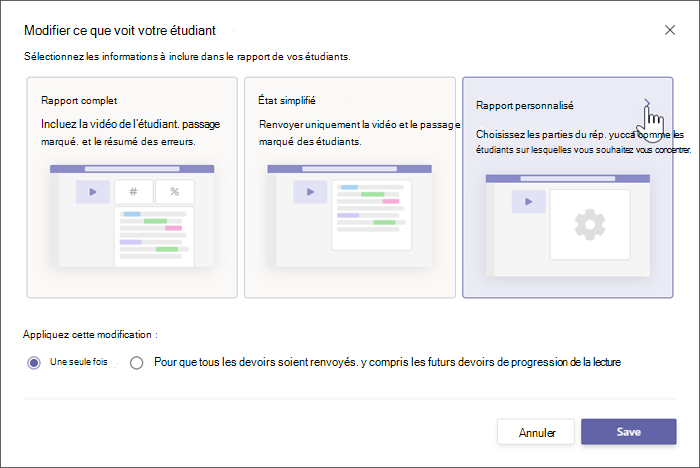
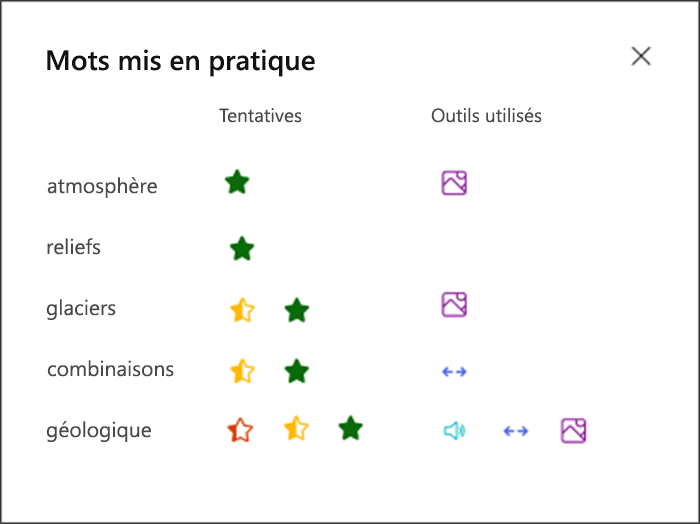
Utilisez la détection automatique pour gagner du temps
Évaluez les erreurs d’étudiant pour gagner du temps. La Détection automatiqueévalue les enregistrements des étudiants afin d’identifier les erreurs de prononciation et autres erreurs de lecture probables pour les enseignants. Les enseignants peuvent toujours ajuster les erreurs afin de refléter les performances des étudiants.
-
Basculez laDétection automatique sur Activé. Les erreurs estimées s’affichent sous la forme marquée et catégorisée dans le passage et dans les cartes de vue d’ensemble.
-
Appuyez Lecture sur l’enregistrement de l’étudiant pour l’entendre lire le passage.
-
Sélectionnez un mot que vous voulez ajuster. Vous pouvez catégoriser les erreurs, marquer d’autres erreurs, ou choisir Marquer comme correctes si nécessaire. Les données collectées sont à nouveau tabulées à mesure que vous les ajustez.
-
Pour accéder directement à n’importe quel mot, sélectionnez-le dans le passage et choisissez Aller au mot dans le menu déroulant.
-
Si la détection automatique n’interprète pas bien votre étudiant, essayez d’ajuster Sensibilité de la prononciation pour modifier le niveau de détection automatique lors de l’écoute et de l’estimation des erreurs.
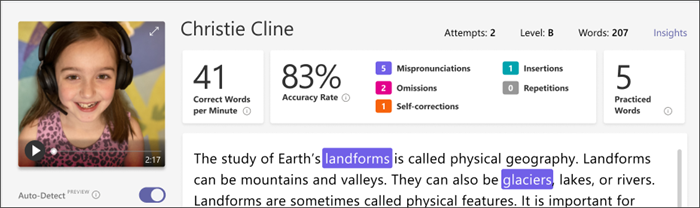
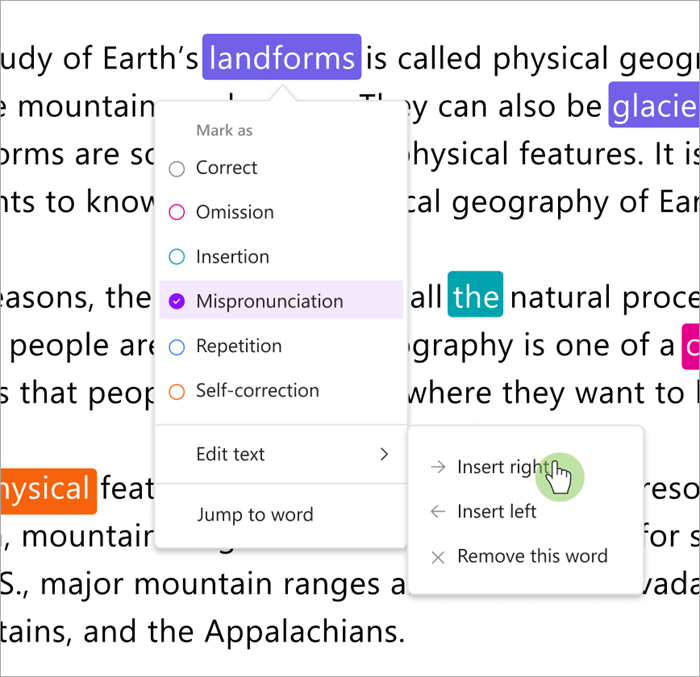
Raccourcis clavier pour un examen rapide
Une fois que vous avez sélectionné un mot dans le texte, vous pouvez utiliser des raccourcis clavier pour parcourir les erreurs de lecture et de catégorisation.
1. Passer d’un mot à l’autre à l’aide des flèchesgauche et droite.
2. Utilisez Ctrl+> pour passer au mot d’erreur suivant. La vidéo reprendra la lecture à partir de ce point.
3. Utilisez la barre d’espace pour lire et suspendre la vidéo en fonction des besoins.
4. Lorsque vous rencontrez un mot que vous souhaitez ajuster, appuyez sur Bas ou Entrée pour ouvrir le menu d’erreur.
-
Continuez à appuyer sur Bas jusqu’à ce que le type d’erreur souhaité soit indiqué avec une zone noire.
3. Sélectionnez Entrée pour marquer l’erreur . Le tableau de bord recalcule à mesure que vous marquez des erreurs et la liste déroulante se ferme.
-
Pour fermer la liste déroulante sans marquer d’erreur, sélectionnez la flèche vers le haut.
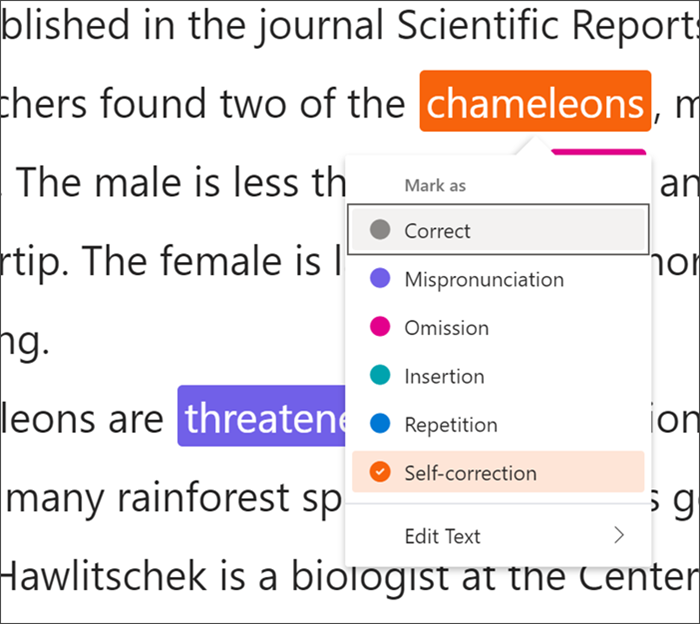
Utiliser l’expression détection automatique pour rechercher les erreurs
Expression écrit les performances d’un étudiant en fonction de sa précision et des mots corrects par minute. L’exactitude est jugée par la lecture monotone, les longues pauses, la non pause pendant une période ou une virgule, l’inflexion vocale pour les points d’interrogation ou les points d’exclamation, et même l’accentuation des mots multi-syllabes. Les résultats peuvent ensuite être ajoutés à la vue de l’étudiant de son travail retourné et également ajoutés dans Insights afin qu’ils puissent être facilement surveillés au fil du temps.
Remarque : La lecture des mises à jour d’expressions commencera à être déployée dans progression de la lecture à la fin du printemps.
Pour Expression, vous pouvez :
1) Sélectionnez classe de 4e année.
2) Sélectionnez Affectations.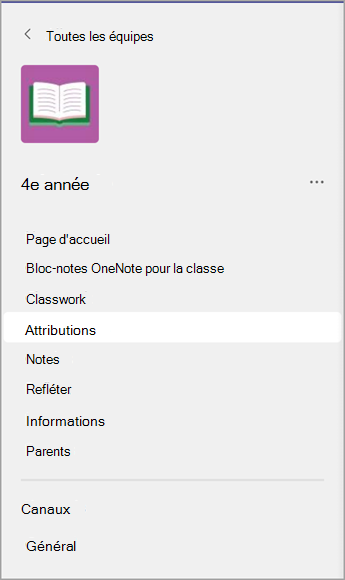
3) Dans la liste, basculez vers l’onglet Prêt à noter.
4) Ouvrez le devoir de géographie en haut de la liste pour le 29 juillet.
5) Sélectionnez l’un des noms des étudiants. Par exemple, sélectionnez Ashley Kozak.
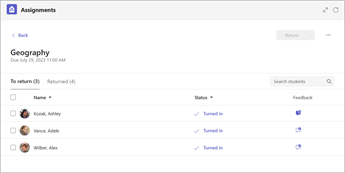
Rendre des devoirs par le biais de la compréhension
Si l’enseignant active « Compréhension », le panneau Formulaires s’ouvre sur le côté droit et le volet gauche est réduit. Il existe un mini-bouton Développer en bas à droite pour rétablir le panneau gauche pour les paramètres de création d’affectation Progression de lecture.
À ce stade, l’enseignant peut ajouter des questions de compréhension à l’aide de l’interface utilisateur de Formulaires. Après avoir entré les questions, l’enseignant peut appuyer sur Suivant dans le coin supérieur droit.
Pour la compréhension, vous pouvez :
1) Sélectionnez Affectations , puis en bas de l’écran, sélectionnez Créer >Nouvelle affectation.
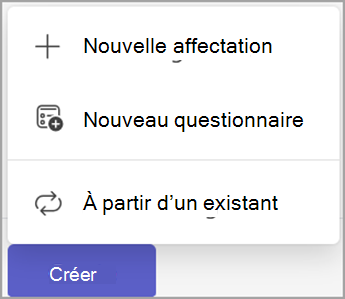
2) Sélectionnez Joindre.
3) Sélectionnez Progression de la lecture.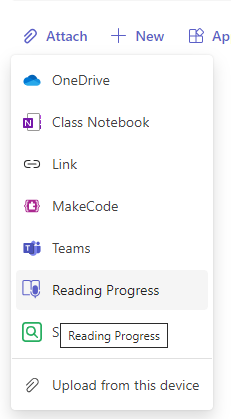
4) Sélectionnez Parcourir l’exemple de bibliothèque.
5) Choisissez un passage.
6) Vous devriez alors voir l’interface utilisateur pour vous permettre d’ajouter la compréhension.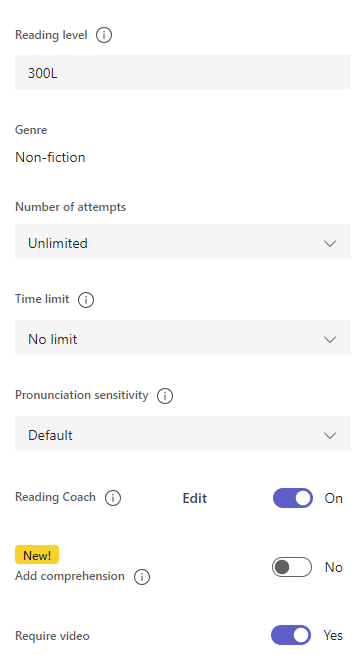
En savoir plus
Coupler des activités de Progrès en lecture avec l’Assistant de lecture
Afficher les données du progrès en lecture dans Insights
Faites un devoir de progrès en lecture
Avez-vous un devoir de progrès en lecture à rendre ? Pour faire ce devoir, vous devez enregistrer votre lecture à haute voix. C’est exactement comme vos autres devoirs et il s’affiche dans le canal Général de votre équipe de classe et dans l’onglet Devoirs.
-
Sélectionnez Afficher un devoir.
-
Sélectionnez le document sous Mon travail pour ouvrir le progrès en lecture.
Remarque : La première fois que vous faites un devoir de progrès en lecture, vous devez sélectionner Autoriser pour que l’application puisse accéder à votre caméra et vos enregistrements audio.
-
Êtes-vous prêt à lire à haute voix ? Appuyez sur démarrer pour commencer.
-
Vous pouvez sélectionner le Lecteur immersif

-
Lorsque vous avez terminé la lecture, sélectionnez J’ai terminé.
-
Si vous le souhaitez, vous pouvez examiner l’enregistrement que vous avez fait. Appuyez Lecture pour examiner votre enregistrement.
-
Si votre enseignant a autorisé plusieurs essais, vous pouvez choisir Essayer encore pour créer un autre enregistrement.
-
Sélectionnez Utiliser cet enregistrement pour joindre votre enregistrement au devoir.
-
N’oubliez pas de sélectionner Rendre pour rendre le devoir à votre enseignant.
Célébration : vous faites des progrès !
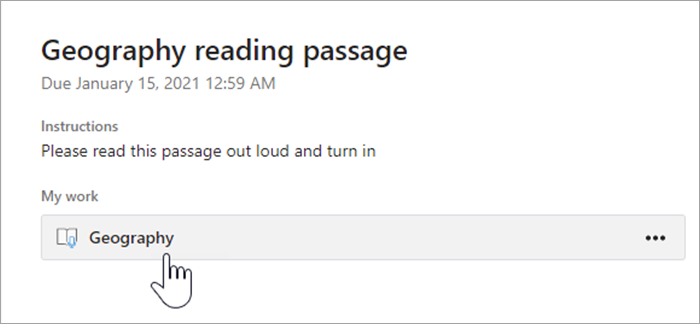
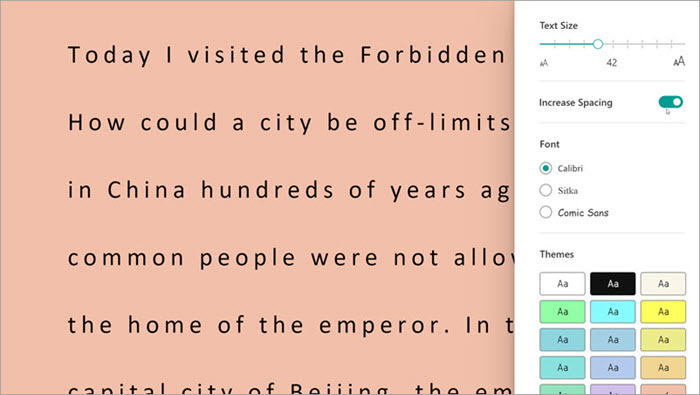
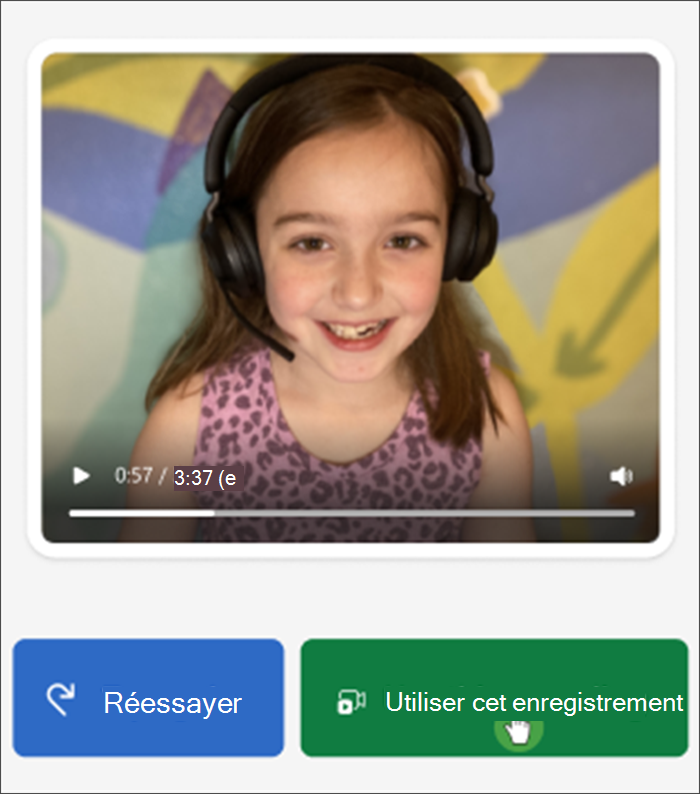
Passer en revue les résultats de la progression de la lecture
Lorsque votre enseignant renvoie votre devoir, vos erreurs sont codées en couleurs sur le texte. Vous pouvez passer en revue votre vidéo et entendre les erreurs que vous avez faites pour continuer à développer vos compétences en lecture !
1. Appuyez sur la notification que vous recevez lorsque votre enseignant retourne votre travail, ou accédez à Devoirs>terminés pour trouver le passage souhaité.
2. Sélectionnez le passage de la progression de lecture intitulé Mon travail.
-
Vous pouvez maintenant passer en revue vos erreurs. Sélectionnez un mot mis en surbrillance, puis appuyez sur Accéder à word pour voir et entendre comment vous le lisez.
-
Sélectionnez Écouter ce mot pour entendre comment il est censé être prononcé.
-
Sélection
5. Parlez à votre enseignant de la signification de vos résultats et de la façon dont vous pouvez vous entraîner à améliorer votre lecture !
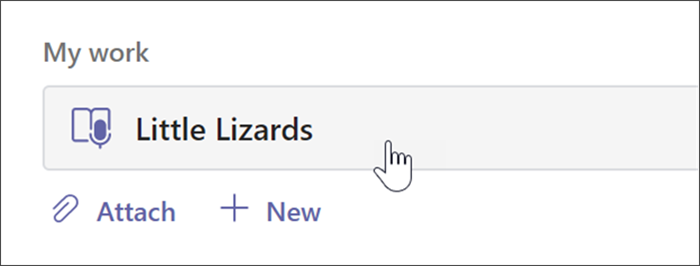
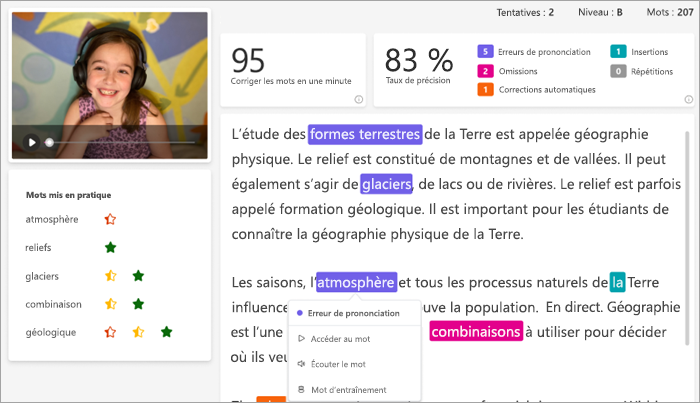
Langues qui peuvent utiliser la fonctionnalité de détection automatique
La détection automatique est une fonctionnalité EN PRÉVERSION de la progression de la lecture qui estime les erreurs en fonction de la prononciation courante. Les documents de toute langue peuvent être chargés et marqués manuellement. Les langues actuellement prises en charge par la détection automatique sont les suivantes :
-
Afrikaans
-
Amharique
-
Arabe:
-
Algérie
-
Bahreïn
-
Égypte
-
Irak
-
Israël
-
Jordanie
-
Koweït
-
Liban
-
Libye
-
Maroc
-
Palestine
-
Qatar
-
Syrie
-
Arabie saoudite
-
Tunisie
-
Émirats arabes unis
-
Yémen
-
-
Bulgare
-
Birman
-
Catalan, Espagne
-
Chinois:
-
Hong Kong
-
Taïwan
-
-
Croate
-
Tchèque
-
Danois
-
Néerlandais:
Pays-Bas
Belgium
-
Anglais:
-
Australie
-
Canada
-
Ghana
-
Grande-Bretagne
-
Hong Kong
-
Inde
-
Kenya
-
Nouvelle-Zélande
-
Nigeria
-
Philippines
-
Singapour
-
Tanzanie
-
Afrique du Sud
-
États-Unis
-
-
Estonien
-
Farsi
-
Philippin
-
Français:
-
Belgium
Canada
-
France
-
Suisse
-
-
Allemand:
-
Allemagne
Autriche
-
-
Grec
-
Hébreu
-
Hindi
-
Hongrois
-
Islandais
-
Indonésien
-
Irish
-
Italien
-
Japonais
-
Javanais
-
Kannada
-
Khmer
-
Coréen
-
Lao
-
Letton
-
Lituanien
-
Macédonien
-
Malais
-
Maltais
-
Marathe
-
Norvégien
-
Polonais (Pologne)
-
Portugais:
-
Brésil
-
Portugal
-
-
Roumain
-
Russe
-
Serbe
-
Cinghalais
-
Espagnol:
-
Argentine
-
Bolivie
-
Chili
-
Colombie
-
Costa Rica
-
Cuba
-
République dominicaine
-
Équateur
-
Guinée équatoriale
-
Guatemala
-
Honduras
-
Mexico
-
Panama
-
Pérou
-
Porto Rico
-
Paraguay
-
Salvador
-
Espagne
-
États-Unis
-
Uruguay
-
Venezuela
-
-
Slovaque
-
Slovène
-
Swahili
-
Suédois
-
Tamoul
-
Telugu
-
Thaï
-
Turc
-
Ukrainien
-
Ouszbek
-
Vietnamien
-
IsiZulu
Nous nous efforçons d’inclure davantage de langues et de dialectes. Marquez les erreurs manuellement à votre appréciation, lorsque la détection ne répond pas aux besoins de votre étudiant.
Vous rencontrez un problème ?
Essayez ces solutions pour que la progression de la lecture soit opérationnelle. Nous sommes toujours à la recherche de vos commentaires. Faites-nous savoir si la réponse à votre question n’est pas encore là.
Accès au microphone et à la caméra
Certains étudiants ont signalé des difficultés à faire progresser la lecture pour reconnaître leur caméra et/ou leur microphone. Cela peut être dû au fait qu’ils ont accidentellement désactivé les autorisations. Pour résoudre ce problème :
Sur un appareil mobile, sélectionnez l’icône avec les initiales des étudiants.
Sur le bureau, sélectionnez le bouton ... en haut de la page.
À partir de là :
1. Sélectionnez Paramètres, puis Autorisations de l’application.
2. Sélectionnez Affectations.
3. Assurez-vous que le média est activé, il doit être violet. Sur mobile, veillez à activer l’appareil photo et le microphone. Sur le bureau, ils sont tous les deux inclus lorsque vous basculez sur média.
Votre étudiant peut voir une invite sur l’autorisation de l’appareil photo et de l’audio la prochaine fois qu’il ouvre un devoir de progression de lecture. Il devra autoriser les autorisations pour commencer son affectation.
Conseils :
-
Si cela ne fonctionne pas, case activée pour voir si une autre application utilise votre appareil photo.
-
Certains appareils mobiles peuvent ne pas être suffisamment à jour pour prendre en charge la vidéo. Les étudiants sur des appareils mobiles non pris en charge peuvent désactiver la caméra vidéo et enregistrer avec l’audio uniquement.
-
Sur certains appareils iOS, les autorisations d’application peuvent ne pas être disponibles. Dans ce cas, essayez :
-
Accéder aux paramètres de votre appareil
-
Faites défiler jusqu’à la recherche de l’application Teams
-
Activer les bascules Microphone et Caméra