Que vous obteniez votre diplôme ou que vous changiez d’école, emportez vos recherches sur le web, vos favoris , vos mots de passe les plus précieux et bien plus encore de votre compte scolaire vers votre compte personnel.
Déplacer des collections
Les Collections vous permettent de suivre vos idées sur le web, que ce soit pour effectuer des achats, planifier un voyage, recueillir des notes de recherche ou des plans de cours. Les collections se synchronisent également sur vos appareils connectés. Par conséquent, même si vous utilisez Microsoft Edge sur plusieurs appareils, vos collections sont toujours à jour. Découvrons comment déplacer des collections d’un compte à un autre.
-
Vérifiez que vous disposez d’un compte Microsoft personnel. Cela veut dire un compte finissant par @outlook.com, @hotmail.com ou @live.com. Si vous n’avez aucun compte, vous pouvez en créer un sur https://signup.live.com/signup.
-
Connectez-vous à Microsoft Edge avec vos comptes scolaire et personnel. Consultez ces instructions sur la façon de se connecter avec plusieurs profils.
-
Ouvrez la Collection que vous souhaitez copier sur le navigateur de votre compte scolaire. Pour ouvrir une collection, sélectionnez Collections

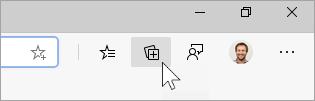
-
Après l’ouverture de votre collection, sélectionnez le menu, puis choisissez Copier tout.

-
Sur la fenêtre du navigateur Microsoft Edge de votre compte personnel, sélectionnez Collections dans le coin supérieur droit, puis Démarrer une nouvelle collection, puis nommez votre collection.
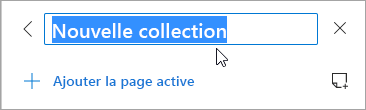
-
Collez vos collections copiées à l’aide du raccourci clavier Ctrl + V sur Windows et Commande + V sur un Mac.
Pour copier une autre collection, répétez les étapes 3 à 7 jusqu’à la fin du transfert de toutes vos collections.
Déplacer des favoris, mots de passe et d’autre données de navigation
Vous pouvez rapidement importer vos favoris, mots de passe et d’autres données du navigateur dans Microsoft Edge. Il vous suffit de taper edge://settings/importData dans la barre d’adresses Microsoft Edge pour démarrer ou suivez la procédure suivante :
-
Dans Microsoft Edge, accédez à Paramètres et plus encore... > Paramètres.
-
Sélectionnez Importer des données du navigateur.
-
Dans la liste Importer à partir de, sélectionnez le navigateur dont vous souhaitez importer les données.
-
Sous Choisir les éléments à importer, sélectionnez les données spécifiques du navigateur souhaitées.
-
Sélectionnez Importer.










