Remarque : Cet article a fait son temps et sera bientôt supprimé. Pour éviter les problèmes du type « Page introuvable », nous allons supprimer les liens inutiles. Si vous avez créé des liens vers cette page, nous vous conseillons de les supprimer afin de ne pas désorienter les utilisateurs.
Cet article traite de la correction d’erreurs liées à la façon dont le texte s’affiche dans les formes des graphiques SmartArt. Si vous rencontrez un problème différent, les liens suivants peuvent vous être utiles :
Symptômes
Le texte se trouve en dehors d’une forme dans le graphique SmartArt.
Cause
Lorsque vous ajoutez ou supprimez du texte d’une forme dans un graphique SmartArt, la taille de police s’ajuste automatiquement de telle sorte que le texte rentre à l’intérieur de la forme, dans la plupart des cas. Dans le cas présent, le texte apparaît en dehors des bordures d’une forme pour que le texte reste lisible, généralement lorsque la taille de la police est d’au moins 5.
Par ailleurs, le texte personnalisé, tel que le texte pour lequel la taille de la police a été modifiée ou le texte avec un style WordArt ajouté, ne s’affiche plus au sein de la forme.
Solution
Effectuez l’une des opérations suivantes :
-
Diminuer la taille de police :
-
Sélectionnez le texte dans la forme qui apparaît en dehors des bordures de la forme.
-
Dans la mini barre d’outils, cliquez sur réduire la police

La mini-barre d’outils est une barre d’outils pratique, miniature et translucide qui devient disponible lorsque vous sélectionnez du texte. Pour afficher la mini-barre d’outils, placez le pointeur sur celle-ci.
-
-
Important : Les trois procédures suivantes permettent de rétablir l’ajustement automatique du texte afin qu’il s’adapte à l’intérieur de la forme, mais elle supprime les personnalisations que vous avez apportées au texte ou à la forme.
-
Effacement de la mise en forme :
-
Sélectionnez le texte dans la forme qui apparaît en dehors des bordures de la forme.
-
Dans l’onglet Accueil , cliquez sur Effacer, puis sur effacer les formats.
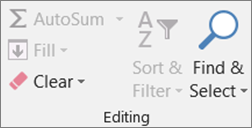
-
-
Restaurer les valeurs par défaut pour une seule forme :
-
Sélectionnez le texte dans la forme qui apparaît en dehors des bordures de la forme.
-
Cliquez avec le bouton droit sur la forme, puis cliquez sur rétablir la forme dans la menu contextuel.
-
-
Restaurez les valeurs par défaut pour l’ensemble du graphique SmartArt :
-
Cliquez sur le graphique SmartArt pour le sélectionner.
-
Sous Outils SmartArt, cliquez sur l’onglet création , puis sur rétablir le graphique.
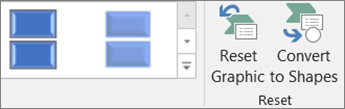
Si l’onglet Outils SmartArt ou Création n’apparaît pas, vérifiez que vous avez sélectionné un graphique SmartArt.
-










