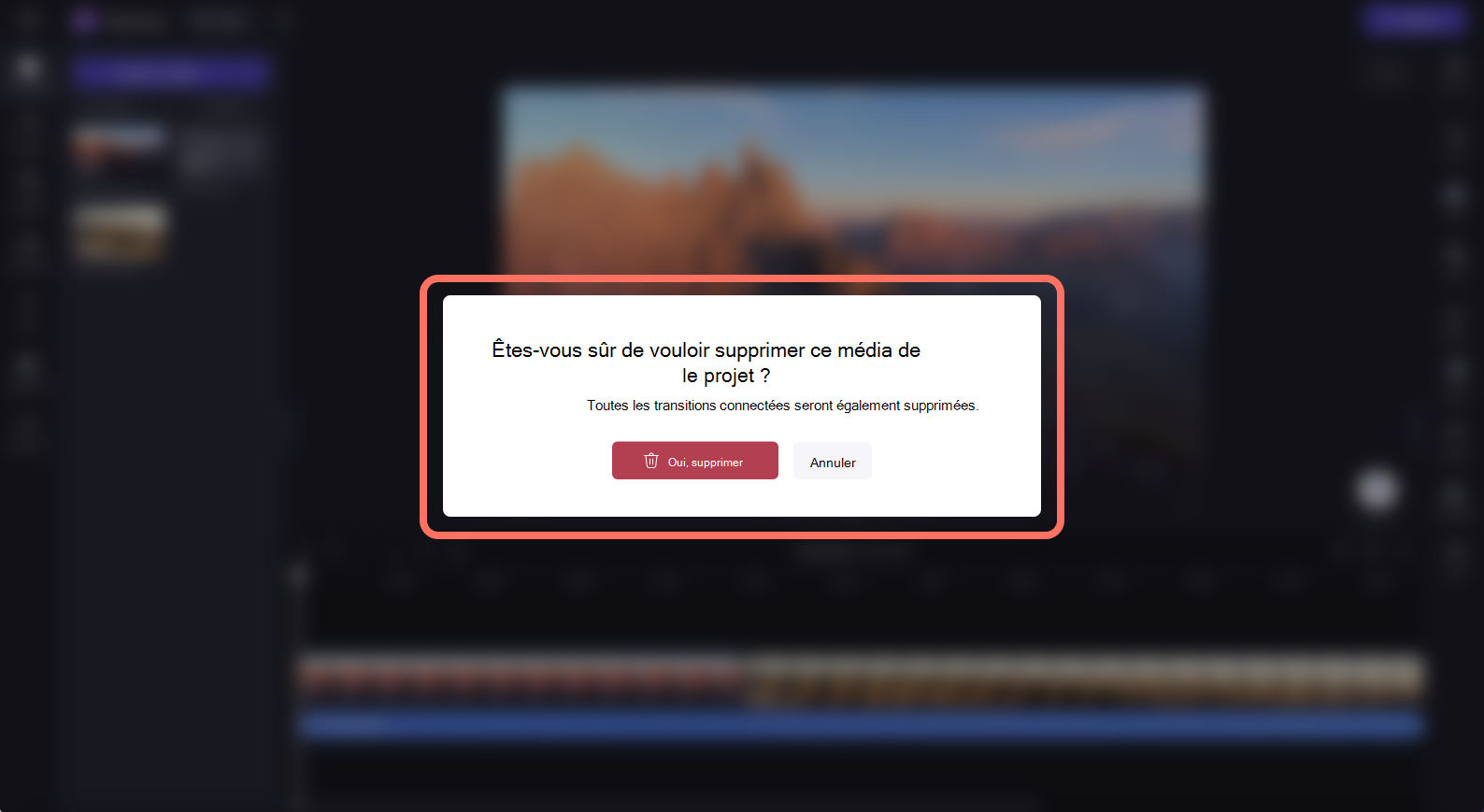Remarque : Les captures d’écran de cet article proviennent de Clipchamp pour les comptes personnels. Les mêmes principes s’appliquent à Clipchamp pour le travail.
Il existe trois façons de supprimer un média d’une vidéo dans Clipchamp.
-
Supprimez toute ressource multimédia telle que des vidéos, des images, du texte, des autocollants ou du contenu audio de votre chronologie (pour qu’elle n’apparaisse pas dans votre vidéo exportée).
-
Supprimez des parties spécifiques d’un clip vidéo de votre chronologie à l’aide de l’outil de découpage.
-
Supprimez tout élément multimédia de l’éditeur de vidéo pour qu’il n’apparaisse plus dans l’onglet votre Média.
Suivez les étapes ci-dessous pour en savoir plus.
Comment supprimer une ressource de la chronologie
Pour supprimer toute ressource multimédia (y compris des vidéos, des clips audio, des images, des titres ou des arrière-plans) de la chronologie, cliquez sur la ressource dans la chronologie pour qu’elle soit mise en surbrillance en vert. Cliquez ensuite sur le bouton Supprimer (icône corbeille) dans la chronologie. Vous pouvez également cliquer sur la touche Suppr de votre clavier. Cette action supprimera le média de votre chronologie.
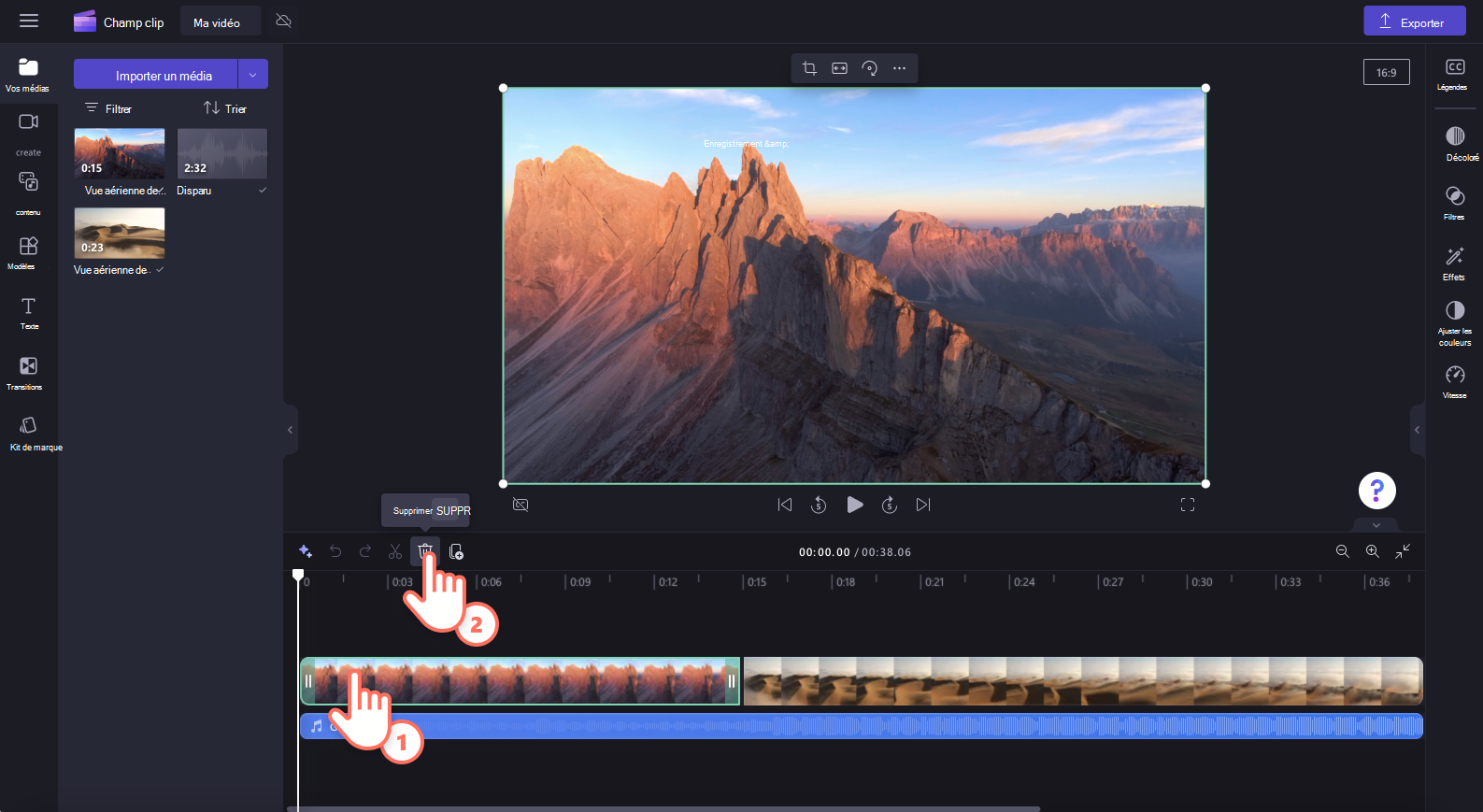
Remarque : la ressource supprimée de la chronologie d’édition ne sera pas supprimée de l’onglet votre Média dans la barre d’outils.
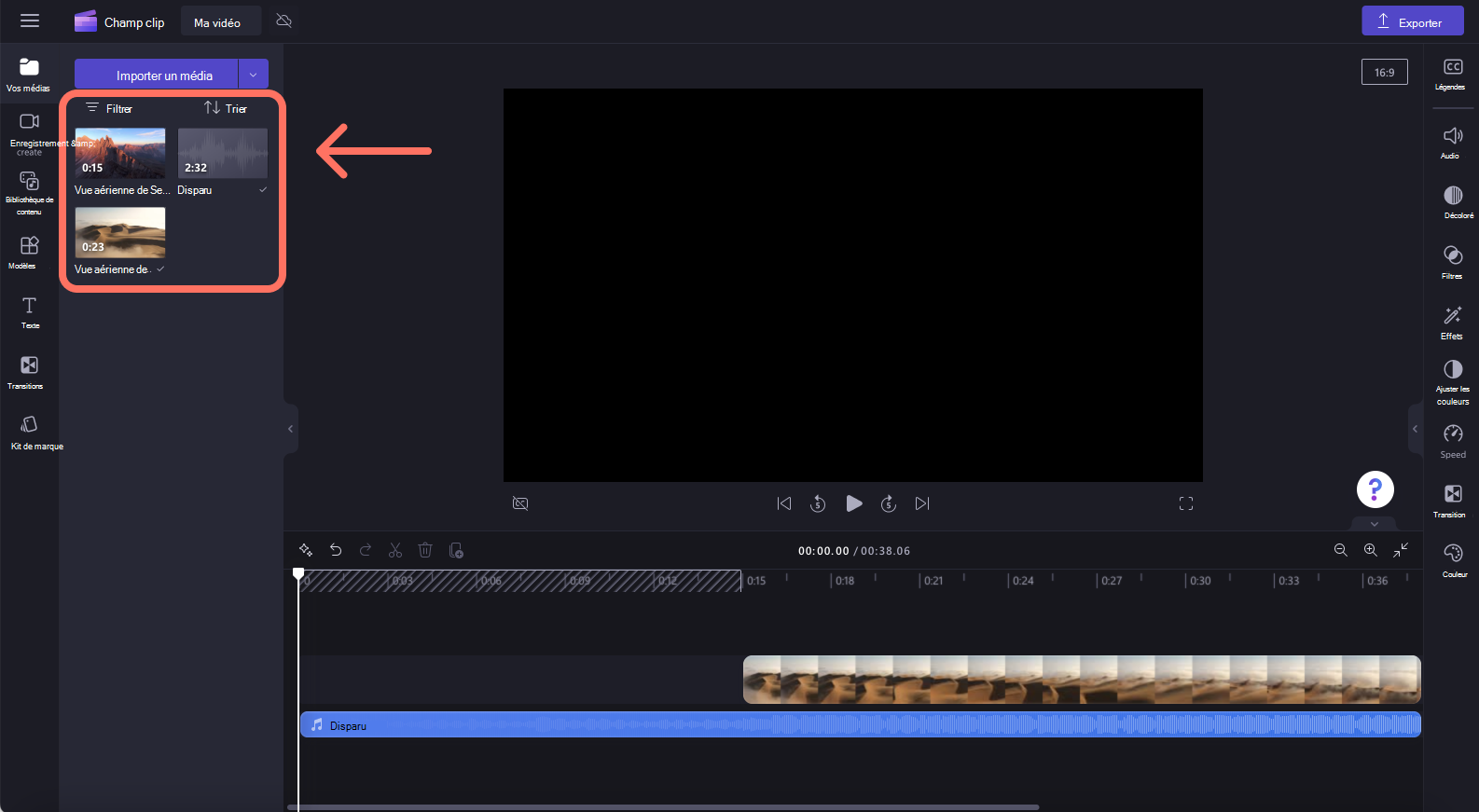
Si vous avez fait une erreur ou si vous souhaitez rajouter la ressource multimédia à la chronologie, faites simplement glisser et déposez à nouveau la même ressource de l’onglet Votre média dans la chronologie. Cette action ne remplira pas à nouveau les instances précédentes où le clip a été utilisé dans la chronologie. Vous pouvez également cliquer sur le bouton Rétablir et le bouton Annuler dans la chronologie.
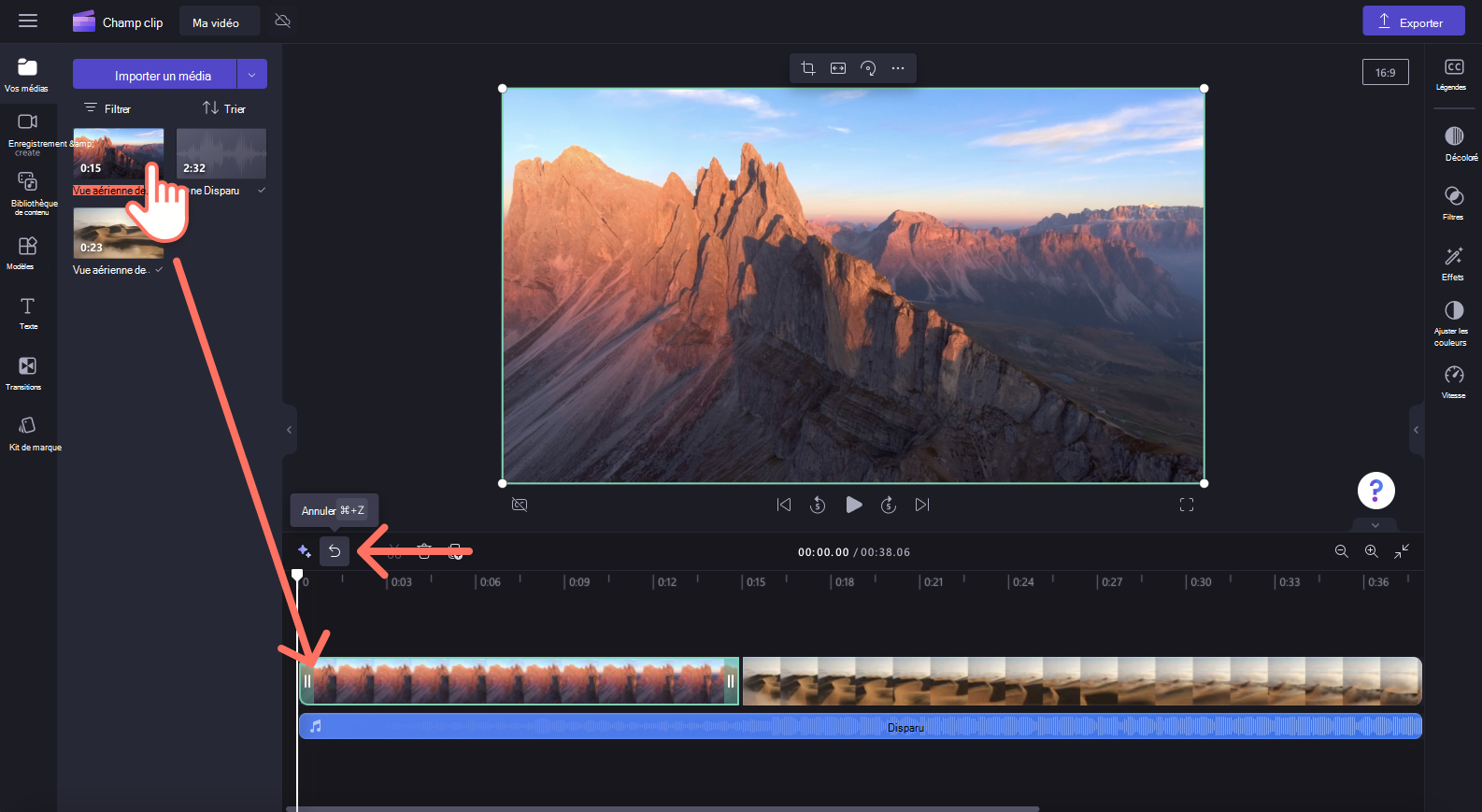
Comment supprimer une partie d’un clip
Si vous souhaitez uniquement supprimer une section de l’extrait de votre chronologie, procédez comme suit :
-
Utiliser l’outil de découpage
-
Utilisez l’outil de fractionnement, puis supprimez la partie indésirable en la sélectionnant, puis en cliquant sur le bouton Supprimer.
Comment supprimer des ressources de l’onglet votre Média
Pour supprimer définitivement des fichiers multimédias, supprimez-les simplement de l’onglet Votre média. Cliquez sur l’icône de corbeille dans la ressource que vous souhaitez supprimer.
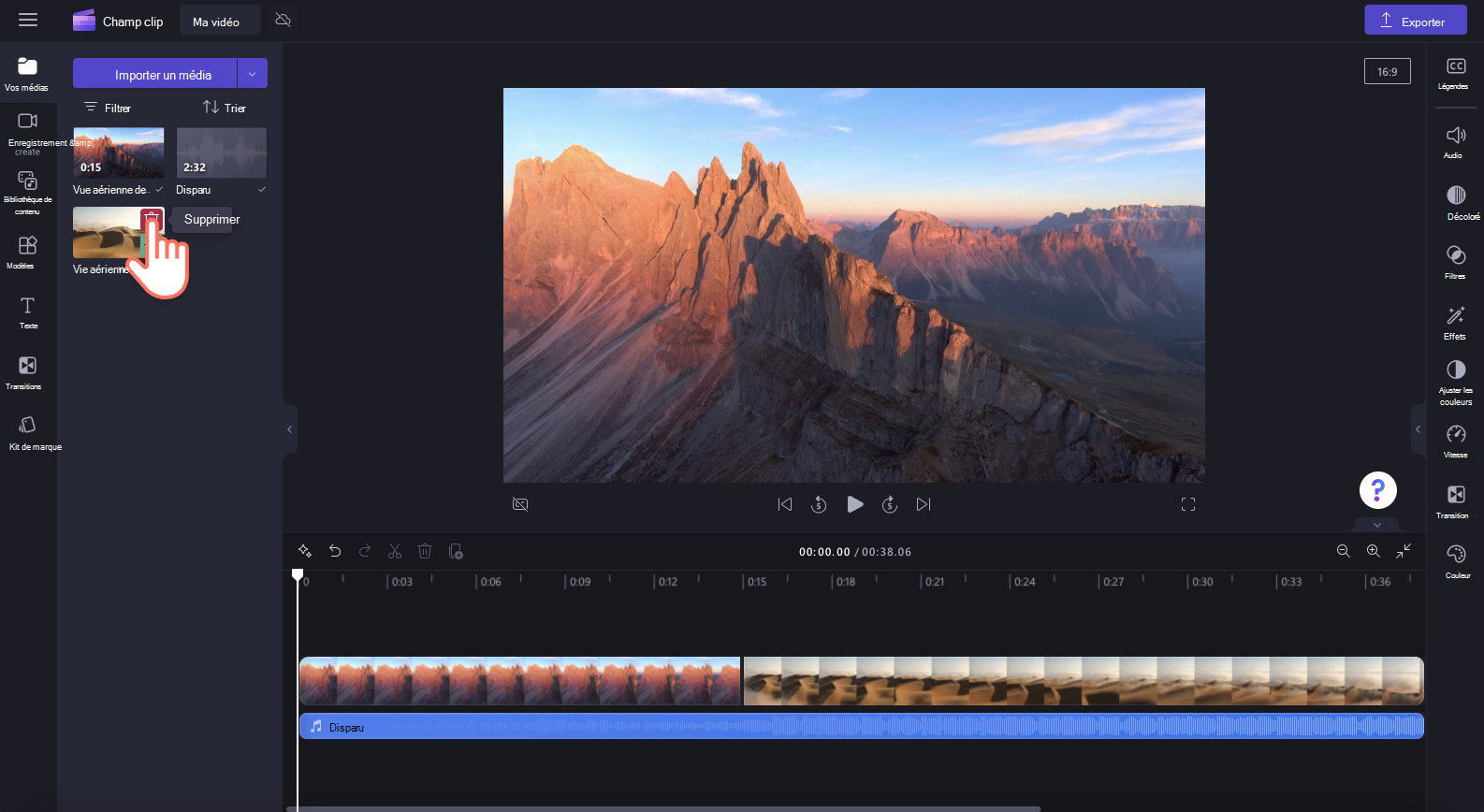
Une fenêtre contextuelle s’affiche avec un avertissement. Cliquez sur le bouton Oui, supprimer pour supprimer votre ressource multimédia, ou cliquez sur le bouton Annuler pour revenir à l’éditeur.
Remarque : toutes les transitions connectées seront également supprimées de la chronologie si la ressource multimédia est supprimée.