Le mode Enfants est un mode de navigation pratique à l’Microsoft Edge conçu pour les enfants. Avec ses fonctionnalités conviviales pour les enfants et ses protections en place, le mode Enfants est un endroit idéal pour explorer le web en toute sécurité. Le mode Enfant inclut des fonctionnalités telles que les thèmes de navigateur personnalisés, le contenu convivial pour les enfants, la navigation sur la base d’une liste d’utilisateurs, Bing Le safesearch est strict et une obligation de mot de passe pour quitter. De plus, le mode Enfants ne nécessite pas de compte enfant ni de profil.
Pour l’instant, le mode Enfants est limité à l’anglais américain Windows macOS.
Démarrer le mode Enfants
-
Ouvrez le sélecteur de profil dans le cadre du navigateur et sélectionnez Parcourir en mode Enfants.
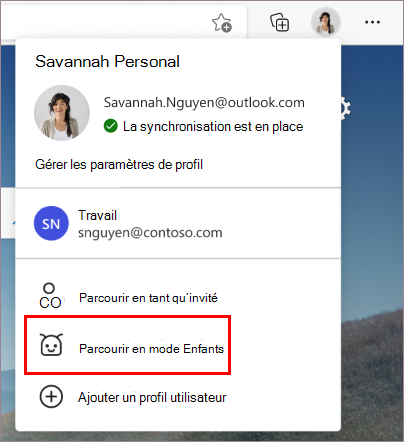
Vous n’avez pas besoin d’être connecté au navigateur pour ce faire, mais la synchronisation avec les paramètres du mode Enfants s’offre à vous sur vos appareils.
Si vous lancez le Mode Enfants pour la première fois, vous verrez une explication de la fonctionnalité. -
Choisissez la tranche d’âge appropriée pour lancer le mode Enfants.
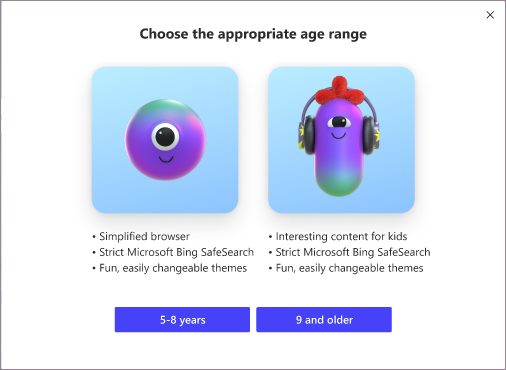
Sinon, le mode Enfants s’ouvrira désormais en plein écran.
Remarques :
-
Vous pouvez toujours modifier votre sélection d’âge dans edge://settings/family
-
Une fois que vous avez sélectionné l’âge approprié, votre fenêtre de navigation actuelle est enregistrée et fermée, et une nouvelle fenêtre pour le mode Enfants s’ouvre en plein écran.
-
Jusqu’à ce que vous quittez le mode Microsoft Edge enfants, la Microsoft Edge toujours lancé en mode Enfants.
Quitter le mode Enfants
Vous avez besoin de votre mot de passe d’appareil (le même mot de passe que celui utilisé pour déverrouiller votre ordinateur) pour quitter le Mode Enfants et reprendre la navigation.
-
Sélectionnez l’icône Mode Enfants dans la partie supérieure du navigateur.
-
Sélectionnez Quitter la fenêtre Mode Enfants.
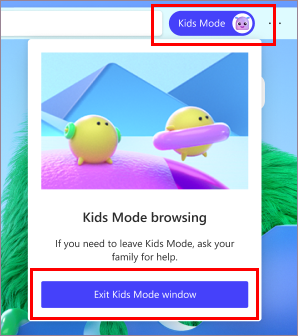
-
Entrez vos informations d’identification.
Remarque : Si vous fermez la fenêtre via la barre des tâches ou le bouton Fermer en haut du navigateur, Microsoft Edge vous demande les informations d’identification de votre appareil.
Choisir un thème dans le mode Enfants
Les enfants peuvent choisir leurs propres thèmes pour personnaliser le Mode Enfants. Les thèmes qu’ils appliquent en mode Enfants ne sont pas appliqués à vos fenêtres de navigation normales.
-
Sélectionnez Choisir l’arrière-plan et les couleurs.
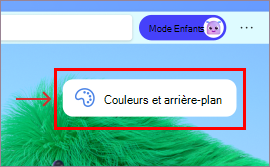
-
Choisissez un thème, puis sélectionnez Terminé.
Accorder des autorisations de site web en mode Enfants
Lorsqu’un enfant visite un site web qui n’est pas dans la liste d’adresses autoriser, il rencontre une page de blocage. Une fois approuvé, seul le lien de site web spécifique sur la page de bloc sera disponible au cours de la session de navigation.
-
Pour visiter le site web pendant la session de navigation, sélectionnez Obtenir l’autorisation sur la page de blocage.
-
Le propriétaire de l’appareil devra entrer ses informations d’identification.
-
La page de bloc est actualisée et le site web est autorisé pour la session de navigation actuelle. Pour ajouter définitivement le site web entier à la liste d’adresses autoriser, voir ci-dessous.
Apporter des modifications aux paramètres de la liste d’amis ou du mode Enfants
Vous pouvez seulement apporter des modifications à la liste d’enfants lorsque vous êtes en dehors de la fenêtre de navigation mode Enfants et uniquement à partir du profil qui démarre le Mode Enfants.
-
Allez à Paramètres et plus encore >Paramètres> famille.
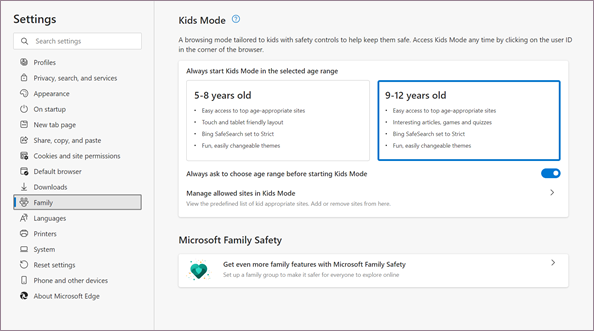
-
Sélectionnez Gérer les sites autorisés en mode Enfants. La liste d’utilisateurs autoriser prédéfinë appliquée au mode Enfants s’intait alors. La liste est répertoriée par ordre alphabétique.
-
Pour supprimer un site, cliquez sur l’icône Fermer (X) à côté de la liste. Pour ajouter un site web, sélectionnez Ajouter un site web.
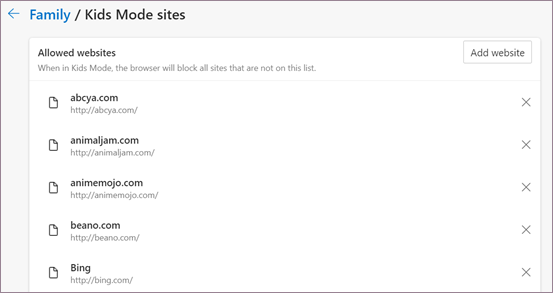
Nous améliorons continuellement l’expérience en mode Enfants afin de faire de cet endroit le meilleur endroit pour les enfants pour explorer le web. Si vous avez des commentaires, voir Paramètres menu et plus encore dans >'aide et les commentaires > envoyer des commentaires.
Modifier les vignettes de lien rapide de la page d’accueil du mode Enfants
En plus de la liste des liens vertes, les vignettes de lien rapide de la page d’accueil du Mode Enfants peuvent être supprimées ou mises à jour.
Supprimer un site
-
Pointez sur la vignette de lien rapide, puis sélectionnez Autres options.
-
Dans le menu, sélectionnez Supprimer.
Ajouter un nouveau site web
-
Sélectionnez Ajouter un site à côté de la dernière vignette de lien rapide.
Paramètres de confidentialité pour le mode enfants
Pour créer un espace de navigation plus sûr pour les enfants, nous avons également activé certaines fonctionnalités de confidentialité par défaut lors de la navigation en mode Enfants. Ceux-ci incluent la définition Bing Filtre sûr à Strict pour vous aider à filtrer le contenu inapproprié à partir de résultats de recherche Bing et la définition de la prévention du suivi à Strict pour bloquer une grande partie des suivis sur les sites. La navigation au cours de la fermeture a également été activée pour effacer des éléments tels que les cookies et d’autres données de site à la fermeture du mode Enfants. Pour effacer les données de navigation à tout moment dans le mode Enfants, voir Paramètres > confidentialité, recherche et services. Le mode Enfants ne collectera pas de données pour la personnalisation du flux d’actualités ou d’services Microsoft. Ces paramètres de confidentialité pour le mode Enfants ne peuvent pas être modifiés.
Le mode Enfant utilise également certains des paramètres de données de confidentialité du profil de l’adulte qui l’a installé, comme Windows Defender SmartScreen et les paramètres de données de diagnostic. Windows Defender SmartScreen bloque automatiquement les sites web et le téléchargement de contenus signalés comme malveillants. Pour plus d’informations sur les données de diagnostic et la manière de les désactiver, voir En savoir plus sur la collecte de données de diagnostic dans Microsoft Edge. Ces paramètres peuvent être vus et modifiés à partir du profil adulte qui démarre le mode enfants.










