Microsoft 365 vous aide à gérer et à partager votre planning de travail. Les nouvelles fonctionnalités vous permettent de spécifier plus de détails sur votre horaire de travail : à partir de l’endroit où vous travaillez (à distance ou au bureau) et si vous travaillez à des heures différentes sur des jours différents. En outre, vous pourrez planifier des réunions avec d’autres personnes en fonction de leur lieu de travail et afficher l’emplacement de travail sur les cartes de profil des personnes.
Remarque : Les heures de travail dans Outlook sont disponibles uniquement si vous disposez d’une licence professionnelle Microsoft 365 valide et si votre boîte aux lettres est hébergée dans Exchange Online.
Définir les heures de travail et l’emplacement
Pour définir votre planification de travail dans Outlook, procédez comme suit :
-
Sélectionnez Paramètres > Calendrier.
-
Choisissez Heures de travail et emplacement, puis définissez votre horaire de travail en choisissant des jours, des heures et des emplacements.
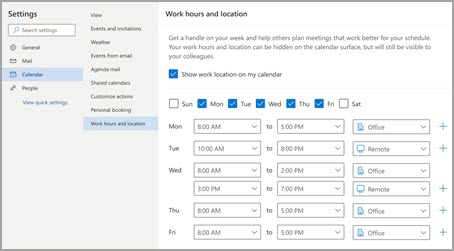
Remarque : Cette nouvelle expérience d’installation est actuellement disponible uniquement dans les nouveaux outlook pour Windows et Outlook sur le web, mais la configuration des heures de travail et de l’emplacement sera finalement disponible dans Teams et Outlook pour iOS, Android et Mac.
Afficher et mettre à jour votre emplacement de travail
Lorsque votre planification change, il est facile de mettre à jour votre emplacement professionnel à partir d’Outlook ou de Teams.
À partir d’Outlook
Lorsque vous affichez votre calendrier, sélectionnez l’icône représentant votre emplacement de travail planifié et modifiez l’emplacement en fonction des besoins. L’emplacement de travail peut être effacé en désélectionnant l’emplacement.
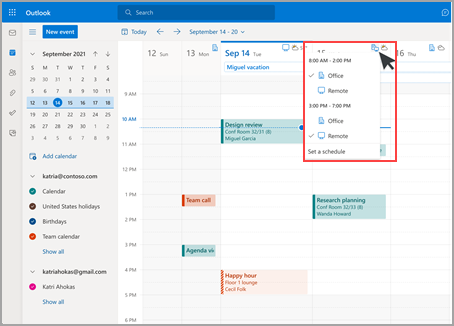
Remarque : L’option de changement d’emplacement par jour n’est actuellement disponible que dans Outlook sur le web, mais sera finalement disponible dans outlook classique pour Windows, iOS, Android et Mac.
À partir de Teams
Sélectionnez l’icône de cercle avec votre image de profil et modifiez l’emplacement de travail. Le nouvel emplacement sera appliqué à vos heures de travail pour le reste de la journée et répercuté dans Outlook et Teams.
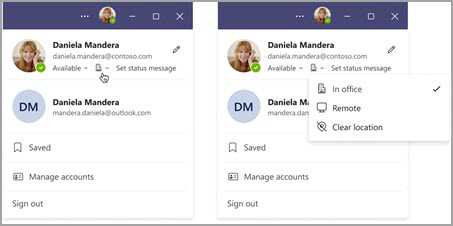
Afficher les emplacements des autres
Il est important de savoir d’où travaillent les autres pour la planification et la collaboration. Vous pouvez afficher les emplacements des autres lors de la planification à partir d’Outlook ou lors de l’affichage de leur profil carte.
À partir d’Outlook lors de la planification d’une réunion
Si d’autres personnes ont configuré leurs heures de travail et leur emplacement, leur emplacement de travail s’affiche dans l’Assistant Planification, comme indiqué ci-dessous.
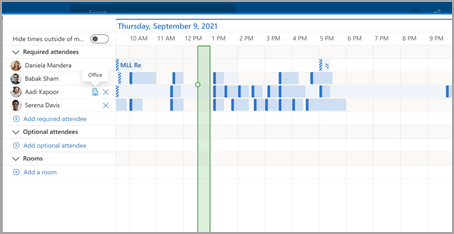
À partir de cartes de profil
Si vous souhaitez rechercher rapidement d’où une personne travaille, vous pouvez afficher son emplacement dans son profil carte en regard de sa disponibilité.
Définir les heures de travail et l’emplacement
Pour définir votre planification de travail dans Outlook, procédez comme suit :
-
Sélectionnez Paramètres > Calendrier.
-
Choisissez Heures de travail et emplacement, puis définissez votre horaire de travail en choisissant des jours, des heures et des emplacements.
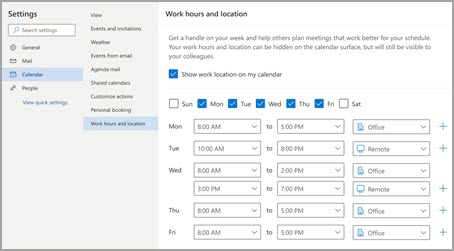
Remarque : Cette nouvelle expérience d’installation est actuellement disponible uniquement dans Outlook sur le web et le nouvel Outlook pour Windows, mais la configuration des heures de travail et de l’emplacement sera finalement disponible dans Teams et Outlook pour iOS, Android et Mac.
Afficher et mettre à jour votre emplacement de travail
Lorsque votre planification change, il est facile de mettre à jour votre emplacement professionnel à partir d’Outlook ou de Teams.
À partir d’Outlook
Lorsque vous affichez votre calendrier, sélectionnez l’icône représentant votre emplacement de travail planifié et modifiez l’emplacement en fonction des besoins. L’emplacement de travail peut être effacé en désélectionnant l’emplacement.
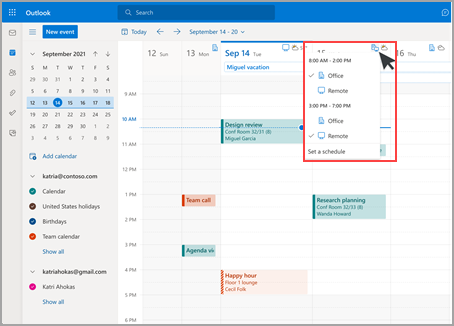
Remarque : L’option permettant de changer d’emplacement par jour n’est actuellement disponible que dans Outlook sur le web et la nouvelle version d’Outlook pour Windows, mais sera finalement disponible dans outlook classique pour Windows, iOS, Android et Mac.
À partir de Teams
Sélectionnez l’icône de cercle avec votre image de profil et modifiez l’emplacement de travail. Le nouvel emplacement sera appliqué à vos heures de travail pour le reste de la journée et répercuté dans Outlook et Teams.
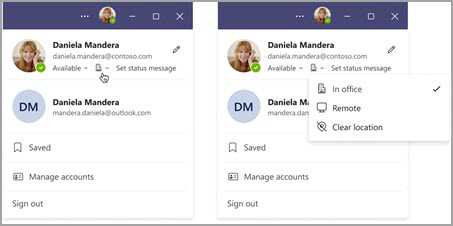
Afficher les emplacements des autres
Il est important de savoir d’où travaillent les autres pour la planification et la collaboration. Vous pouvez afficher les emplacements des autres lors de la planification à partir d’Outlook ou lors de l’affichage de leur profil carte.
À partir d’Outlook lors de la planification d’une réunion
Si d’autres personnes ont configuré leurs heures de travail et leur emplacement, leur emplacement de travail s’affiche dans l’Assistant Planification, comme indiqué ci-dessous.
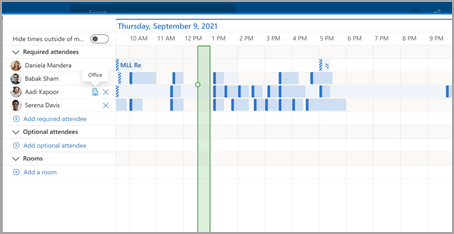
À partir de cartes de profil
Si vous souhaitez rechercher rapidement d’où une personne travaille, vous pouvez afficher son emplacement dans son profil carte en regard de sa disponibilité.
Heures de travail héritées
Cette nouvelle expérience remplace l’expérience héritée des heures de travail, mais les heures de travail héritées continueront d’être prises en charge. Étant donné que l’expérience héritée ne prend en charge qu’une seule heure de début et une seule heure de fin pour l’ensemble de la semaine de travail, les heures de travail héritées se rapprochent des heures de travail et de l’emplacement modernes.
Par exemple, un utilisateur configure l’horaire suivant en utilisant les nouvelles heures de travail et le nouvel emplacement : lundi, mardi, jeudi : 8h00 - 17h00 & mercredis, vendredis : 10h00 - 19h00. Les heures de leurs heures de travail héritées seront configurées selon la meilleure approximation (de 8h00 à 19h00), c’est-à-dire l’heure de début minimale et l’heure de fin maximale des heures de travail modernes.
Jusqu’à ce qu’un utilisateur configure des heures de travail modernes, les modifications apportées aux heures de travail héritées mettent également à jour les heures de travail modernes. Toutefois, une fois qu’un utilisateur a configuré (ou mis à jour) ses heures de travail modernes, les modifications futures apportées aux heures de travail héritées ne se propageront pas et ne remplaceront pas les heures de travail modernes.
L’exception à cette règle est le fuseau horaire des heures de travail. Chaque fois que le fuseau horaire hérité des heures de travail change, il met à jour le fuseau horaire pour les heures de travail modernes. Cela garantit que d’autres utilisateurs peuvent afficher une disponibilité précise si une personne sur un client hérité se déplace entre les fuseaux horaires.










