Si une image d’un e-mail est latérale ou à l’envers, vous pouvez la faire pivoter vers la droite.
Faire pivoter une image qui vous est envoyée par e-mail
-
Double-cliquez sur le message pour l’ouvrir. (Vous ne pouvez pas modifier un message dans le volet De lecture. Vous devez donc ouvrir le message dans sa propre fenêtre.)
-
Sous l’onglet Message , dans le groupe Déplacer , sélectionnez Actions > Modifier le message (ou, si vous ne voyez pas Actions, sélectionnez

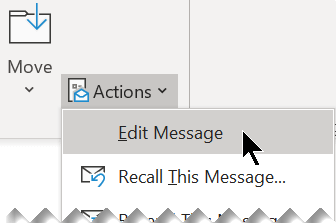
-
Sélectionnez la photo que vous souhaitez faire pivoter.
-
Sous l’onglet Format de l’image (ou simplement Format), dans le groupe Organiser , sélectionnez Faire pivoter
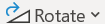
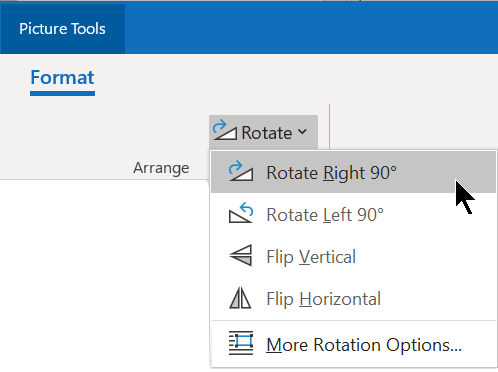
Faire pivoter une image que vous envoyez à une personne
-
Sélectionnez la photo que vous souhaitez faire pivoter.
-
Sous l’onglet Format de l’image (ou simplement Format), dans le groupe Organiser , sélectionnez Faire pivoter
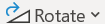
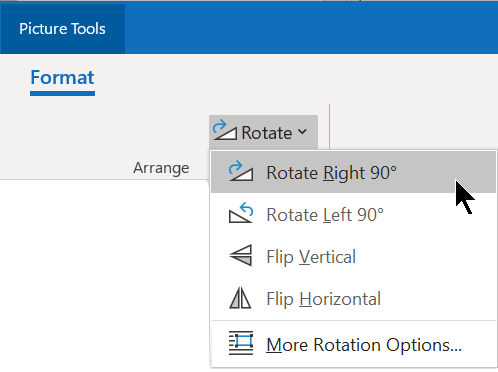
Faire pivoter une image qui vous est envoyée par e-mail
-
Dans le message électronique, cliquez avec le bouton droit sur l’image, puis sélectionnez Enregistrer l’image sous.
-
Donnez un nom clair à l’image et enregistrez-la sur votre disque dur.
-
Ouvrez Explorateur de fichiers et accédez au dossier dans lequel vous avez enregistré l’image.
-
Cliquez avec le bouton droit sur le fichier image et sélectionnez Ouvrir avec > Photos.
-
En haut, sélectionnez le bouton Pivoter .
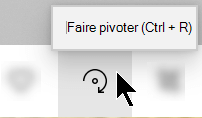
(Chaque clic fait pivoter l’image vers la droite de 90 degrés.)
-
En haut, sélectionnez les points de suspension [...], puis sélectionnez Enregistrer sous.
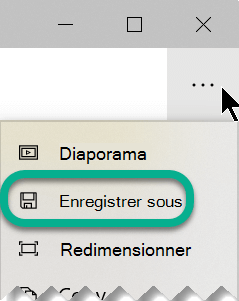
Cette action enregistre l’image pivotée sous la forme d’un fichier distinct de l’image d’origine.
Faire pivoter une image que vous envoyez à quelqu’un
Utilisez l’application Photos pour faire pivoter l’image avant de l’insérer dans votre message électronique.
-
Ouvrez Explorateur de fichiers et accédez au dossier où l’image est stockée.
-
Cliquez avec le bouton droit sur le fichier image et sélectionnez Ouvrir avec > Photos.
-
En haut, sélectionnez le bouton Pivoter .
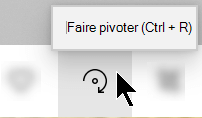
(Chaque clic fait pivoter l’image vers la droite de 90 degrés.)
-
En haut, sélectionnez les points de suspension [...], puis sélectionnez Enregistrer sous.
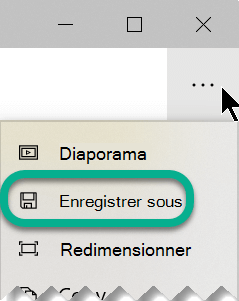
Cette action enregistre l’image pivotée sous la forme d’un fichier distinct de l’image d’origine.
-
Basculez versOutlook et insérez le fichier image pivoté dans votre message : sous le corps du message, près des boutons Enregistrer et Ignorer, sélectionnez Insérer des images inline :
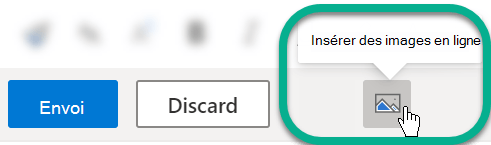
-
Accédez au dossier où l’image pivotée est stockée, sélectionnez-la, puis sélectionnez Ouvrir.
Faire pivoter une image qui vous est envoyée par e-mail
-
Ctrl+cliquez sur l’image, puis sélectionnez Enregistrer sous.
-
Enregistrez l’image sur votre disque dur Mac.
-
Basculez vers finder et accédez au fichier que vous venez d’enregistrer.
-
Double-cliquez pour ouvrir l’image.
L’image s’ouvre dans la fenêtre Aperçu .
-
Dans le bouton de la barre d’outils en haut, utilisez le bouton Pivoter vers la gauche

-
Dans le menu Fichier, sélectionnez Enregistrer.
Faire pivoter une image que vous envoyez à quelqu’un
-
Sélectionnez l’image que vous avez insérée dans le message.
-
Cliquez et maintenez la poignée de rotation au-dessus du centre supérieur de l’image. Faites glisser la souris dans la direction dans laquelle vous souhaitez faire pivoter l’image, puis relâchez le bouton de la souris.










