Dans votre réseau Viva Engage, vous pouvez accéder aux fonctionnalités suivantes pour les conversations :
-
Proche: Personnes qui peuvent fermer une conversation incluent l’auteur d’origine, les délégués et les responsables délégués de l’auteur, et l’administrateur de la communauté (si la conversation se trouve dans leur communauté). Une conversation fermée est une publication qui n’a plus la possibilité de répondre.
-
Épingler: Seuls les administrateurs peuvent épingler des conversations. Les administrateurs de la communauté peuvent épingler des conversations dans les communautés dont ils sont administrateurs.
-
Rapport:Tout membre de la communauté peut signaler une conversation, commenter ou répondre si l’administrateur réseau Viva Engage a activé les rapports de conversation pour le réseau.
Fermer une conversation
-
Dans la conversation que vous souhaitez fermer, sélectionnez l’icône Plus d’options.
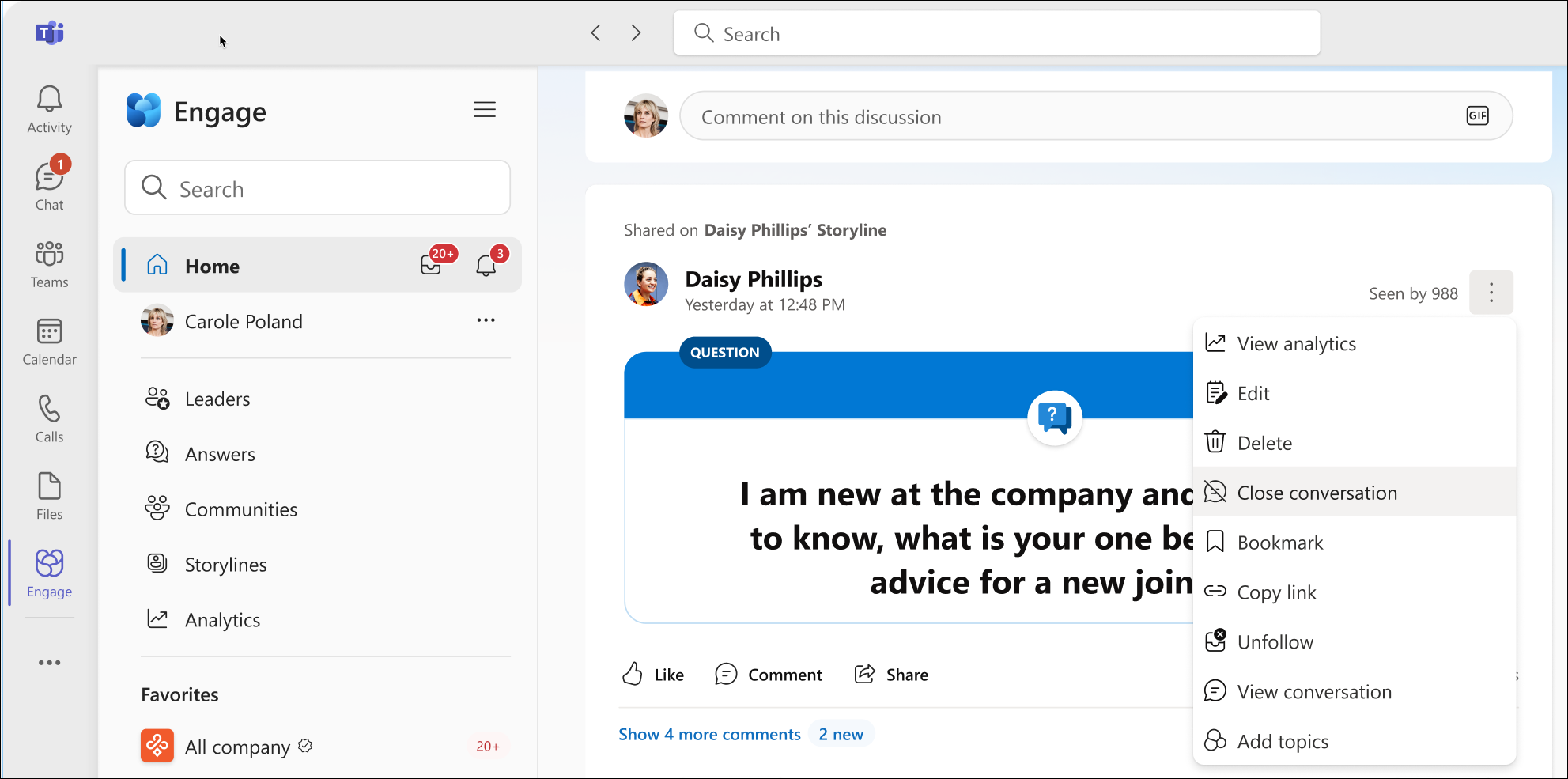
-
Sélectionnez Fermer la conversation.
La capture d’écran précédente montre la déléguée Carole Poland fermant une conversation au nom du délégant Daisy Phillips. Les auteurs de conversation et les administrateurs de la communauté suivent le même processus lors de la fermeture d’une conversation. -
Passez en revue le message qui vous invite à publier un commentaire dans la conversation sur la raison pour laquelle vous le fermez, puis sélectionnez Continuer.
-
En bas du fil de conversation, une notification indique quel utilisateur a fermé la conversation. Ici, la notification indique que Carole Pologne a fermé la conversation au nom de Daisy Phillips.
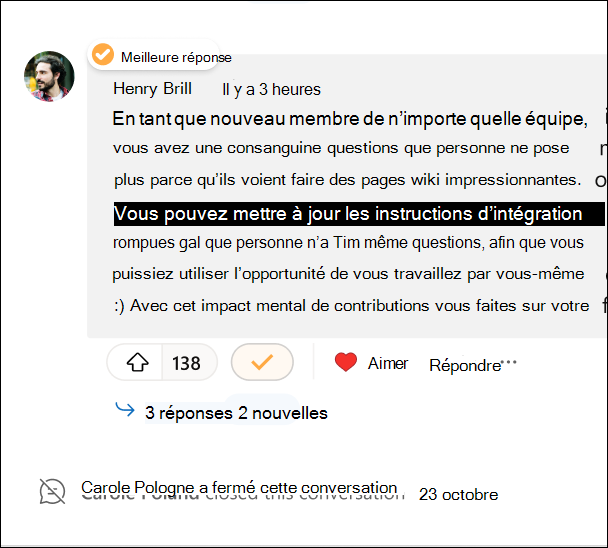
-
Pour rouvrir une conversation, suivez les étapes 1 à 4. Au bas du fil de conversation, un commentaire indique l’utilisateur qui a rouvert la conversation. Les utilisateurs de la communauté peuvent ajouter des commentaires à une conversation rouverte.
Remarque : Seuls les administrateurs réseau peuvent rouvrir les conversations dans les communautés. Les délégués disposant d’un accès storyline peuvent fermer et rouvrir les conversations dans les scénarios. Pour plus d’informations, consultez Délégation dans Viva Engage.
Épingler ou désépingler une conversation
Les administrateurs de la communauté peuvent utiliser l’épinglage pour se concentrer à court terme sur une discussion, une question, une annonce, un sondage ou des éloges clés dans leurs communautés. Vous pouvez épingler des pages de communauté, des pages d’événements et des pages de groupe dans des applications Viva Engage Teams, web et mobiles. L’épinglage n’est pas disponible dans les flux Accueil et Découverte ni dans la boîte de réception. Vous pouvez épingler une conversation à la fois.
Conseil : Limitez les épingles à quelques jours afin que les utilisateurs de la communauté ne pensent pas à tort que la communauté est inactive, car la même conversation apparaît en haut. Mettez en évidence les ressources de la communauté (telles que les FAQ ou les règles de la communauté) en les déplaçant vers la section Informations.
-
Dans une conversation que vous souhaitez épingler, sélectionnez l’icône Plus d’options.
-
Sélectionnez Épingler la conversation ; vous pouvez également sélectionner Épingler.
-
Passez en revue le message, dans l’espace où se trouve la conversation, indiquant que vous avez correctement épinglé la conversation.
Notez la conversation épinglée en haut du flux. -
Pour désépingler la conversation, suivez les étapes 1 à 3 et sélectionnez Désépingler la conversation ou Désépingler.
Les conversations épinglées restent épinglées tant que la communauté a au moins un administrateur, même si l’administrateur qui a initialement épinglé la conversation a quitté la communauté ou n’est plus administrateur.
Signaler une conversation
Si la création de rapports est activée dans votre réseau, vous pouvez signaler les conversations dans les communautés et le flux de découverte que vous jugez inapproprié pour l’administrateur. Cette fonctionnalité n’est pas disponible pour les conversations dans les réseaux externes.
-
Dans la conversation, le commentaire ou la réponse que vous souhaitez signaler, sélectionnez le bouton Plus d’options.
-
Dans le menu déroulant, sélectionnez Signaler une conversation ou Signaler un commentaire.
-
Le volet de conversation Rapport s’affiche, affichant les détails de votre administrateur réseau sur les stratégies de création de rapports et sur la conversation, le commentaire ou la réponse signalé.
-
Dans le champ Motif de la création de rapports , entrez la raison de votre signalement, puis sélectionnez Envoyer.
-
Le volet Rapport envoyé s’affiche, indiquant que vous avez correctement signalé la conversation, le commentaire ou la réponse. Vous recevrez également un e-mail confirmant le rapport.
-
Sélectionnez Ignorer pour fermer le panneau.










