Microsoft Teams pour l'éducation permet aux enseignants et aux étudiants de publier des messages, de case activée des notifications, d’ouvrir des fichiers et de gérer les devoirs à partir de leurs appareils mobiles iOS ou Android. Sur les appareils mobiles, les enseignants peuvent créer et réviser des devoirs, tandis que les étudiants peuvent afficher et remettre le travail attribué.
Accéder aux affectations
Affichez les affectations en appuyant sur Affectations à partir de la barre de l’application.
Lorsqu’un devoir est créé, un billet s’affiche dans le canal Général et les étudiants sont avertis dans leur section Activité . Ils peuvent suivre ces notifications pour accéder à l’affectation.
Conseils :
-
Si vous ne voyez pas Affectations dans votre barre d’application, sélectionnez Plus ... > Réorganiser pour l’ajouter à la barre de l’application.
-
Appuyez sur l’icône de recherche sur votre application mobile pour rechercher des affectations par mots clés.
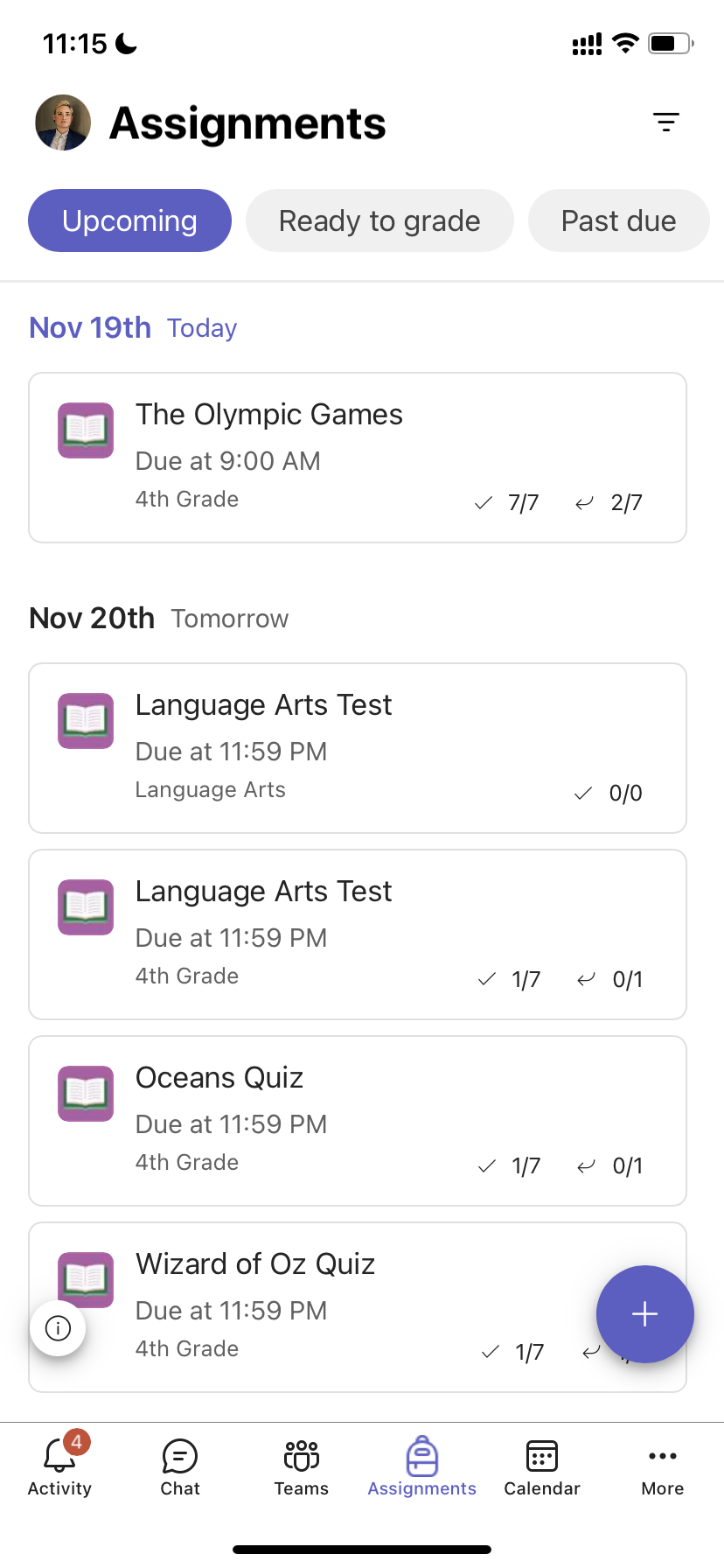
Trier vos devoirs
Par défaut, l’onglet Affectations est organisé par :
-
Travail à venir ou non noté.
-
Prêt à noter ou a retourné le travail.
-
Échéance passée ou travail où la date d’échéance est dépassée.
-
Retourné, ou travail qui a été noté.
-
Brouillons ou travail non attribué.
-
Appuyez sur Teams dans la barre de l’application, puis appuyez sur une classe.
-
Appuyez sur Général > Affectations.
-
Appuyez entre les devoirs suivants : À venir, Prêt à noter, Échéance passée, Retourné et Brouillons.
Pour trier les devoirs d’une classe par catégories que vous avez créées :
-
Appuyez sur Devoirs dans la barre de l’application, puis appuyez sur une classe.
-
Choisissez l’icône Filtrer

Afficher les matériaux de classe
Affichez les rubriques, les ressources et les autres documents en lecture seule que vous avez ajoutés dans Les matériaux de classe.
Pour accéder à votre dossier Matériaux de classe :
-
Appuyez sur Teams dans la barre de l’application.
-
Appuyez sur une classe.
-
Appuyez sur Fichiers > généraux > matériaux de classe.
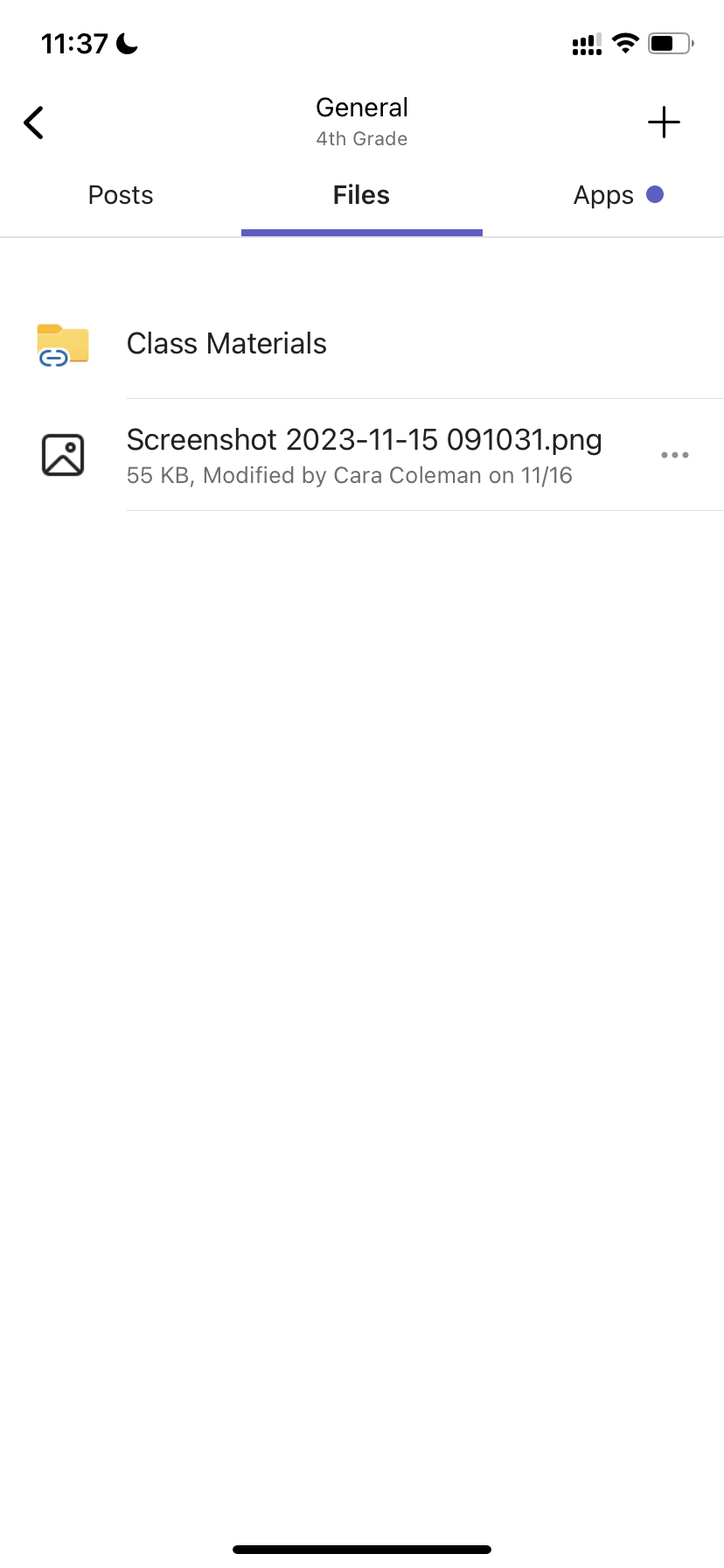
Créer un devoir
Pour créer une affectation :
-
Appuyez sur Affectations dans la barre de l’application.
-
Appuyez sur l’icône + et appuyez sur +Nouvelle affectation.
-
Appuyez sur une classe, puis sur Suivant.
-
Entrez les détails de l’affectation. Un titre est requis. Tous les autres champs sont facultatifs.
-
Par défaut, les devoirs sont automatiquement attribués à Tous les étudiants. Pour attribuer à des étudiants ou des groupes spécifiques :
-
Appuyez sur la liste déroulante des étudiants sous Attribuer à.
-
Sélectionnez Étudiants individuels ou Groupes d’étudiants.
-
-
Appuyez sur Joindre pour inclure des documents de référence avec l’affectation.
-
Appuyez sur Affecter pour publier le devoir. Vos étudiants seront avertis qu’un devoir a été ajouté.
Pour réutiliser une affectation existante,
-
Appuyez sur Affectations dans la barre de l’application.
-
Appuyez sur Ajouter +.
-
Suivez les invites pour choisir et modifier l’affectation que vous souhaitez réutiliser.
-
Appuyez sur Affecter.
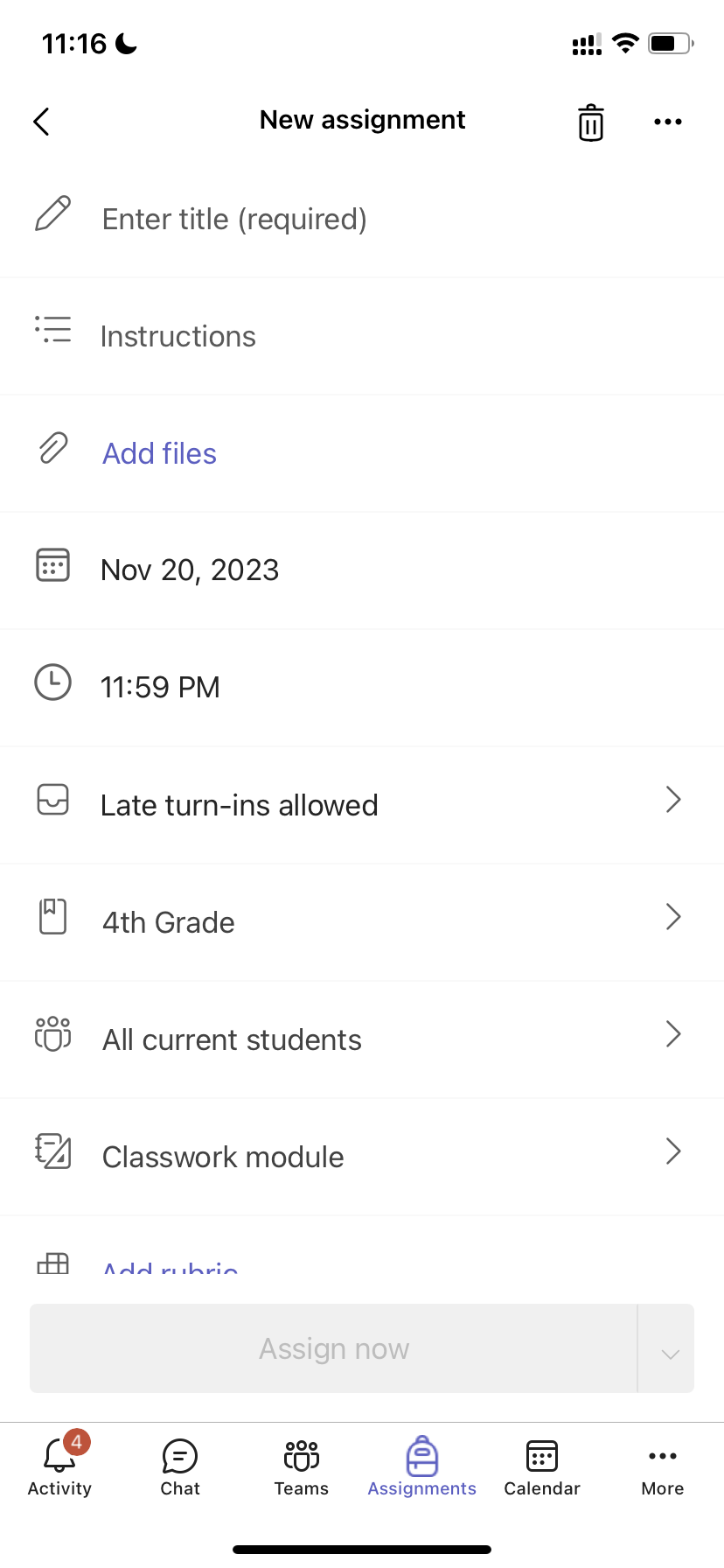
Modifier un devoir
Pour apporter des modifications à une affectation existante :
-
Appuyez sur Affectations dans la barre de l’application et ouvrez le devoir que vous souhaitez modifier.
-
Appuyez sur Plus d’options

-
Appuyez sur Modifier l’affectation.
-
Entrez les mises à jour, puis appuyez sur Mettre à jour pour enregistrer vos modifications lorsque vous avez terminé.
Pour supprimer l’affectation, appuyez sur l’icône de corbeille > Oui.
Conseil : Pour afficher le devoir du point de vue d’un étudiant, appuyez sur Affichage étudiant.
Noter et retourner des devoirs
Pour afficher les devoirs que vos étudiants ont retournés :
-
Appuyez sur Affectations dans la barre de l’application et sélectionnez un devoir.
-
Sélectionnez Prêt à noter pour passer en revue les devoirs non notés et voir quels étudiants ont soumis leur travail.
-
Choisissez Pour retourner afin de vérifier quels étudiants n’ont pas eu leurs devoirs notés.
-
Appuyez sur Retourné pour passer en revue les soumissions des étudiants qui ont déjà été notées.
Pour noter et donner des commentaires sur les devoirs soumis :
-
Appuyez sur Pour retourner et sélectionnez un étudiant.
-
Entrez des commentaires ou des points pour cette affectation.
-
Appuyez sur Retour pour envoyer des points et des commentaires à votre étudiant.
Catégories de notation
Pour configurer des types d’affectations pondérés pour refléter l’importance.
1. Appuyez sur Notes.
2. Choisissez Autres options 
3. Sélectionnez Paramètres d’affectation.
4. Faites défiler jusqu’à Paramètres de note et basculez catégories de notation pondérées sur Activé.
5. Nommez votre catégorie de notation et entrez le pourcentage que vous souhaitez affecter comme poids de cette catégorie.
6. Répétez cette opération pour chaque catégorie de notation souhaitée.
7. Lorsque vous avez terminé d’ajouter vos catégories, appuyez sur Enregistrer.
Remarque : Les pourcentages doivent s’additionner jusqu’à 100 % pour passer à autre chose.
8. Dans les paramètres de notation, vos catégories et pourcentages de notation sont désormais visibles. Pour modifier, sélectionnez Gérer les catégories de notation.
Vous pouvez désormais sélectionner une catégorie de notation chaque fois que vous créez un devoir.
Important : Dans les classes utilisant des catégories de notation, tout devoir avec des points doit avoir une catégorie de notation.
Notation basée sur les lettres
La notation des lettres doit être configurée en tant que schéma de notation dans la section Paramètres de note pour afficher ces options.
1. Appuyez sur Notes.
2. Choisissez Autres options 
3. Sélectionnez Paramètres d’affectation.
4. Faites défiler jusqu’à Paramètres de note et choisissez Ajouter des schémas ou Gérer les schémas.
Remarque : Si aucun autre schéma de notation ou catégorie n’a été défini, ce lien se lira Ajouter des schémas. Une fois que vous avez suivi les étapes d’ajout d’un nouveau schéma, le lien devient Gérer les schémas.
5. Choisissez Ajouter un schéma.
6. Définissez les niveaux de notation. Les notes de lettre seront les normales A, B, C, D, F, schéma. Assurez-vous qu’il y a suffisamment de niveaux pour couvrir l’ensemble de la plage de 0 à 100 %.
7. Sélectionnez le bouton Enregistrer lorsque vous avez terminé.
Terminez en choisissant le bouton Terminé .
Classwork
Créer un module
1. Accédez à l’équipe de classe souhaitée, puis sélectionnez Classwork.
2. Appuyez sur Ajouter un module.
3. Entrez un titre pour ce module.
4. Si vous le souhaitez, entrez une description.
5. Sélectionnez Enregistrer pour enregistrer le module en tant que brouillon.
Remarque : Les modules brouillons ne sont visibles que par les propriétaires d’équipe (enseignants) jusqu’à leur publication. Tous les nouveaux modules sont créés à l’état brouillon.
Publier un module
La publication d’un module le rendra visible (et toutes les ressources qu’il contient) par tous les étudiants de l’équipe de classe.
1. Accédez à l’équipe de classe souhaitée, puis sélectionnez Classwork.
2. Recherchez le module souhaité, puis appuyez sur Publier.
Modifier un module
Les titres et descriptions des modules peuvent être modifiés à tout moment.
1. Accédez à l’équipe de classe souhaitée, appuyez sur Classwork.
2. Recherchez le module souhaité, puis appuyez sur Plus > Modifier le module.
Supprimer un module
1. Accédez à l’équipe de classe souhaitée, puis sélectionnez Classwork.
2. Recherchez le module souhaité, puis appuyez sur Plus > Supprimer.
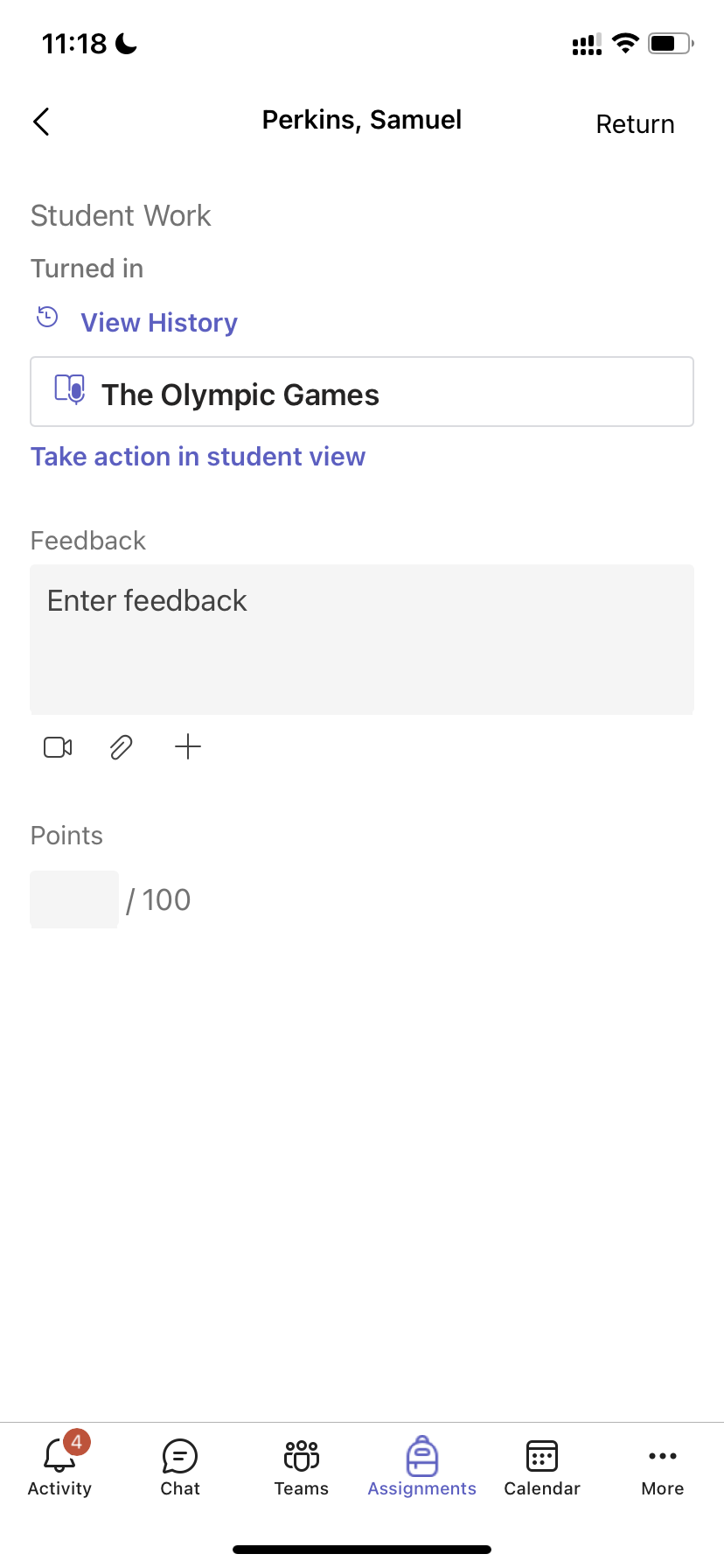
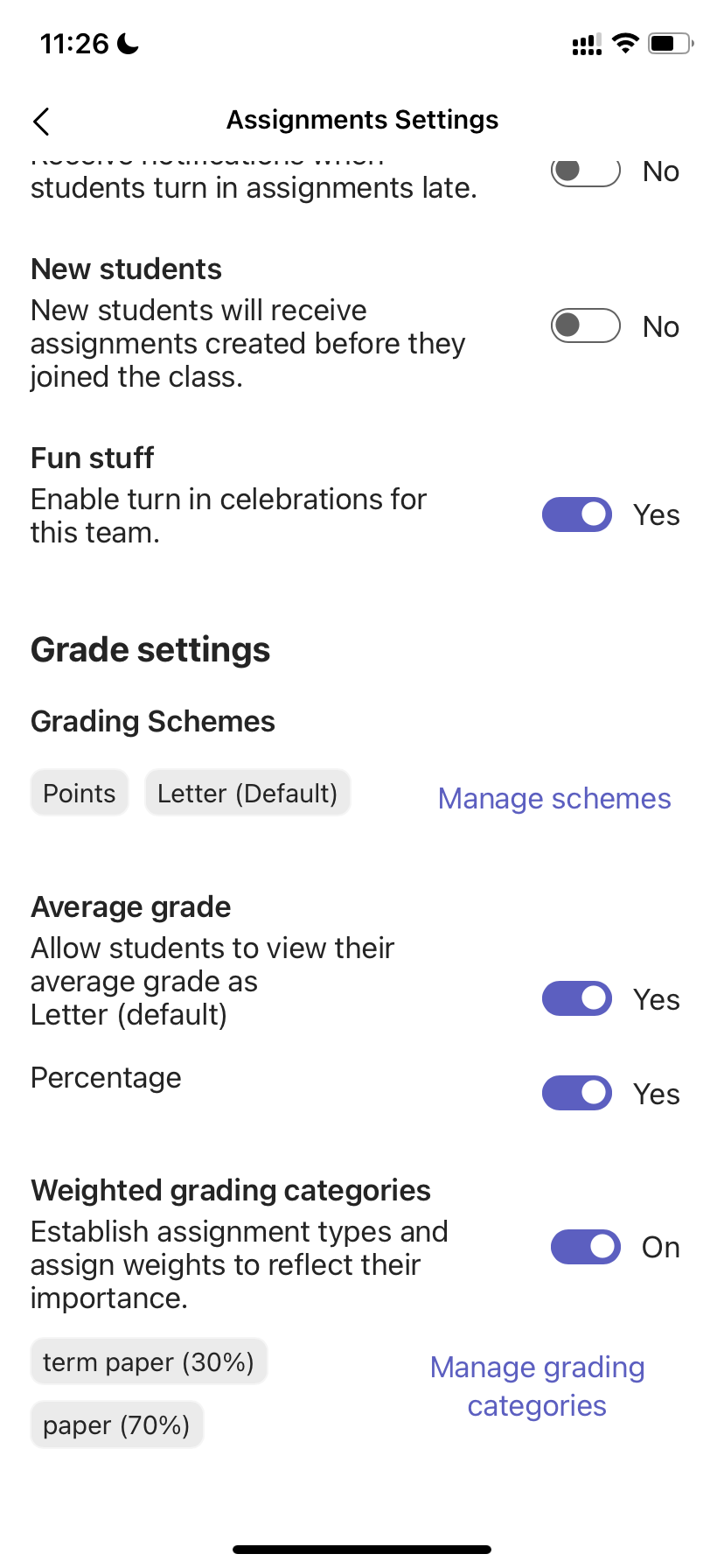
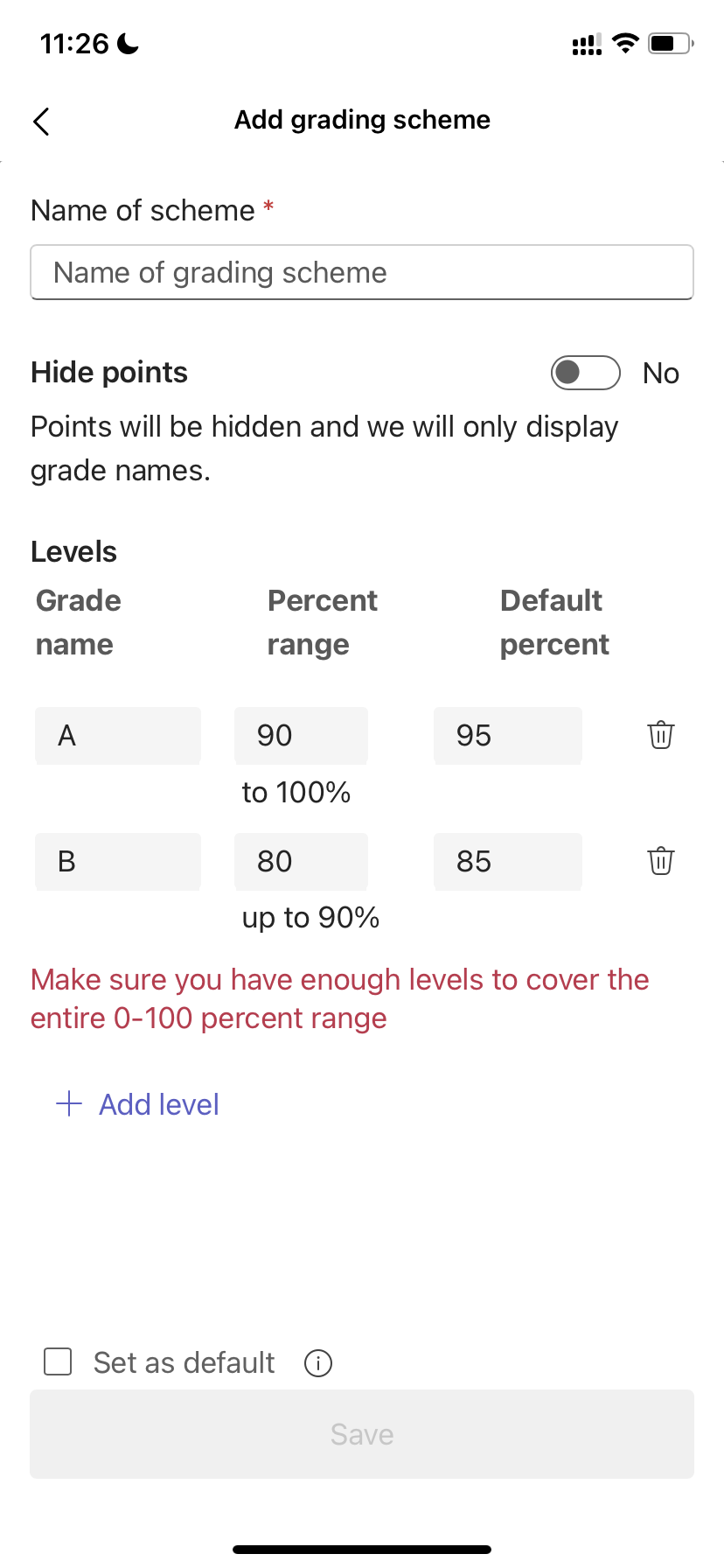
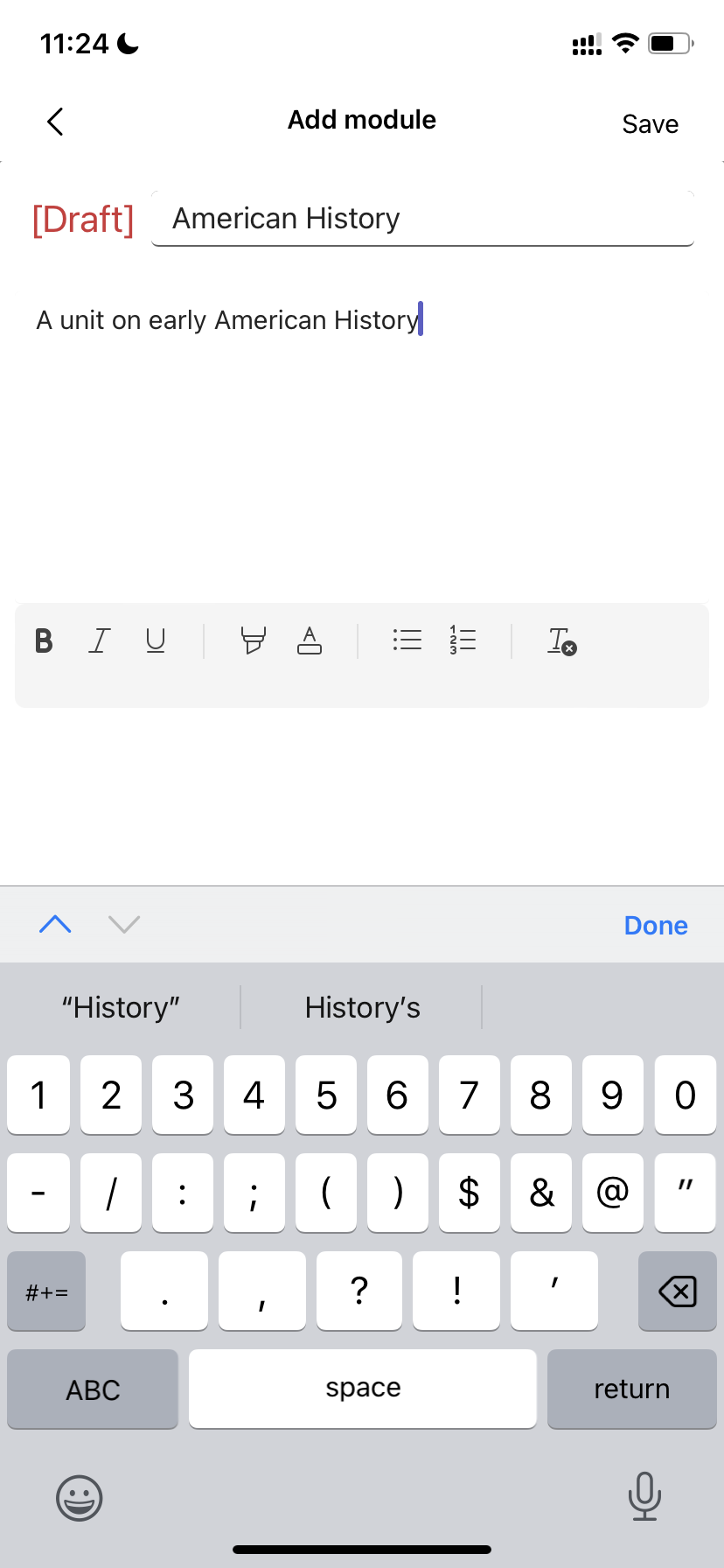
Rendre des affectations
Pour rendre une affectation :
-
Appuyez sur Affectations dans la barre de l’application.
-
Ouvrez le devoir que vous souhaitez rendre.
-
Si votre enseignant a spécifié un document que vous souhaitez remettre, ou si vous avez d’autres fichiers à joindre à ce devoir, appuyez sur Joindre et chargez votre fichier.
-
Appuyez sur Remise. L'envoi est enregistré et horodaté.
Pour ajouter un nouveau travail à une affectation que vous avez déjà retournée avant la date d’échéance :
-
Ouvrez l’affectation, puis sélectionnez Annuler la clé.
-
Joignez le nouveau travail et les nouveaux fichiers.
-
Pour l’activer après avoir effectué des révisions, sélectionnez à nouveau Retourner.
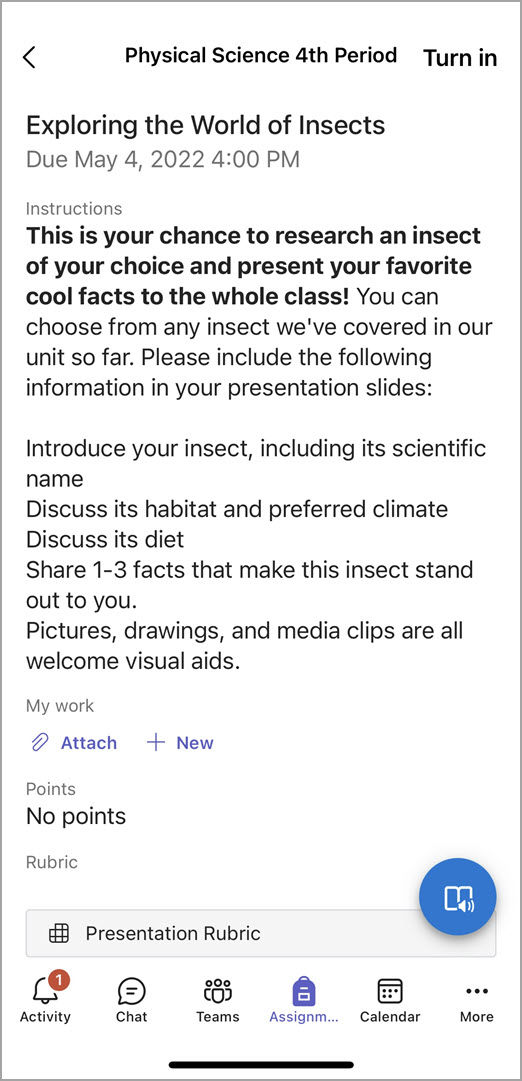
Vous ne possédez pas encore l'application mobile Microsoft Teams ? Vous pouvez l’obtenir ici










