Classwork Modules sont utilisés pour organiser le contenu de la classe dans Microsoft Teams pour l'éducation. Les modules ont des titres et des descriptions, et contiennent des ressources telles que des affectations, des fichiers, des liens, etc. Les modules peuvent être publiés et épinglés pour gérer la visibilité pour les étudiants.
Remarques :
-
Classwork est disponible uniquement dans Les équipes de classe.
-
Jusqu’à 48 modules peuvent être ajoutés par équipe de classe.
Dans cet article
Créer un module
-
Accédez à l’équipe de classe souhaitée, puis sélectionnez Classwork.
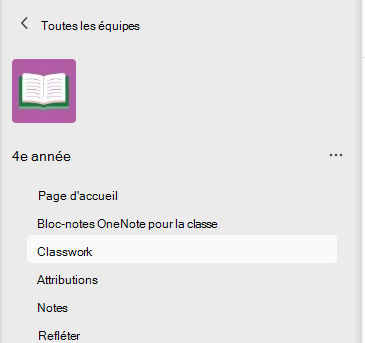
2. Sélectionnez le bouton Ajouter un module , situé dans le coin inférieur gauche.
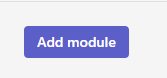
3. Entrez un titre. Une description est facultative pour la création d’un module ; vous pouvez en ajouter un dans l’espace fourni.
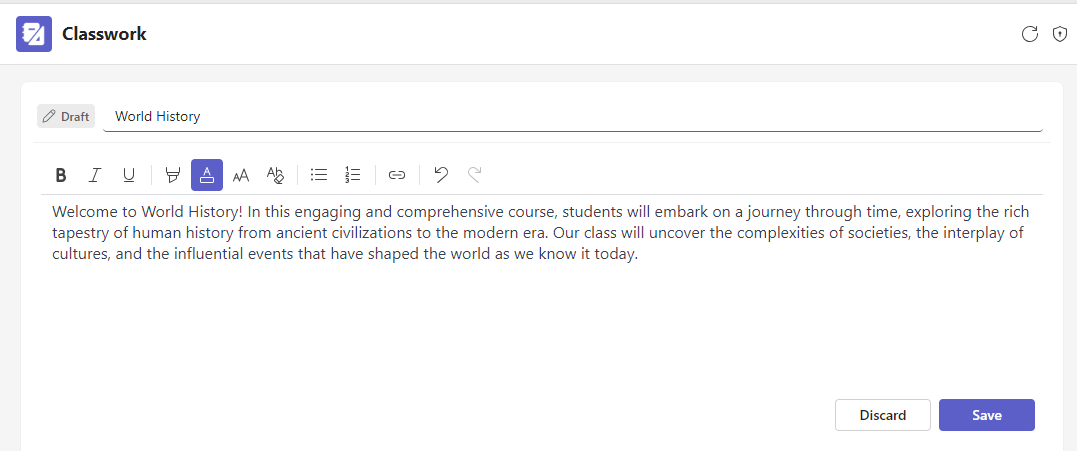
Terminez en choisissant le bouton Enregistrer . Votre module sera enregistré en tant que brouillon.
Remarque : Les modules brouillons ne sont visibles que par les propriétaires d’équipe (enseignants) jusqu’à leur publication. Tous les nouveaux modules sont créés à l’état brouillon.
Réutiliser un module
Les modules peuvent être réutilisés dans Les équipes de classe, y compris leurs ressources. La réutilisation d’un module copie le module et ses ressources dans l’équipe de classe souhaitée.
1. Accédez à l’équipe de classe dans laquelle vous souhaitez copier les modules, puis sélectionnez Classwork.
2. Sélectionnez Ajouter un module > Réutiliser à partir d’existant.
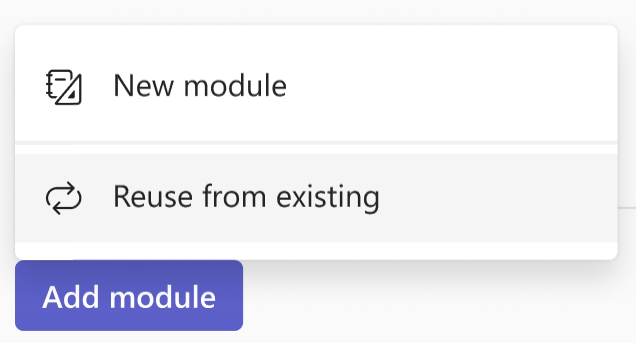
3. Choisissez la classe dans laquelle vous avez créé le module à l’origine, puis sélectionnez Suivant.
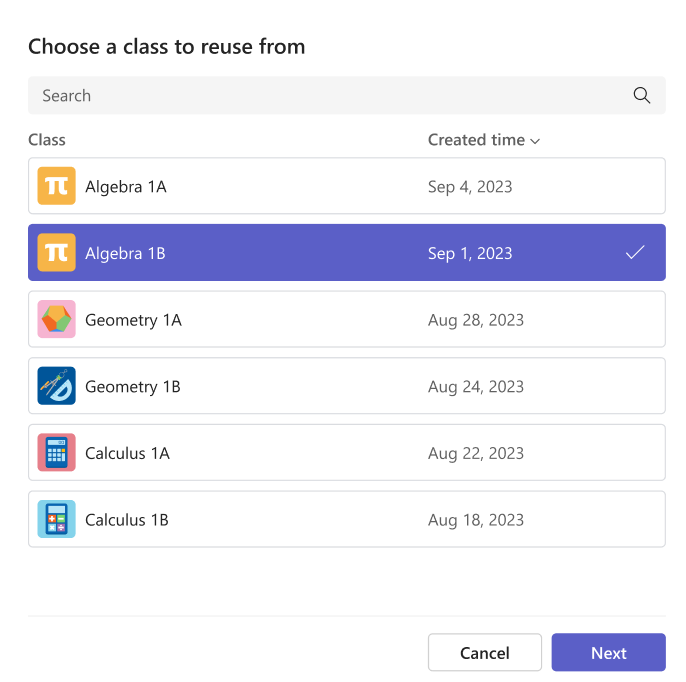
4. Choisissez le ou les modules que vous souhaitez réutiliser, puis sélectionnez Réutiliser le ou les modules.
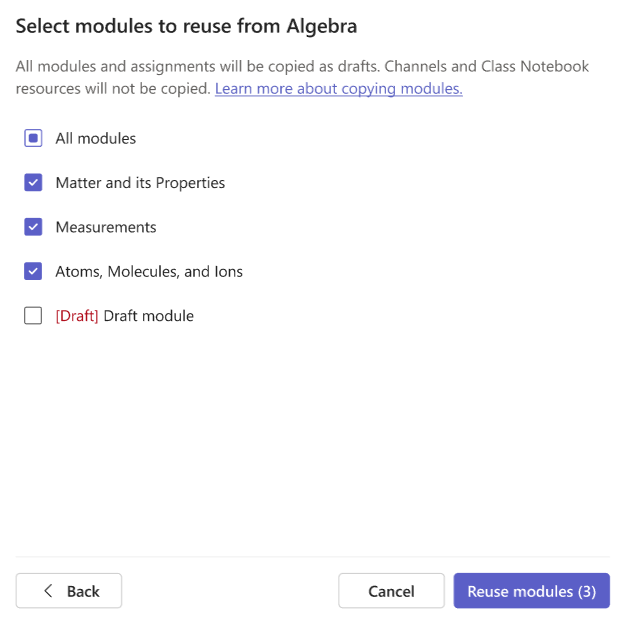
5. Les modules et les ressources qu’il contient seront recréés dans l’équipe dans laquelle vous vous trouvez actuellement. Les modules créés par le biais de la réutilisation auront une icône Copié.
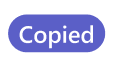
Remarques :
-
Tous les modules et devoirs créés seront des brouillons (non visibles par les étudiants).
-
L’ordre des modules et des ressources au sein d’un module n’est pas conservé lors de la réutilisation.
-
Les ressources de canal sont copiées uniquement lorsque l’équipe de classe de destination a des noms de canal correspondants et qu’aucun contenu de canal (fichiers, onglets ou conversations) n’est copié. Pour vous assurer que les canaux sont copiés, accédez à l’équipe de destination et créez des canaux correspondants avant de commencer Classwork réutiliser.
-
Pour réutiliser des modules avec des ressources de bloc-notes pour la classe :
-
Le bloc-notes pour la classe dans l’équipe de destination doit être configuré. Si ce n’est pas le cas, vous serez invité à le configurer et à réessayer.
-
Toutes les ressources de page bloc-notes pour la classe seront remplacées dans Classwork par une ressource de section de la section dans laquelle elles se trouvent (et cette section entière sera copiée dans le bloc-notes pour la classe de destination).
-
Aucun contenu du bloc-notes pour la classe ne sera remplacé : si une section portant le même nom existe déjà dans le bloc-notes pour la classe de destination, cette section existante sera utilisée dans le module au lieu de copier à partir de la source. Cela signifie que le contenu de la source peut différer de la destination.
-
Si une section à copier se trouve dans un groupe de sections qui n’existe pas dans la destination, un groupe de sections vide est créé et la section y est copiée. Les autres sections du groupe ne seront pas copiées (sauf si elles sont également présentes en tant que ressources dans le module).
Publier un module
La publication d’un module le rendra visible (et toutes les ressources qu’il contient) par tous les étudiants de l’équipe de classe.
-
Accédez à l’équipe de classe souhaitée, puis sélectionnez Classwork.
-
Accédez au module souhaité, puis sélectionnez Publier.
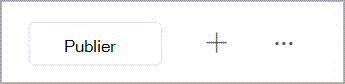
Remarques :
-
La publication d’un module n’est pas réversible (bien qu’un module puisse être supprimé après sa publication).
-
Les devoirs brouillons ou planifiés dans le module ne seront pas visibles par les étudiants tant qu’ils n’auront pas été attribués manuellement (ou à la date prévue).
-
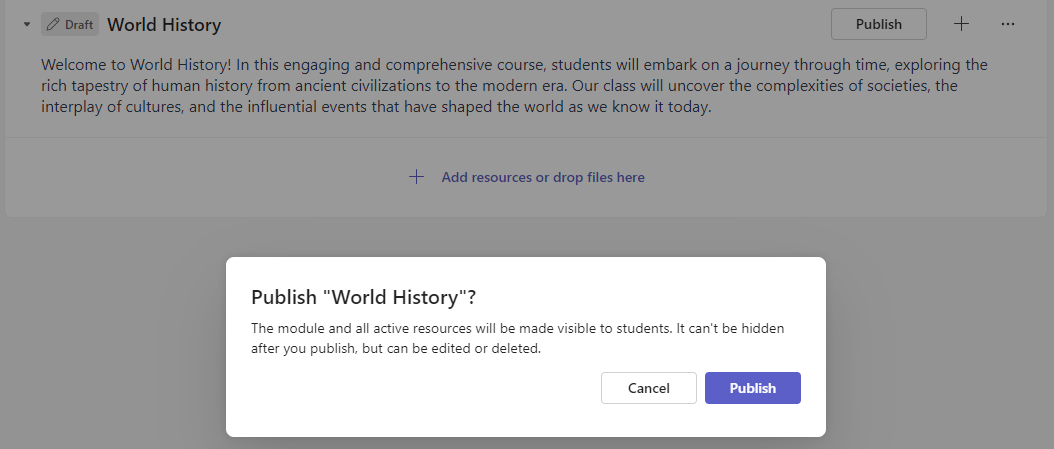
Épingler un module
Un module épinglé s’affiche en haut de la liste. Une fois désépinglé, le module réapparaît à son emplacement d’origine.
-
Accédez à l’équipe de classe souhaitée, puis sélectionnez Classwork.
-
Accédez au module souhaité, sélectionnez Plus > module Épingler.
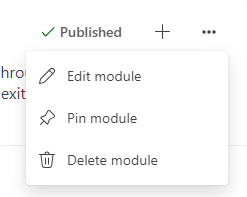
Remarques :
-
Un seul module peut être épinglé à la fois.
-
Seuls les modules publiés peuvent être épinglés.
-
Réorganiser les modules
Les modules peuvent être réorganisés en les faisant glisser-déposer individuellement à l’emplacement souhaité.
Modifier un module
Les titres et descriptions des modules peuvent être modifiés à tout moment.
-
Accédez à l’équipe de classe souhaitée, puis sélectionnez Classwork.
-
Accédez au module souhaité, puis sélectionnez Plus > Modifier le module.
Supprimer un module
-
Accédez à l’équipe de classe souhaitée, puis sélectionnez Classwork.
-
Accédez au module souhaité, puis sélectionnez Plus > Supprimer.
Remarques :
-
Tous les fichiers et liens du module seront supprimés définitivement.
-
Les affectations, les pages OneNote et les canaux Teams sont toujours accessibles dans leurs applications/emplacements respectifs en dehors de Classwork.
-
En savoir plus
Créer un devoir dans Microsoft Teams










