Remarque : Cet article a fait son temps et sera bientôt supprimé. Pour éviter les problèmes du type « Page introuvable », nous allons supprimer les liens inutiles. Si vous avez créé des liens vers cette page, nous vous conseillons de les supprimer afin de ne pas désorienter les utilisateurs.
Introduction
L’exportation de contenu bloc-notes pour la classe, bloc-notes du personnel enseignant Skype blocs-notes peut être fournie de deux manières différentes :
-
Pour les enseignants et les étudiants : une expérience dans l’application permettant d’enregistrer une copie dans Microsoft 365 Enterprise, un compte Éducation ou un compte Microsoft consommateur. Cela est documenté dans le Guide d’exportation In-App bloc-notes pour la classe.
-
Pour les administrateurs : eDiscovery pour l’exportation en bloc ou sélectionnée du contenu Microsoft 365.
Ce document détaille l’exportation eDiscovery des blocs-notes pour la classe pour l’exportation en bloc, ce qui permet d’effectuer des requêtes flexibles pour le contenu spécifique au rôle pour l’enseignant ou l’étudiant. Les blocs-notes pour la classe appliquent l’autorisation de contenu en fonction du rôle appliquée à la structure spécifique d’un bloc-notes. Par conséquent, la structure, les rôles et les autorisations pour le contenu exporté doivent conserver celui de la demande d’exportation de l’utilisateur, comme indiqué dans ce document.
Reportez-vous à la documentation Microsoft 365 sur eDiscovery pour découvrir les principes de base de la recherche et de l’exportation
La première section de ce document présente la structure de bloc-notes pour la classe et le modèle d’autorisations, suivie d’étapes détaillées pour l’exportation à l’aide d’eDiscovery.
Arrière-plan
format de stockage OneNote
-
Notebook (Dossier, dans SharePoint Online correspond à SPFolder)
-
Section (fichier, dans SharePoint Online correspond à SPFile)
-
…
-
Groupe de sections (Dossier, dans SharePoint Online correspond à SPFolder)
-
Section (fichier, dans SharePoint Online correspond à SPFile)
-
…
-
-
…
-
Si OneNote Notebook est un dossier, les groupes de sections sont des sous-dossiers sous le dossier notebook. Les sections sont des fichiers (avec l’extension .one). Les pages n’ont pas de représentation physique dans SharePoint, au lieu de cela, les pages sont le contenu des fichiers section.
Qu’est-ce que le bloc-notes pour la classe ?
Le bloc-notes pour la classe est un modèle qui permet à un enseignant d’accéder à l’ensemble du bloc-notes, tandis que les étudiants ont un accès R/W (à leur propre groupe de sections) et un accès R/O aux groupes de sections partagés avec l’enseignant. Les groupes de sections situés au deuxième niveau de l’arborescence ci-dessous peuvent avoir eux-mêmes des groupes de sections (ajoutés ultérieurement par l’enseignant).
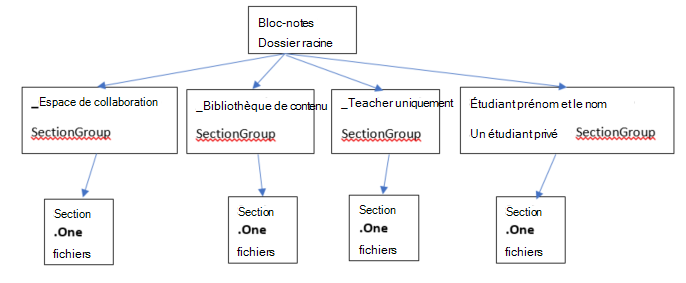
Modèle d’autorisation de bloc-notes pour la classe
Chaque dossier et fichier de SharePoint Online dispose d’autorisations associées :
-
Hérité de son parent
Il s’agit de l’héritage des autorisations. Cela signifie que les autorisations du parent sont transmises aux enfants. -
Défini au dossier/fichier lui-même
Un fichier ou un dossier peut rompre cette chaîne d’héritage de parent à enfant. À ce stade, les autorisations de l’enfant sont indépendantes des autorisations du parent. SharePoint Online permet d’ajouter, de modifier et de supprimer des autorisations. Et aucun de ces changements n’affecte les parents d’origine.
Le dossier racine du bloc-notes pour la classe et les groupes de sections bloc-notes pour la classe (bibliothèque _Content, espace _Collaboration, _Teacher uniquement, groupes de sections privés étudiants) ont tous des autorisations définies pour eux-mêmes. Cela implique que leurs autorisations sont rompues de la chaîne d’héritage et qu’elles ont leurs propres autorisations.
Les sections bloc-notes pour la classe ont hérité des autorisations des groupes de sections.
Une fois que nous avons vu à quoi ressemble le bloc-notes pour la classe, les autorisations suivantes sont accordées aux utilisateurs :
-
Le dossier Bloc-notes donne aux enseignants les autorisations de lecture/écriture et aux étudiants en lecture seule
-
La bibliothèque « _Content » donne aux enseignants les autorisations de lecture/écriture et aux étudiants en lecture seule Le dossier « _Collaboration Space » autorise l’enseignant à lire et à écrire. Les étudiants disposent également d’autorisations de lecture et d’écriture.
-
Chaque groupe de sections d’étudiants privé donne aux enseignants et uniquement à l’étudiant du groupe de sections un accès en lecture/écriture.
Autorisations correspondantes dans SharePoint Online en fonction du rôle
|
Rôle |
SharePoint nom d’autorisation pour la lecture/écriture |
|
Enseignant/responsable |
Contrôle total |
|
Étudiant/membre |
Collaboration |
Incarnations du bloc-notes pour la classe
Les incarnations actuelles du bloc-notes pour la classe sont les suivantes :
-
Bloc-notes pour la classe (pour les enseignants)
-
notebook Skype (utilisé par Skype edu)
-
Bloc-notes pour le personnel enseignant (pour les administrateurs scolaires)
Les blocs-notes classe et Skype suivent la structure mentionnée ci-dessus. Quant au bloc-notes Personnel, il a une structure similaire avec différentes étiquettes. Les enseignants sont nommés leaders, les étudiants sont des membres nommés.
Par conséquent, la structure se présente comme suit 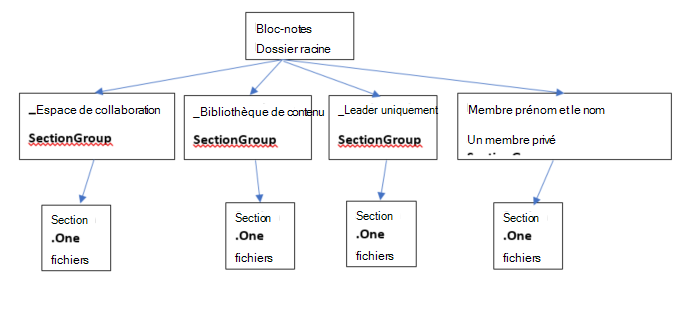
Les blocs-notes pour la classe sont stockés dans SharePoint sites en ligne :
Les blocs-notes pour la classe sont stockés dans SharePoint Sites, dans les listes par défaut sous les dossiers « Blocs-notes pour la classe », « Blocs-notes pour le personnel enseignant » et « blocs-notes Skype ». Ces noms de dossiers sont traduits en fonction de la langue du bloc-notes pour la classe.
En ce qui concerne Teams bloc-notes pour la classe, il existe un bloc-notes pour la classe pour chaque équipe. En outre, il est configuré pour être un bloc-notes par défaut stocké dans la bibliothèque de ressources.
Pour l’application héritée OneNote Class Notebook Creator SharePoint Store, les blocs-notes sont stockés dans la liste avec le titre « EduOneNoteAppDocuments ». Chaque enseignant aurait un sous-dossier intitulé « <>_Courses e-mail » dans lequel son bloc-notes est stocké.
Exemple :
EduOneNoteAppDocuments
<JohnDoe>@contoso.org_Courses
Guide eDiscovery des étapes du portail Administration
-
Connectez-vous au portail d’administration en privé à l’aide du navigateur Edge.
-
Sélectionnez Administration.
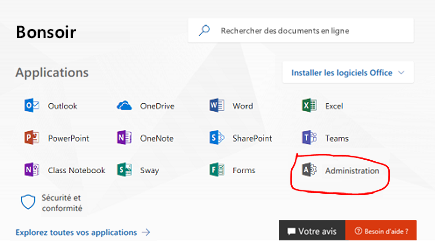
-
Sélectionnez Administration Centres.
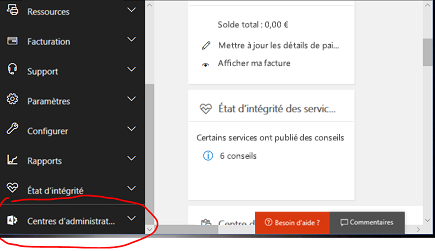
-
Développez la liste déroulante à partir de Administration Centres, puis sélectionnez Sécurité et conformité.
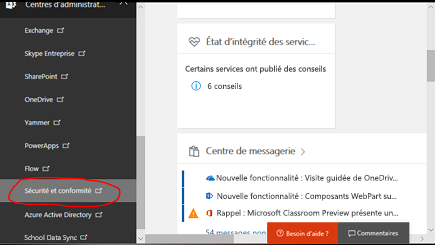
-
Dans la liste déroulante, sélectionnez Rechercher & Investigation , puis eDiscovery.
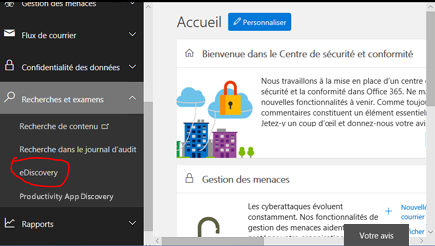
-
Sélectionnez Créer un cas pour entrer le nom et la description du cas.
Remarque :
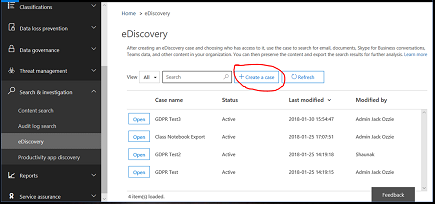
-
Chaque requête de données doit être créée dans un cas eDiscovery.
-
Cette nomenclature est utilisée, car cette fonction d’administrateur est généralement utilisée dans le contexte d’un cas juridique ou d’un cas organisationnel.
-
-
Le cas nouvellement créé est enregistré ci-dessous.
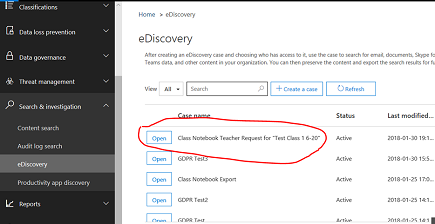
-
Sélectionnez Ouvrir, puis Exporter, puis sélectionnez + pour créer une requête de recherche.
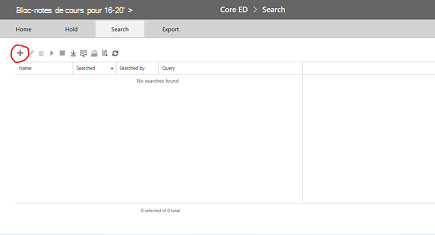
-
Entrez un nom pour votre requête, puis sélectionnez le numérotation Rechercher partout .
-
Cochez la case « SharePoint », puis sélectionnez Suivant.
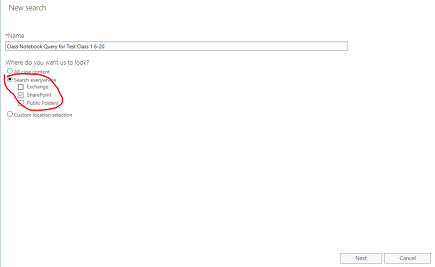
-
Sélectionnez le nom du bloc-notes pour la classe ou le nom de l’étudiant pour obtenir simplement son dossier. La hiérarchie bloc-notes pour la classe utilise SharePoint dossiers de bibliothèque de documents, où le nom de la classe est le dossier de niveau supérieur, ce qui permet de spécifier que tous les sous-dossiers seront créés , un sous-dossier par section d’étudiant. Par conséquent, si vous spécifiez le nom de l’étudiant dans cette requête, il vous suffit de renvoyer le résultat de ce sous-dossier pour la section de cet étudiant. Dans ce cas, nous recherchons l’intégralité du bloc-notes , « Classe de test 1 6-20 ». Appuyez sur Suivant.
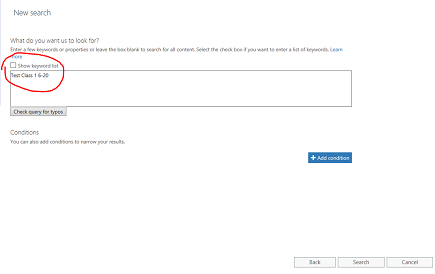
-
La requête sera enregistrée (mise en surbrillance) et les résultats dans le volet droit. Notez que 9 éléments sont répertoriés. Sélectionnez « Aperçu des résultats de la recherche »
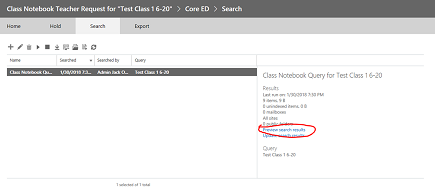
-
Les résultats de la recherche affichent la liste des 9 éléments. Cliquer sur l’un des éléments de la liste dans le volet gauche affiche les informations de cet élément. Pour le bloc-notes sélectionné ci-dessous, il s’agit du CHEMIN DU DOSSIER sur SharePoint pour le dossier racine du bloc-notes de classe. COPIEZ CE CHEMIN D’ACCÈS AU PRESSE-PAPIERS, car nous l’utiliserons dans la deuxième requête pour le contenu de ce dossier. REMARQUE Vous ne pouvez pas télécharger cet élément, car il s’agit simplement d’un dossier. Fermez cette fenêtre.
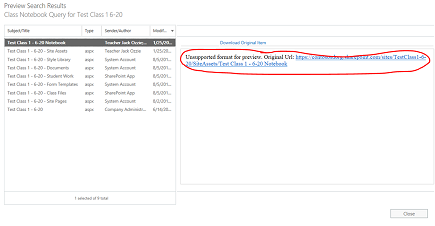
-
La fermeture de la fenêtre renvoie à la page de recherche précédente. Cliquez sur le crayon pour modifier la requête
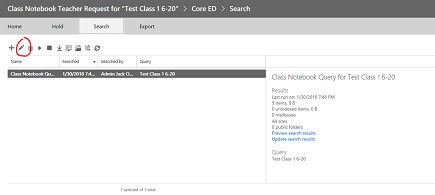
-
Ajoutez une nouvelle condition à la requête en cliquant sur le bouton :
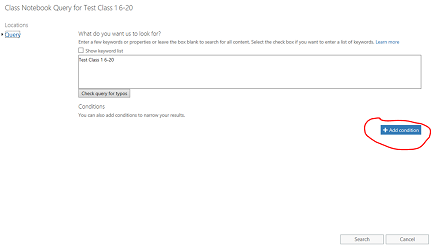
-
Cliquez sur la « liste de mots clés d’affichage » pour affiner la requête afin d’inclure le chemin du dossier racine du bloc-notes pour la classe à l’étape précédente. Une liste de mots clés s’affiche. Vous devez remplacer la requête « Tester la classe 1 6-20 » par le chemin d’accès au dossier du bloc-notes de classe, à l’aide du mot clé , chemin d’accès : « <chemin d’accès au dossier bloc-notes de classe/ ». Notez que le chemin d’accès doit être entre guillemets comme ci-dessous ET DOIT SE TERMINER PAR UNE BARRE OBLIQUE. Sans barre oblique dans le chemin d’accès, la requête échoue.
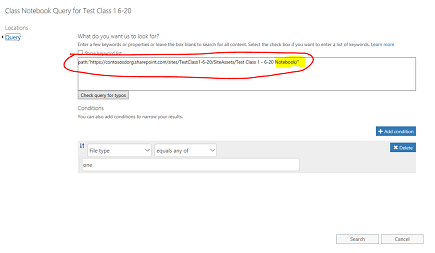
-
Sélectionnez « Ajouter une condition » ci-dessus pour affiner la recherche aux seuls types de fichiers One Note (.one). Vous verrez une liste déroulante des types de conditions. Sélectionnez le « Type de fichier » mis en surbrillance ci-dessous,
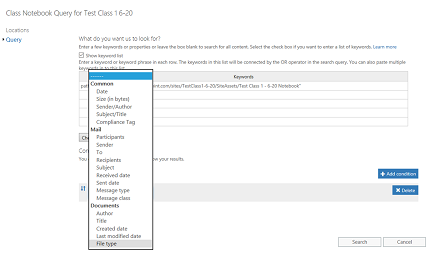
-
Sélectionnez le type de fichier « one », car il s’agit de l’extension pour OneNote fichiers. Cliquez ensuite sur Rechercher.
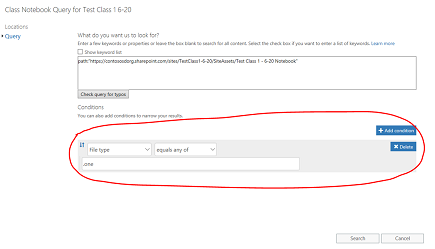
-
Cette requête retourne les résultats de tous les fichiers .one dans le dossier, dans ce cas 14 éléments. Cliquez sur « Aperçu des résultats de la recherche » pour afficher la liste des fichiers .one dans le dossier :
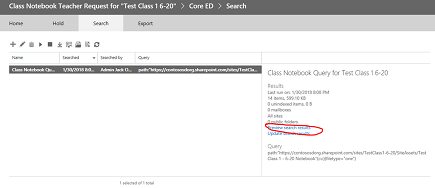
-
Notez que la liste des résultats inclut tous les fichiers .one de la hiérarchie entière sous le chemin du dossier racine du bloc-notes pour la classe. Cela inclut un dossier pour chaque étudiant. Si vous souhaitez sélectionner un fichier .one unique, vous pouvez le faire à l’aide de l’option « Veuillez cliquer ici ». Si vous le souhaitez, vous ne pouvez sélectionner qu’un seul fichier à la fois, mais la hiérarchie Dossier/Fichier du bloc-notes ne sera pas reflétée si vous téléchargez des fichiers .one uniques. Notez également que le fichier .one ne peut pas être ouvert dans OneNote, car il ne s’agit pas d’un fichier OneNote complet valide car il requiert le . ToC dans la hiérarchie pour qu’il s’agit d’un fichier valide (OneNote équipe fournira une importation à partir de . Une hiérarchie).
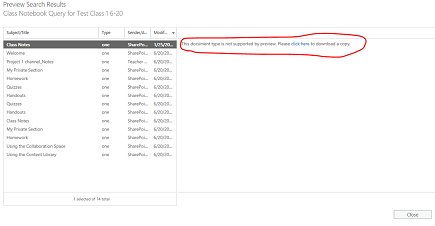
-
Fermez la boîte de dialogue pour revenir à la page de requête. Vous souhaiterez cliquer sur la flèche vers le bas en surbrillance (le pointage affiche « exporter ») pour commencer l’exportation de la hiérarchie de dossiers entière pour l’ensemble du bloc-notes. Si vous cliquez sur la flèche vers le bas, la fenêtre « Exporter les résultats » s’affiche. Sélectionnez cette option.
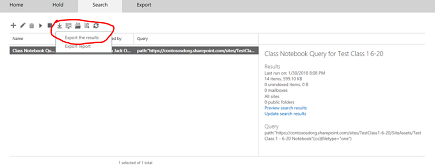
-
Une page s’affiche maintenant pour demander les options d’exportation. Sélectionnez la première case d’option , « Tous les éléments à l’exception des éléments dont le format n’est pas reconnu... » puis cliquez sur « Démarrer l’exportation »
-
Une fois l’exportation terminée, les résultats sont affichés dans le volet de droite. Sélectionnez maintenant « Télécharger les résultats exportés »
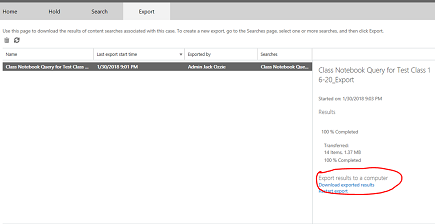
-
Une page affiche le téléchargement de confirmation des résultats et affiche une clé d’exportation qui doit être copiée dans le Presse-papiers pour être utilisée dans l’application d’exportation eDiscovery à l’étape suivante. Après la copie dans le Presse-papiers, sélectionnez « Télécharger les résultats »
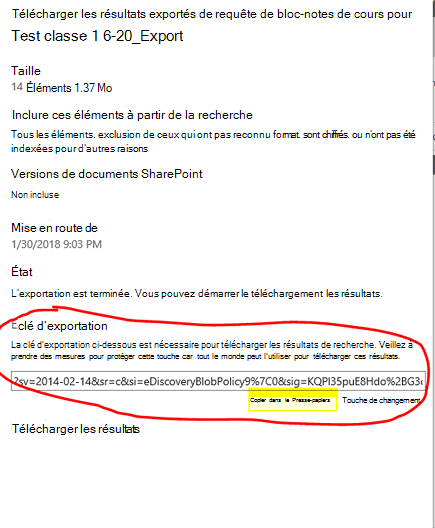
-
Lorsque vous cliquez sur « Télécharger les résultats », vous êtes invité à installer l’outil d’exportation eDiscovery, si vous n’avez pas déjà exécuté d’exportation. Sélectionnez Installer.
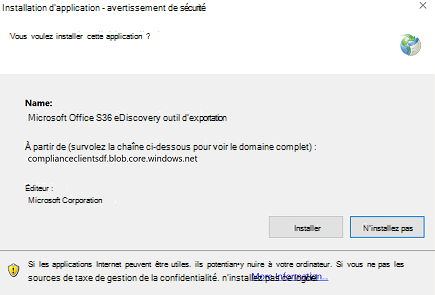
-
Cliquez ensuite sur « Ouvrir » dans l’invite de validation de sécurité ci-dessous pour commencer le téléchargement
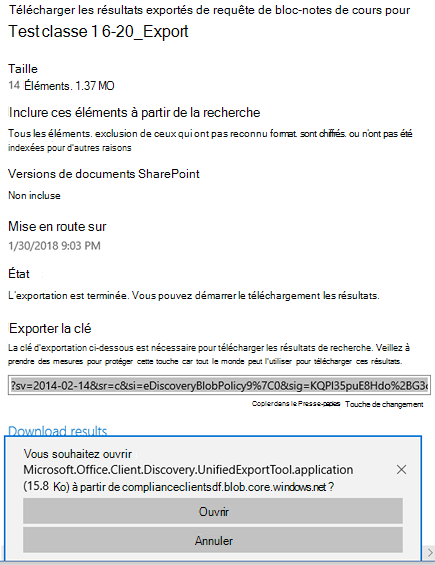
-
Après avoir ouvert l’outil d’exportation, vous êtes invité à coller la clé ci-dessus et à télécharger les fichiers :
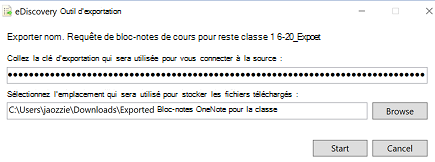
-
L’outil d’exportation signale la progression pendant le processus, ce qui peut prendre un certain temps en fonction du nombre de fichiers à télécharger.
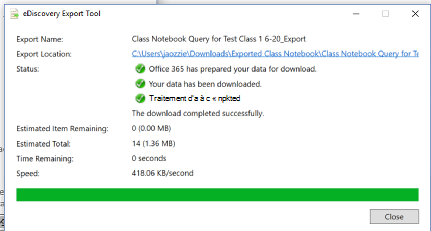
-
Les résultats de l’exportation sont contenus dans le dossier sélectionné, qui contient plusieurs sous-dossiers. Le premier sous-dossier contient un résumé de l’exportation, et le dossier « SharePoint » contient le contenu du fichier OneNote dans le dossier du nœud feuille :
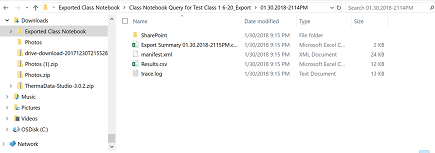
-
La navigation vers le dossier « Ressources du site » contient le dossier racine du bloc-notes de classe, affichant un dossier pour chacun des groupes de sections dans le bloc-notes et la page d’accueil dans la première section du bloc-notes. Sous l’espace de collaboration et la bibliothèque de contenu se trouvent le contenu partagé du bloc-notes, et il existe un dossier pour chacun des étudiants (Student 48 Victor et Student 50 X-Ray sont les 2 étudiants)
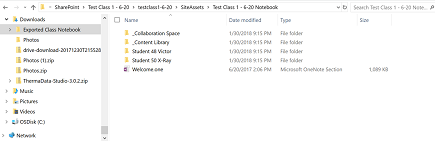
-
La navigation vers le dossier (groupe de sections) pour « Étudiant 48 Victor » affiche les sections (fichiers .one) dans le groupe de sections de l’étudiant.
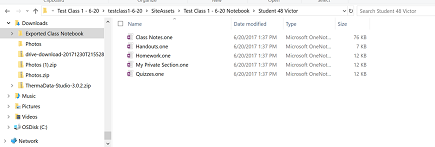
Pour recréer son bloc-notes, un étudiant peut effectuer les étapes suivantes :
-
Ouvrez OneNote 2016 et créez un bloc-notes (de préférence sur OneDrive)
-
Ouvrez chaque section .one dans OneNote 2016 de l’une des manières suivantes :
-
Double-cliquant sur le fichier .one
-
En 2016, accédez à File > Open > Browse > View All Files (*.*) > select the . Un fichier > cliquez sur Ouvrir
-
-
Copiez les sections dans votre nouveau bloc-notes en :
-
Cliquer et faire glisser la section dans votre nouveau bloc-notes
-
Cliquez avec le bouton droit sur l’onglet section, sélectionnez Déplacer ou copier, sélectionnez votre nouveau bloc-notes, puis cliquez sur Copier
-
où est la OneNote histoire commerciale de la façon dont un utilisateur s’ouvre . Un seul fichier.
Remarque : OneNote autorisations d’API permettent aux utilisateurs de définir des autorisations spécifiques sur la structure de OneNote document. C’est donc comme le bloc-notes de classe.










