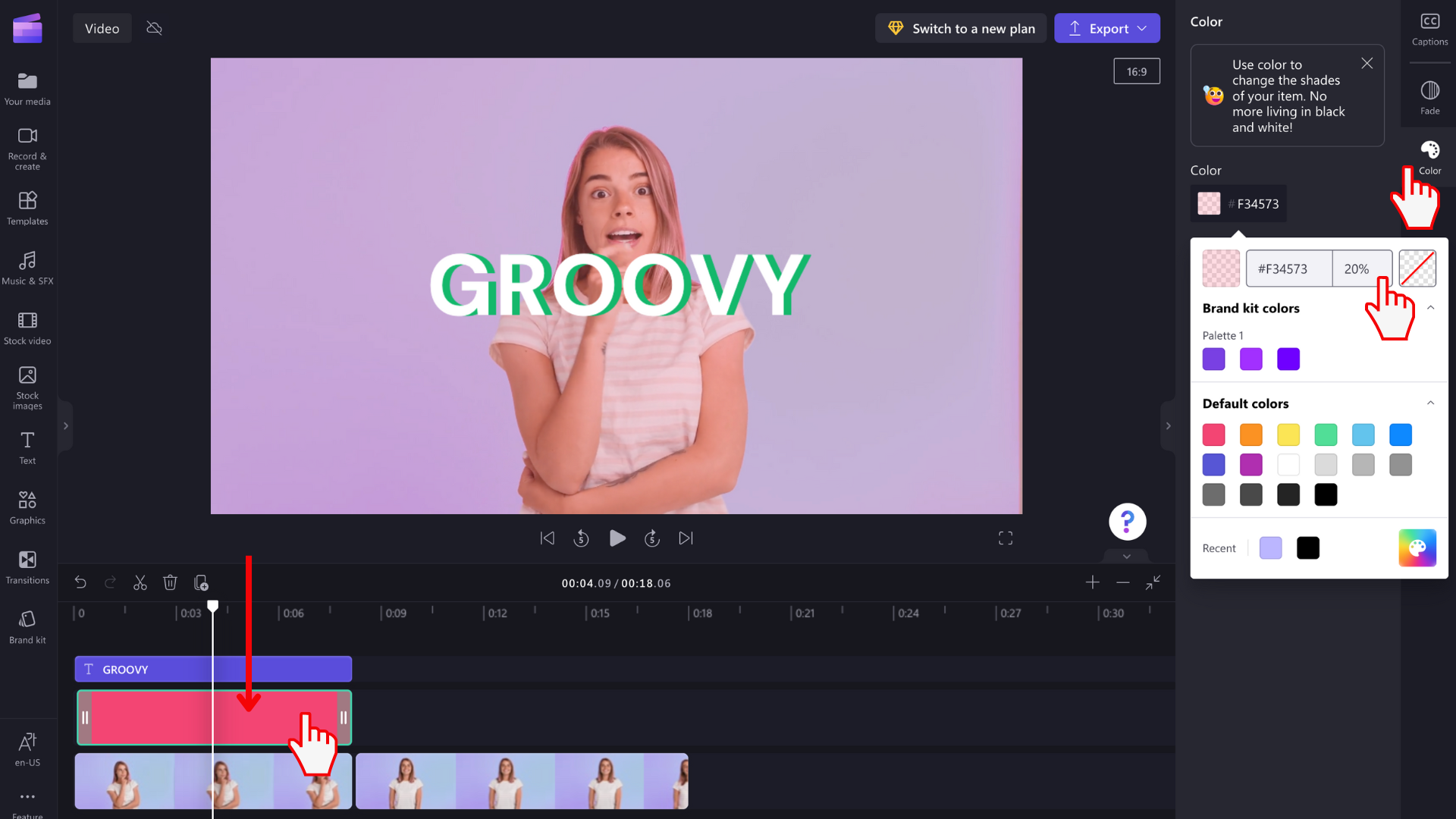Remarque : Les captures d’écran ci-dessous proviennent de la version personnelle de Clipchamp. Des arrière-plans et d’autres éléments graphiques sont également disponibles dans Clipchamp pour les comptes professionnels, et vous pouvez les appliquer comme indiqué dans l’article. Les collections disponibles peuvent différer entre les versions personnelle et professionnelle.
Cet article explique comment ajouter un arrière-plan de couleur unie dans un projet Clipchamp.
Il vous montre également comment rendre un clip de couleur semi-transparent (légèrement transparent) afin que vous puissiez le placer sur des vidéos pour modifier leur couleur.
Vous pouvez utiliser les mêmes instructions pour ajouter d’autres types d’arrière-plans, comme
-
Images
-
couleurs de dégradé
-
Animations 3D
-
graphismes
-
orgueil à thème
Tous se trouvent dans le même menu dans l’interface utilisateur de l’éditeur vidéo de Clipchamp - Graphics.
Pour en savoir plus, consultez les sections suivantes :
Si vous souhaitez modifier le contraste, la température, la luminosité ou la saturation d’un clip vidéo, consultez plutôt cet article : Comment modifier la couleur d’une vidéo.
Comment ajouter un élément d’arrière-plan à l’chronologie d’édition
Cliquez sur l’onglet Graphiques dans la barre d’outils.
Le menu Graphiques comprend une gamme de collections parmi lesquelles vous pouvez choisir : autocollants, arrière-plans, cadres, superpositions, formes, annotations et intégration à Giphy. Sélectionnez « En savoir plus » sur Arrière-plans pour accéder aux options de couleur unie.
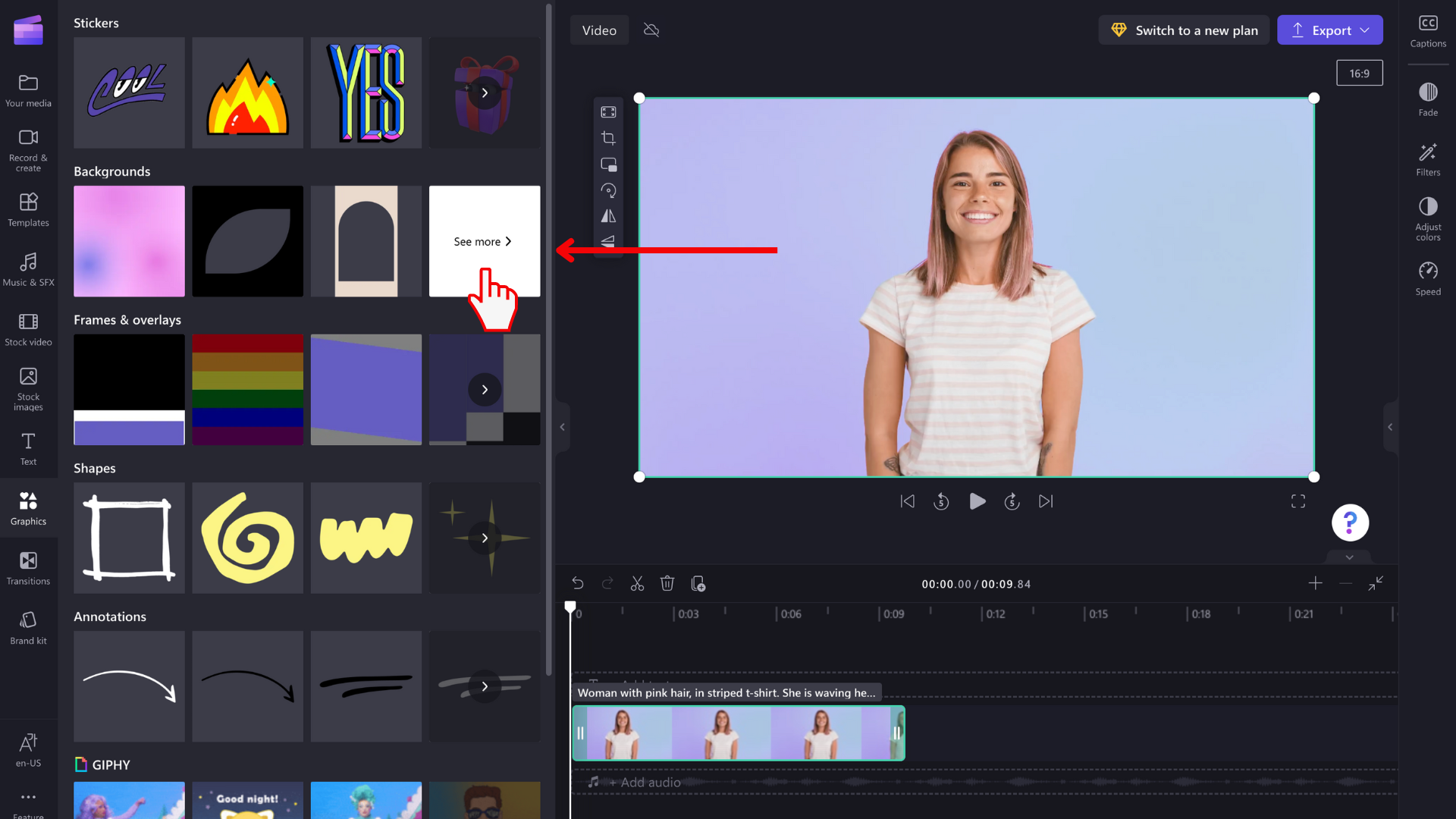
Glisser-déplacer un arrière-plan coloré
Ensuite, faites glisser et déposez un arrière-plan noir, blanc ou violet sur le chronologie. Vous pouvez également cliquer sur le bouton + plus pour ajouter l’arrière-plan directement à votre chronologie.
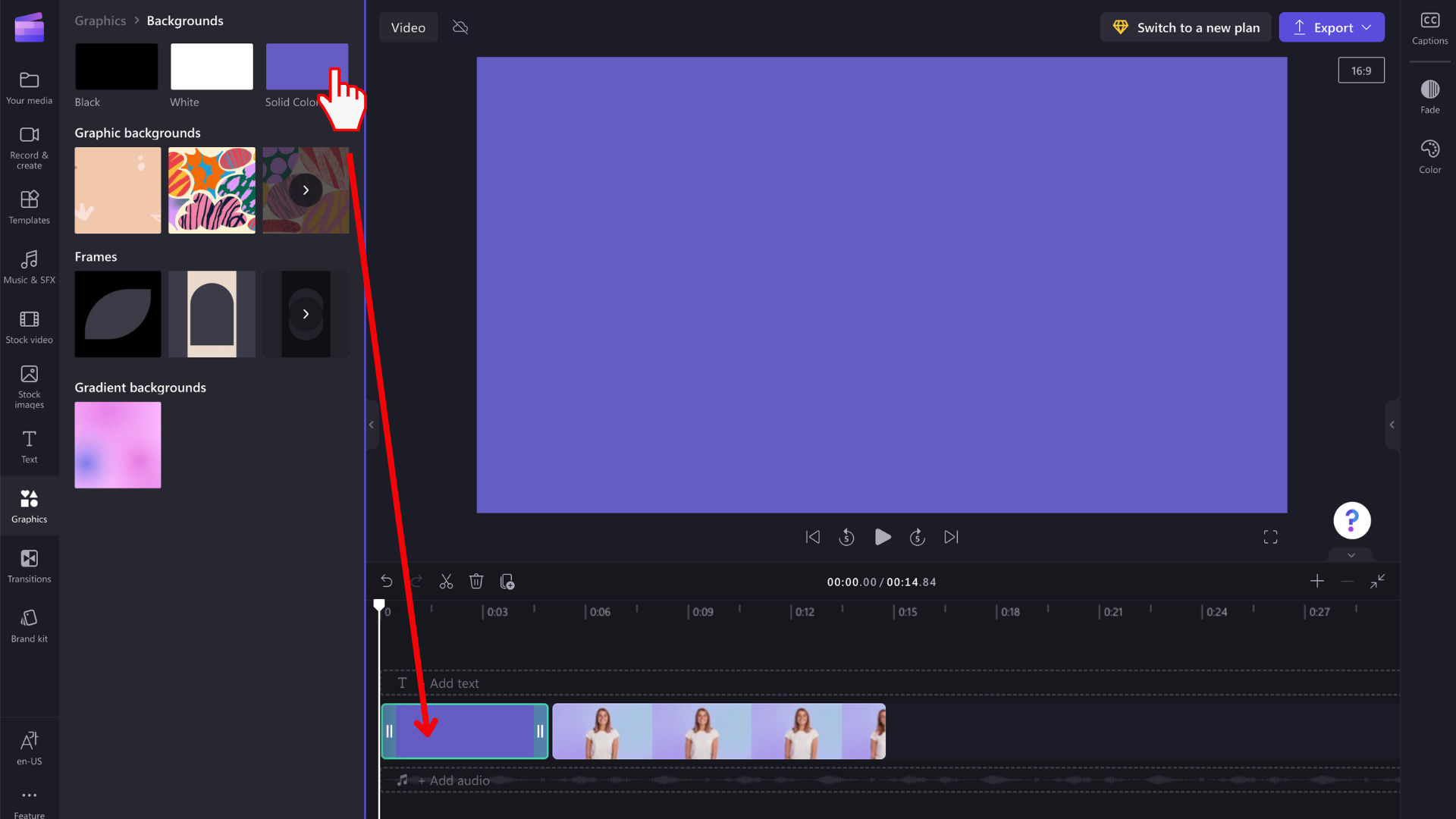
Découper le clip d’arrière-plan à la longueur souhaitée
Faites glisser les bords du clip d’arrière-plan pour le raccourcir ou l’allonger à la durée souhaitée.
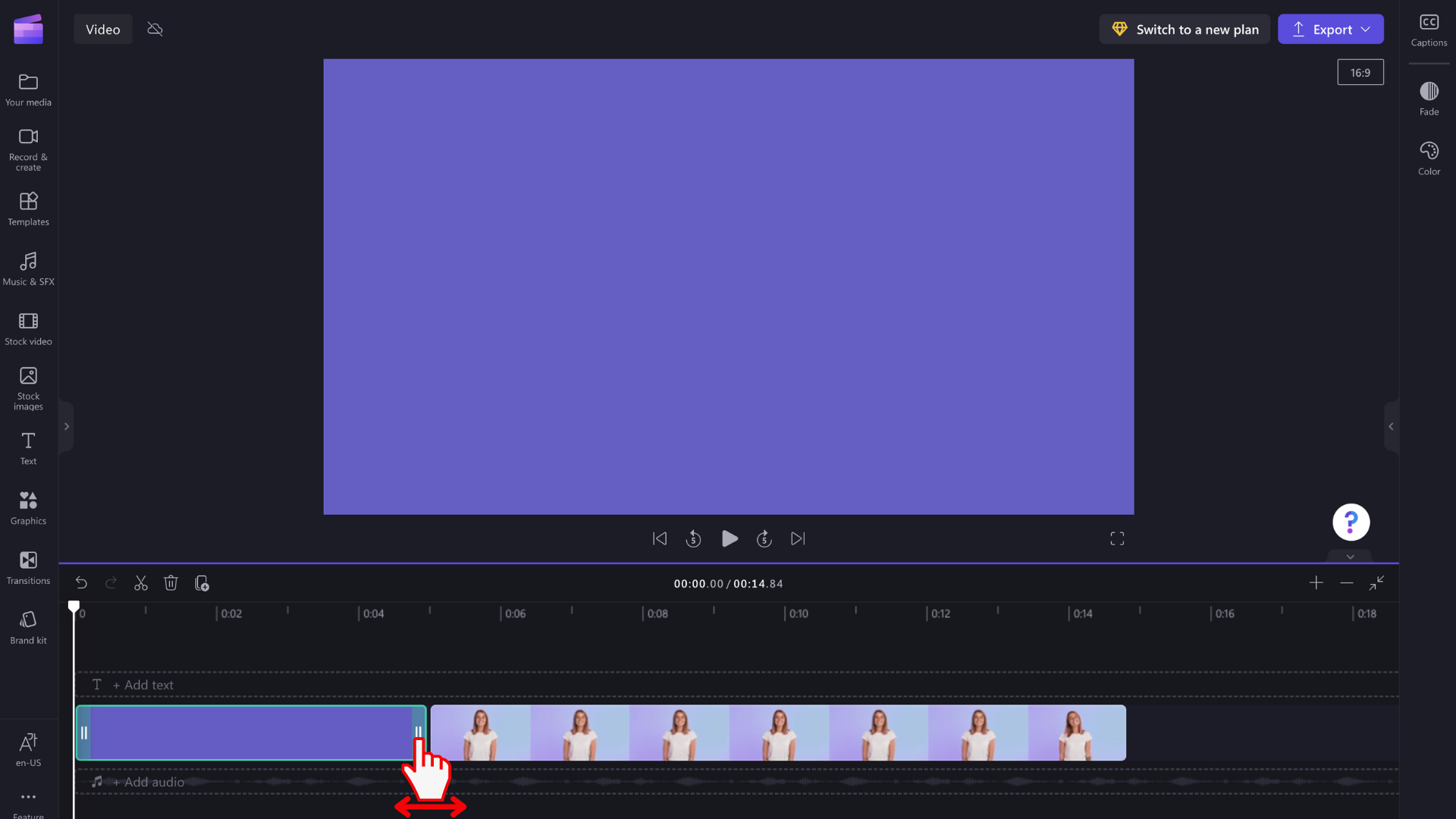
REMARQUE : Vous pouvez également fractionner le clip et supprimer la deuxième partie indésirable si c’est plus facile.
Modification de la couleur
Si vous souhaitez modifier la couleur de l’élément d’arrière-plan, cliquez sur l’onglet Couleur dans le panneau de propriétés. Sélectionnez une présélection ou entrez un code de couleur.
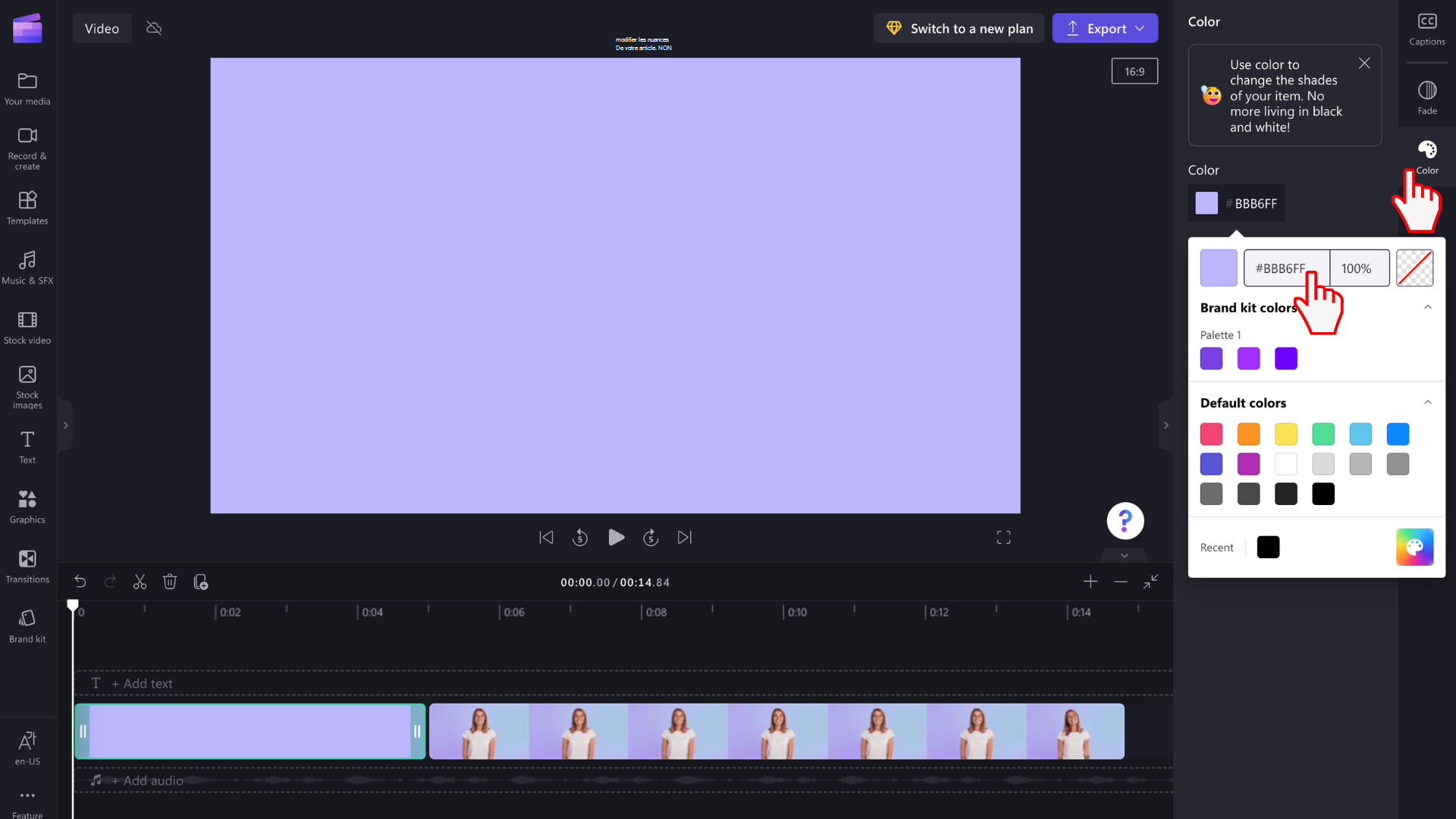
Ajout de texte et positionnement de l’élément d’arrière-plan
Vous pouvez modifier la position de l’élément d’arrière-plan sur le chronologie en le faisant glisser et en le déplaçant. Vous pouvez également le conserver sur la même ligne que d’autres éléments multimédias ou le faire glisser vers sa propre ligne. Une utilisation courante pour les arrière-plans de couleur unie consiste à les ajouter sous un champ de texte.
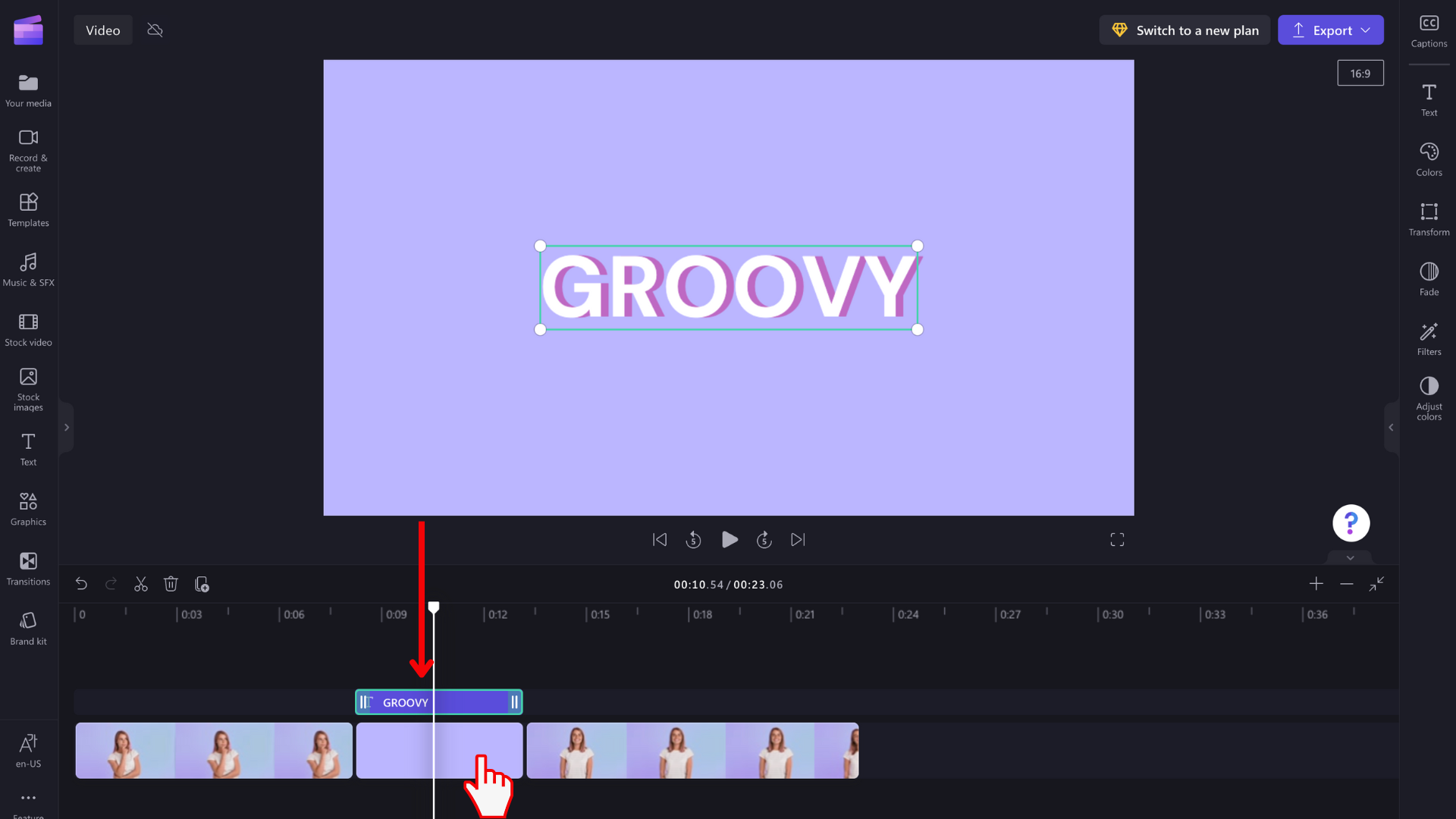
Rendre la couleur semi-transparente
Pour un effet agréable qui change la couleur d’une image ou d’un clip vidéo, rendez un clip d’arrière-plan partiellement transparent et placez-le sur le dessus d’une vidéo comme un masque pour lui donner une couleur/teinte distinctive.
Pour ce faire, sélectionnez l’élément d’arrière-plan, cliquez sur l’onglet Couleur à droite, puis remplacez la valeur de pourcentage de votre couleur par une valeur inférieure à 100 %. Cela réduit le niveau d’opacité.