Remarque : Les captures d’écran de cet article proviennent de Clipchamp pour les comptes personnels. Les méthodes permettant de supprimer les écarts s’appliquent également à Clipchamp pour les comptes professionnels .
Des espaces peuvent apparaître sur la chronologie d’édition lors de la suppression de clips ou du déplacement d’éléments. Quand il y a un espace vide en place, vous voyez un espace vide noir entre deux ressources. Pour éviter d’avoir des lacunes dans votre vidéo terminée, il existe plusieurs façons de les supprimer.
Comment supprimer des espaces uniques
Option 1 - Utiliser l’icône de corbeille
Placez le curseur sur l’intervalle et une icône de corbeille s’affiche. Il indique la fonctionnalité de suppression d’écart. Cliquez sur l’icône de corbeille pour supprimer l’espace.
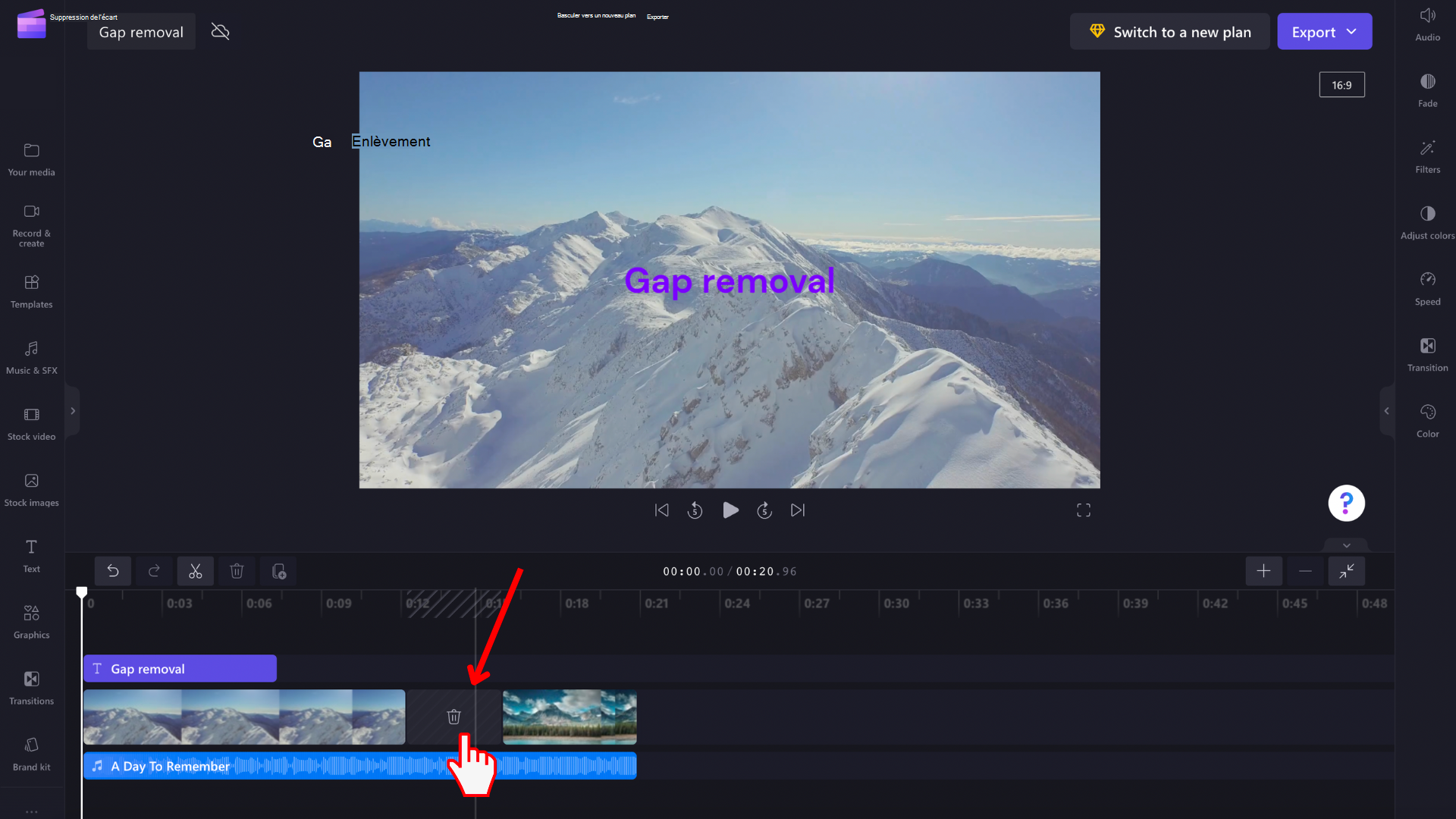
Cela entraînera la réorganisation des ressources multimédias sur la chronologie afin qu’il n’y ait plus d’écart.
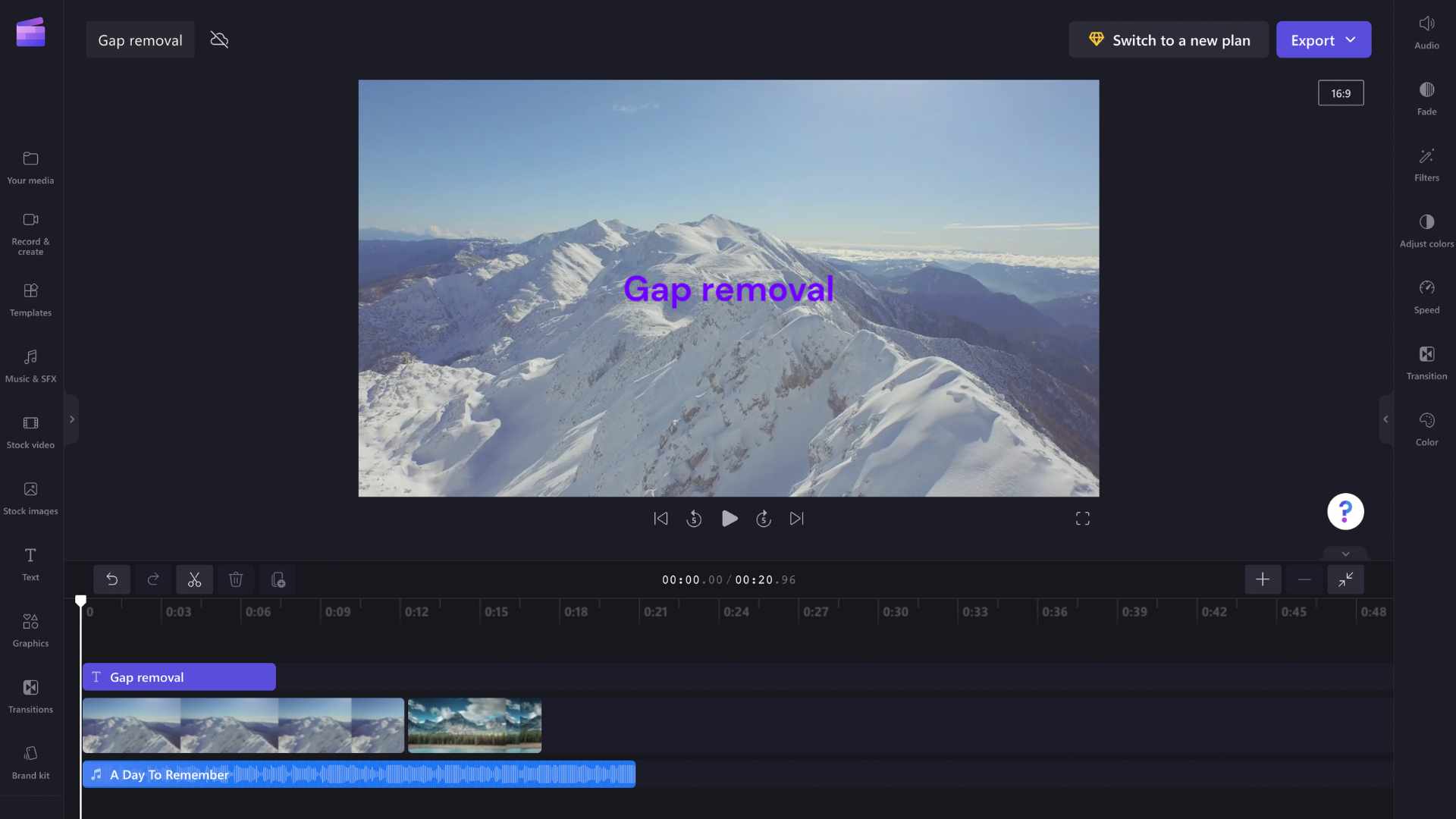
Option 2 - Déplacer un clip latéralement
Vous pouvez également supprimer les interstices entre les clips en les faisant glisser et en les déplaçant plus près du clip précédent. Il en va de même pour d’autres éléments tels que les pistes audio ou les zones de texte
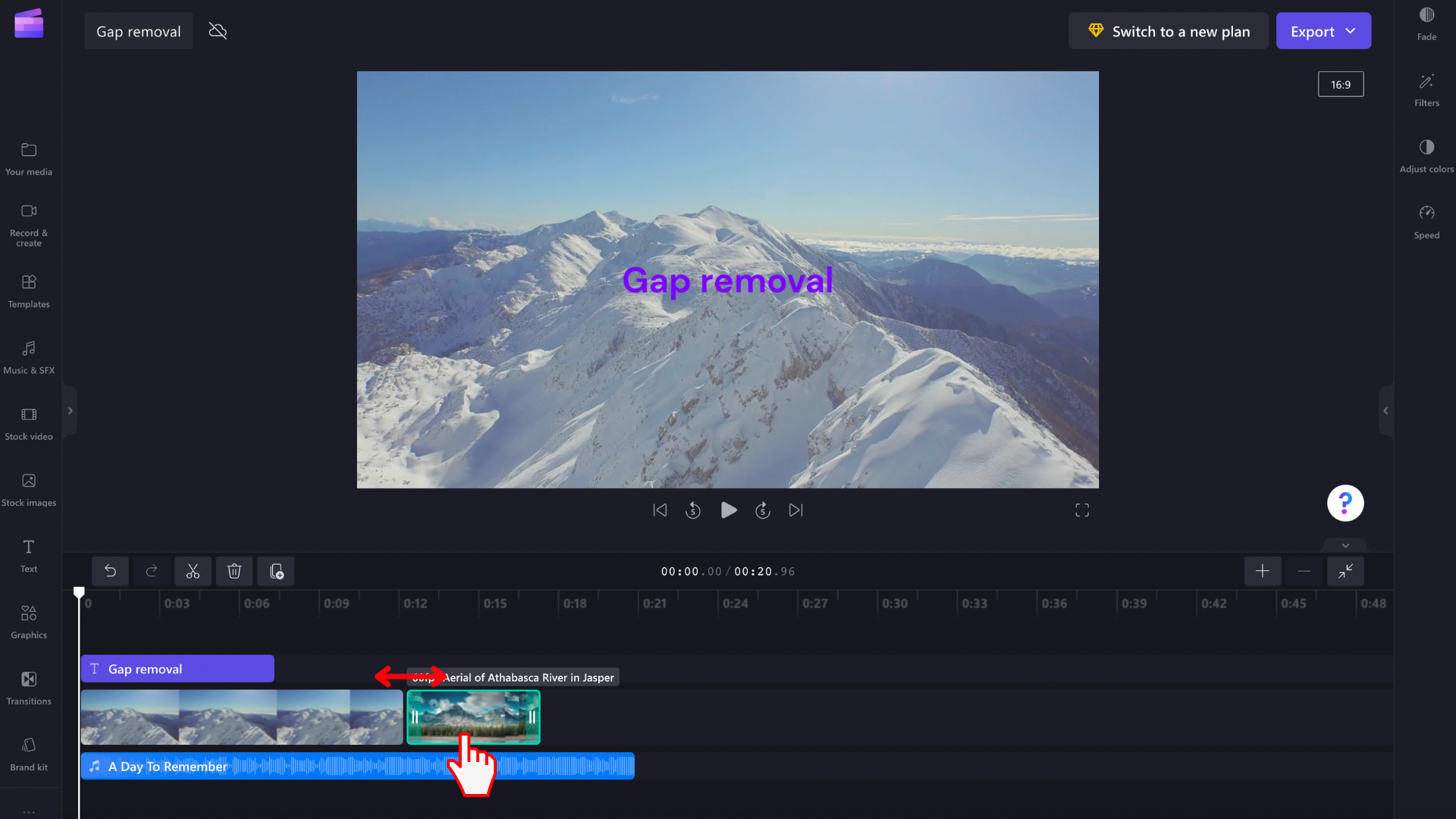
Comment supprimer les écarts empilés
Parfois, vous aurez plusieurs écarts empilés les uns sur les autres sur la chronologie, par exemple une vidéo et une piste audio. Si cela se produit, vous n’aurez pas besoin de supprimer ces lacunes individuellement. Au lieu de cela, pointez votre curseur en haut de la chronologie pour voir l’icône de corbeille apparaître. Sélectionnez l’icône pour supprimer les espaces empilés.
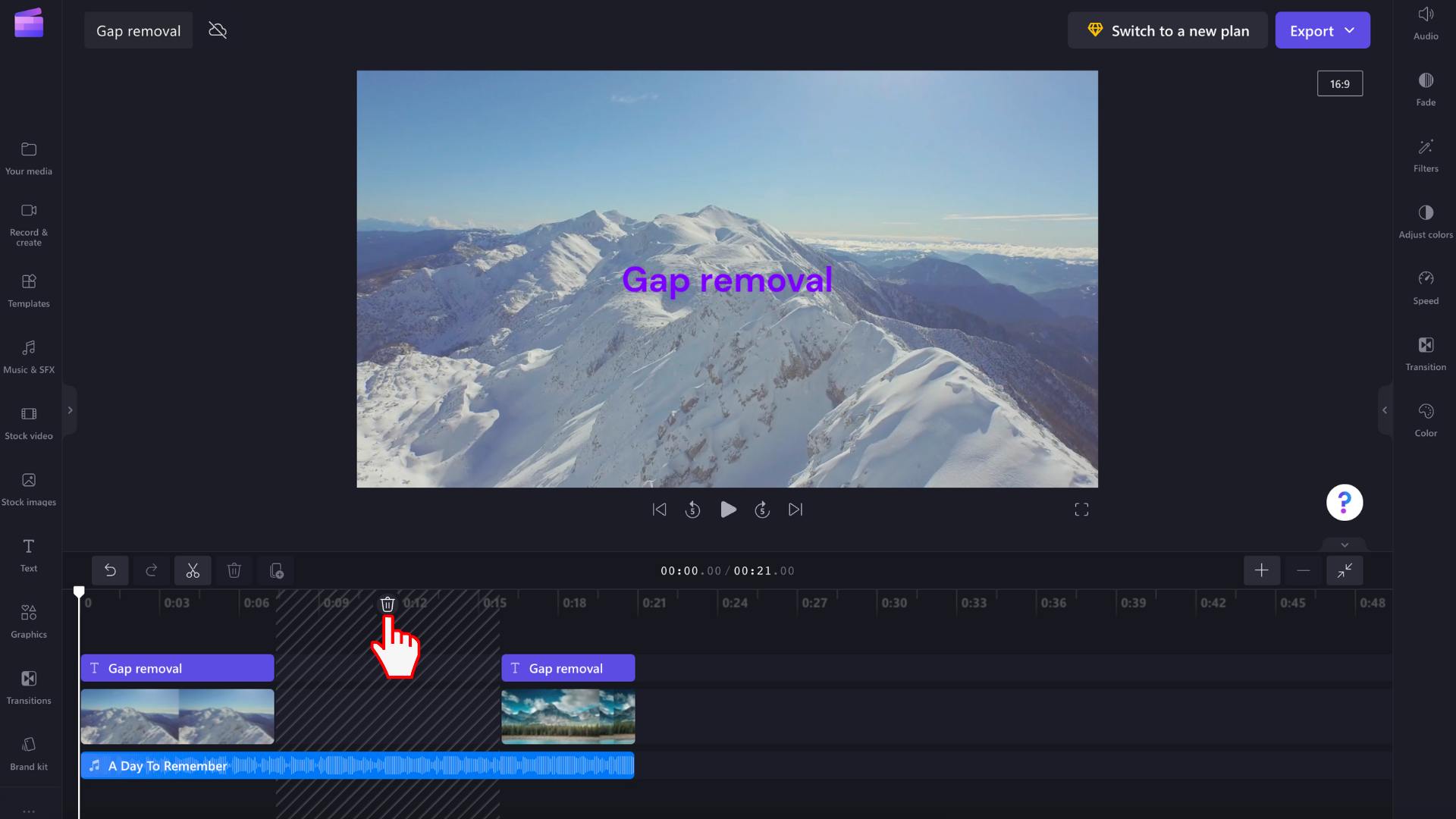
Vos ressources multimédias seront réorganisés sur la chronologie, de sorte qu’il n’y a plus d’écart.
Comment supprimer de très petits écarts
Certains espaces sont trop petits pour afficher l’icône de suppression d’écart. Si vous avez un si petit écart dans votre projet, placez le curseur sur l’intervalle, cliquez avec le bouton droit et sélectionnez Supprimer cet écart dans les options qui s’affichent. Si vous ne pouvez pas détecter l’écart, car il est trop petit et ne peut donc pas cliquer dessus avec le bouton droit, voir ci-dessous pour savoir comment supprimer toutes les lacunes dans un projet.
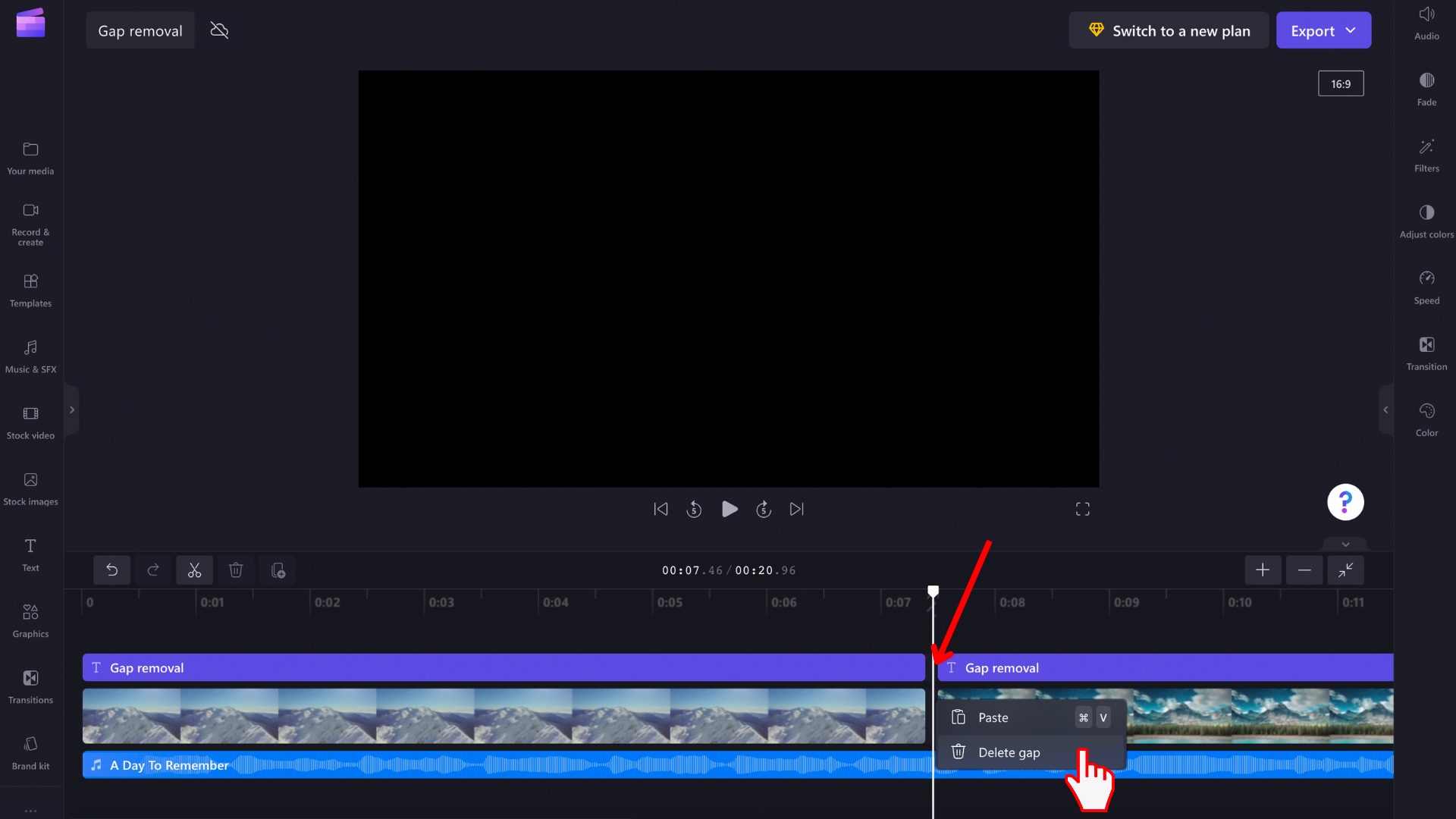
Comment supprimer tous les vides en une seule fois
Si votre vidéo comporte plusieurs lacunes et que vous souhaitez les supprimer toutes en même temps, cliquez avec le bouton droit sur un espace vide dans la chronologie et sélectionnez Supprimer tous les espaces visuels dans les options de menu qui s’affichent. Cela est pratique si vous avez de nombreux écarts à supprimer ou s’il y en a qui sont trop petits pour être détectés facilement.
L’option Supprimer tous les espaces visuels s’affiche en cliquant avec le bouton droit sur l’une des options suivantes :
-
la règle au-dessus de la chronologie
-
espace vide dans la chronologie (au-dessus et en dessous)
-
un écart inline entre les éléments de votre chronologie
-
espace vide sur les lignes de chronologie










