Remarque : Les captures d’écran de cet article proviennent de Clipchamp pour les comptes personnels. Les méthodes de rotation des clips s’appliquent également aux Clipchamp pour les comptes professionnels.
Il est facile de faire pivoter des vidéos, des images et d’autres éléments visuels tels que des GIF, des autocollants ou des pistes de sous-titres dans Microsoft Clipchamp.
Vous pouvez les faire pivoter librement individuellement ou en groupe, ou vous pouvez les faire pivoter par étapes de 90 degrés. Pour illustrer le fonctionnement de la rotation, nous utilisons une vidéo comme exemple de ressource multimédia sur les captures d’écran de cet article.
Étape 1. Faites glisser et déposez la ressource multimédia sur le chronologie
Faites glisser et déposez la vidéo ou l’image de votre bibliothèque multimédia dans le chronologie, puis sélectionnez-la là ou dans la fenêtre d’aperçu pour qu’elle soit mise en surbrillance.
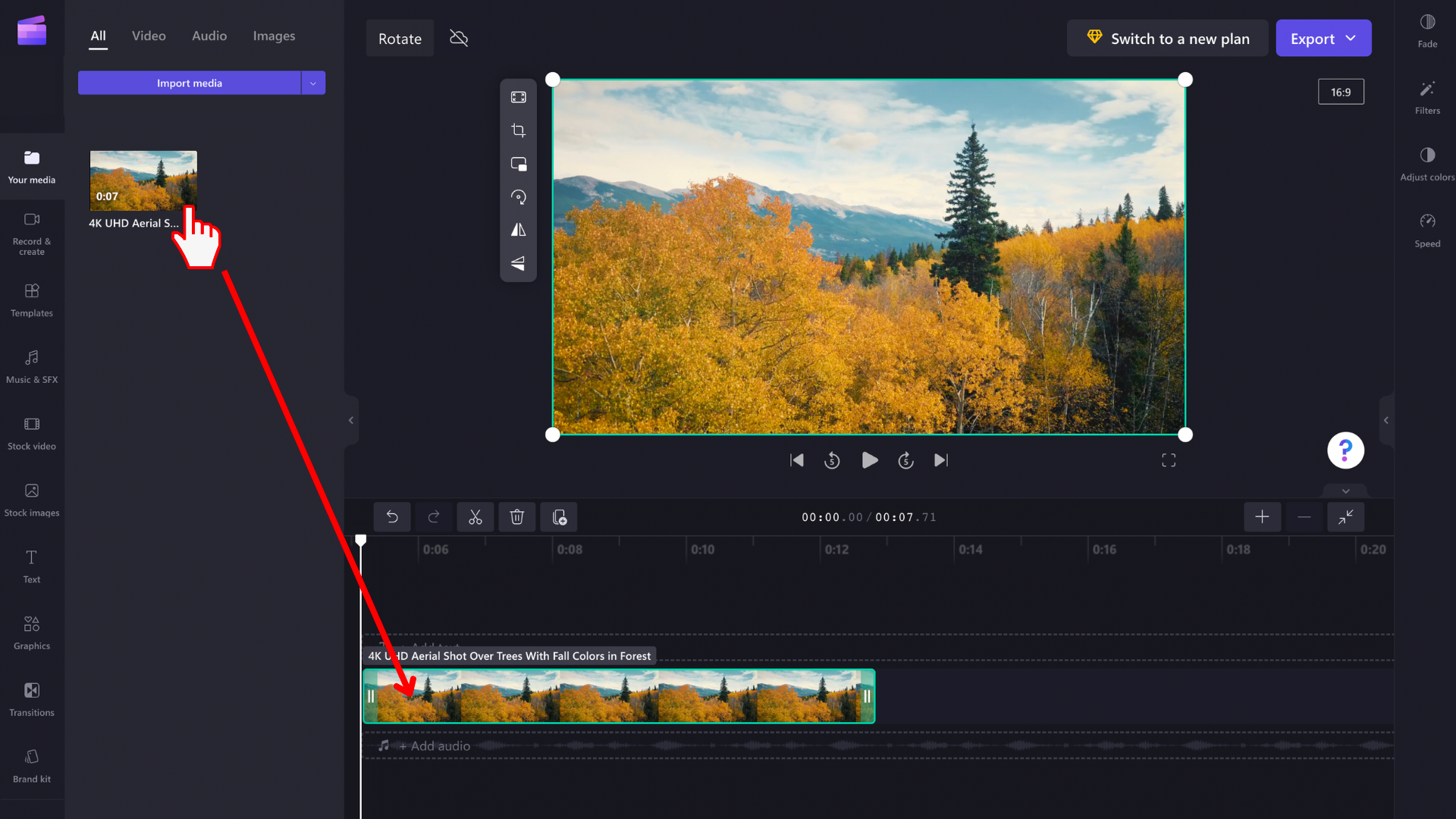
Étape 2. Faire pivoter votre vidéo ou image
Lorsque la ressource multimédia est mise en surbrillance, une barre d’outils flottante s’affiche en regard de la fenêtre d’aperçu. Une icône de rotation s’affiche également sous la ressource multimédia.
Vous avez maintenant deux options : utilisez l’option Pivoter de 90° dans la barre d’outils ou sélectionnez l’icône de rotation et ajustez librement l’angle de rotation de votre élément multimédia.
Option 1 : faire pivoter en main libre en sélectionnant l’icône avec votre souris et en la déplaçant, vous verrez la vidéo pivoter au fur et à mesure que vous déplacez votre souris.

Cela fonctionne également avec plusieurs éléments. Il vous suffit de les sélectionner ensemble en faisant glisser votre souris sur le chronologie tout en maintenant le bouton gauche de la souris enfoncé, ou en utilisant la touche Ctrl de votre clavier et de votre souris.
Lorsque le groupe d’éléments est sélectionné, vous pouvez les faire pivoter ensemble avec l’icône de rotation sous le groupe sur la scène.

Option 2 : effectuez une rotation par étapes de 90° à l’aide du bouton de la barre d’outils flottante.
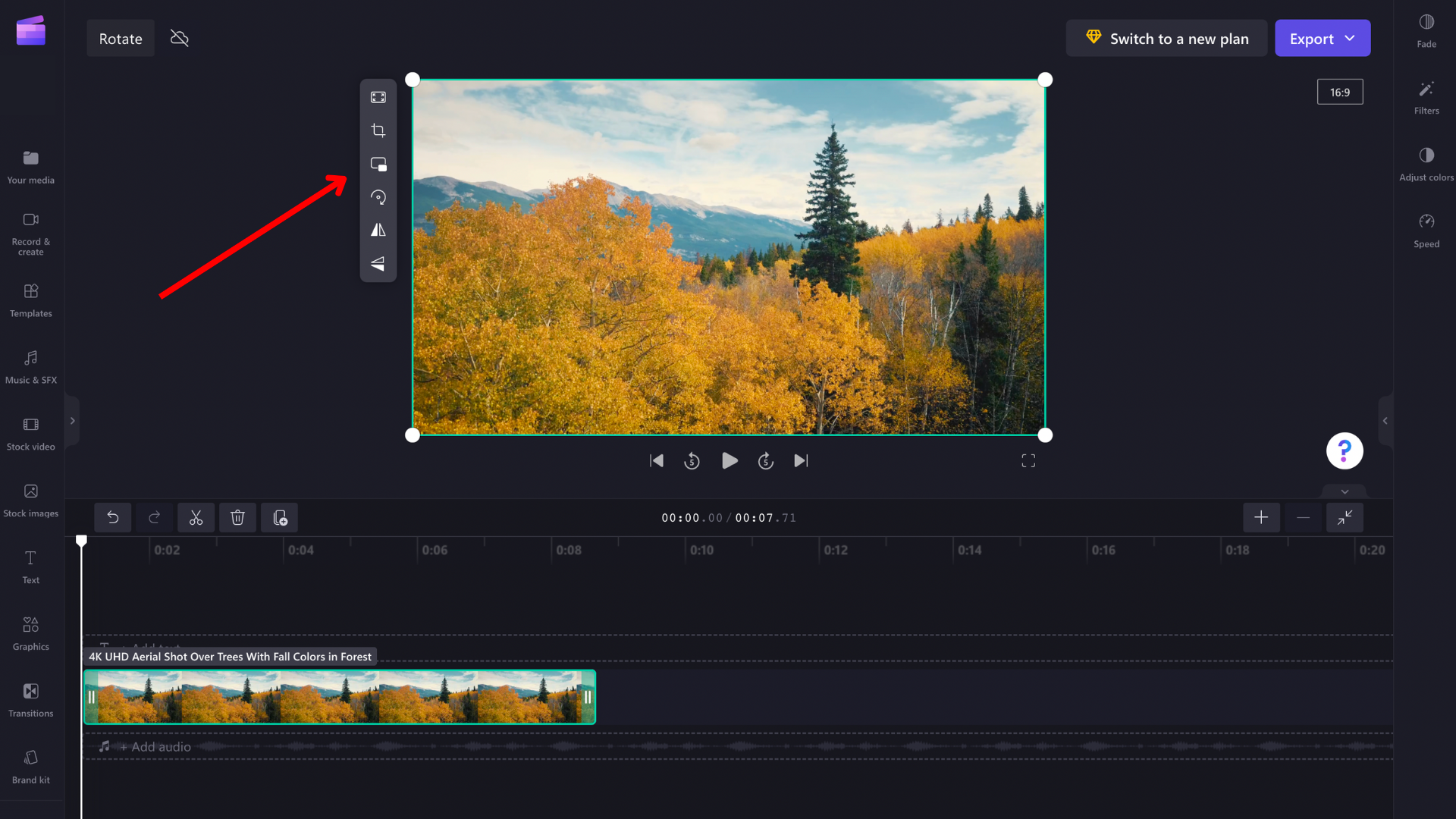
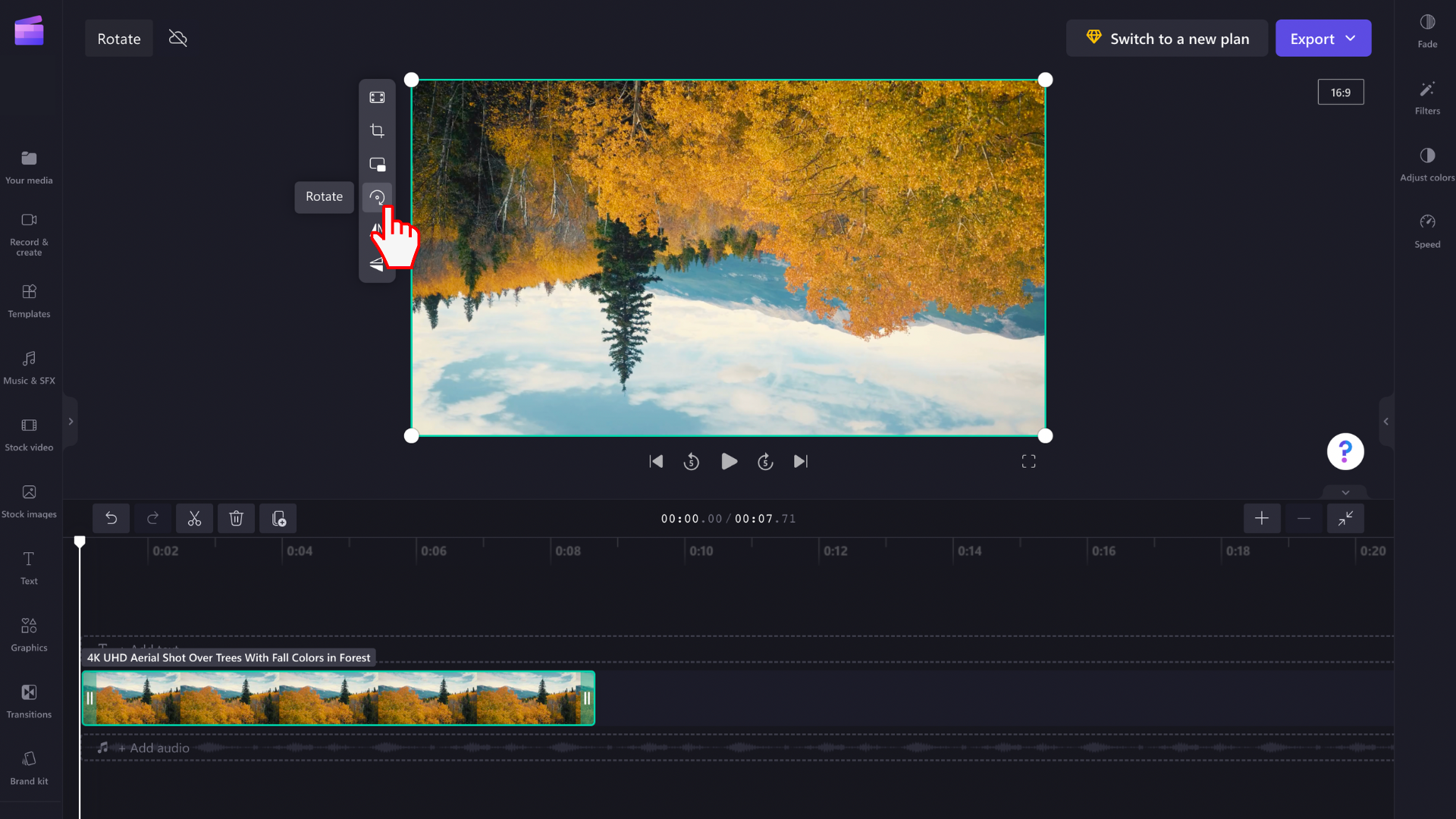
Comment annuler une modification de rotation
Vous pouvez rétablir l’état d’origine de la ressource multimédia à tout moment en la sélectionnant sur le chronologie et en sélectionnant les boutons Annuler et Rétablir en haut à gauche du chronologie.
Vous pouvez également glisser-déplacer votre fichier multimédia d’origine sur le chronologie à partir de la bibliothèque multimédia. Cette opération ajoute une nouvelle copie de la ressource avec sa rotation d’origine intacte. Après cela, sélectionnez la copie pivotée que vous souhaitez supprimer, puis cliquez sur l’icône de corbeille.










