Remarque : Les informations contenues dans cet article s’appliquent à Clipchamp pourles comptes personnels et à Clipchamp pour le travail. La fonctionnalité des légendes varie légèrement dans la conception et le tutoriel.
Rendez vos vidéos plus accessibles et plus faciles à watch en mode muet en ajoutant des sous-titres. Notre fonctionnalité intuitive de sous-titres détecte automatiquement ce qui est dit dans une piste vidéo ou audio, puis génère des sous-titres en temps réel en un seul clic.
Découvrez comment ajouter des sous-titres à vos vidéos dans les sections suivantes :
Les captures automatiques peuvent être utilisées pour :
-
Génération d’une transcription située sous l’onglet Légendes.
-
Indexation de votre vidéo pour accéder facilement à un horodatage spécifique à l’aide de la transcription.
-
Création automatique de sous-titres pour une vidéo.
La fonctionnalité est disponible dans de nombreuses langues que vous pouvez choisir. Consultez la liste complète des langues ici.
Remarque : Lors de l’utilisation de la fonctionnalité de saisie automatique, Clipchamp doit utiliser Azure Cognitive Services pour traiter l’audio de votre vidéo afin de générer vos sous-titres.
Comment utiliser les autocaptions
Étape 1. Importer votre vidéo
Pour importer vos propres vidéos, photos et audio, cliquez sur le bouton Importer un média dans l’onglet média de la barre d’outils pour parcourir les fichiers de votre ordinateur ou connecter votre OneDrive.

Vous pouvez également enregistrer une vidéo directement dans l’éditeur à l’aide de notre enregistreur de webcam dans l’onglet enregistrement & créer dans la barre d’outils. Pour savoir comment procéder, lisez : comment enregistrer une vidéo par webcam.
Ensuite, faites glisser et déposez chaque vidéo sur le chronologie à partir de l’onglet média.
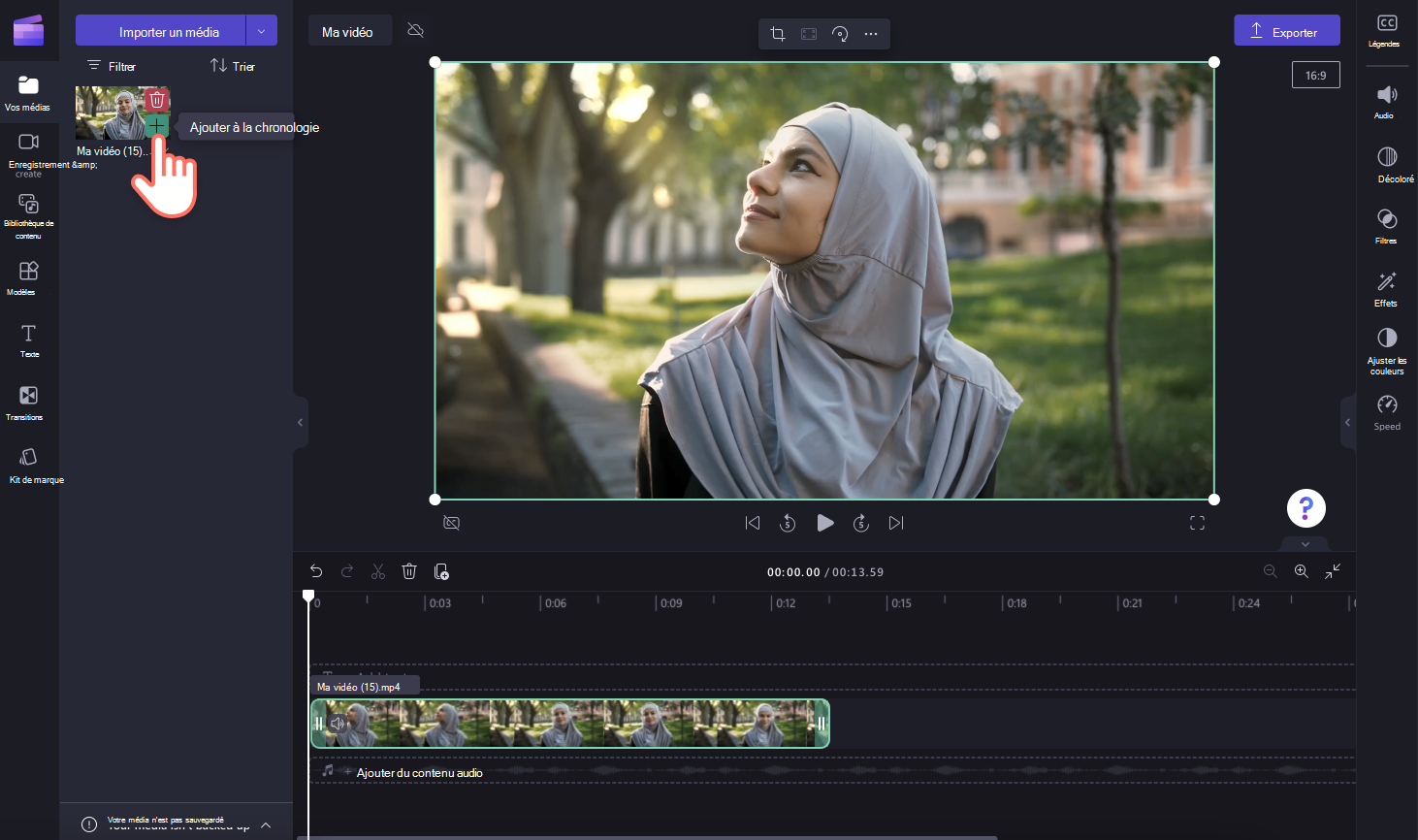
Étape 2. Activer les saisies automatiques
Cliquez sur l’onglet Légendes dans le volet de propriétés.

Ensuite, cliquez sur le bouton Activer les saisies automatiques.

Une fenêtre contextuelle s’affiche avec légende options de langue de reconnaissance. Sélectionnez la langue utilisée dans votre vidéo. Vous pouvez également case activée la boîte pour filtrer les grossièretés et les langages offensants.
Actuellement, nous proposons une seule langue par vidéo. Une fois que vous avez sélectionné une langue, les saisies automatiques tentent d’interpréter tout l’audio parlé comme la même langue.
Cliquez sur le bouton transcrire le média pour continuer.

Vous revenez automatiquement à l’éditeur et vous verrez le texte de votre sous-titre généré dans l’onglet Légendes du panneau de propriétés. Le temps de génération des légendes dépend de votre connexion Internet, de la vitesse et de la longueur de votre vidéo.

Une fois vos sous-titres chargés, une transcription s’affiche dans la section transcription de l’onglet Légendes du panneau de propriétés. Vos légendes s’affichent également dans la fenêtre d’aperçu de la vidéo.

Pour lire vos autocaptions, cliquez sur le bouton lecture sous l’aperçu vidéo.
Étape 3. Enregistrer votre vidéo avec des sous-titres
Avant d’enregistrer votre vidéo, veillez à afficher un aperçu en cliquant sur le bouton de lecture. Lorsque vous êtes prêt à enregistrer, cliquez sur le bouton Exporter et sélectionnez une résolution vidéo. Nous vous recommandons d’enregistrer toutes les vidéos en résolution vidéo 1080p pour une qualité optimale. Les abonnés payants peuvent économiser en résolution vidéo 4K.

Comment modifier les saisies automatiques et personnaliser l’apparence
Modification de la transcription
Si un mot est mal orthographié ou incorrect dans la transcription, cliquez sur le mot spécifique sur la transcription et réécrire le ou les mots. Seul le propriétaire de la vidéo a accès à l’affichage et à la modification de la vidéo et de la transcription.
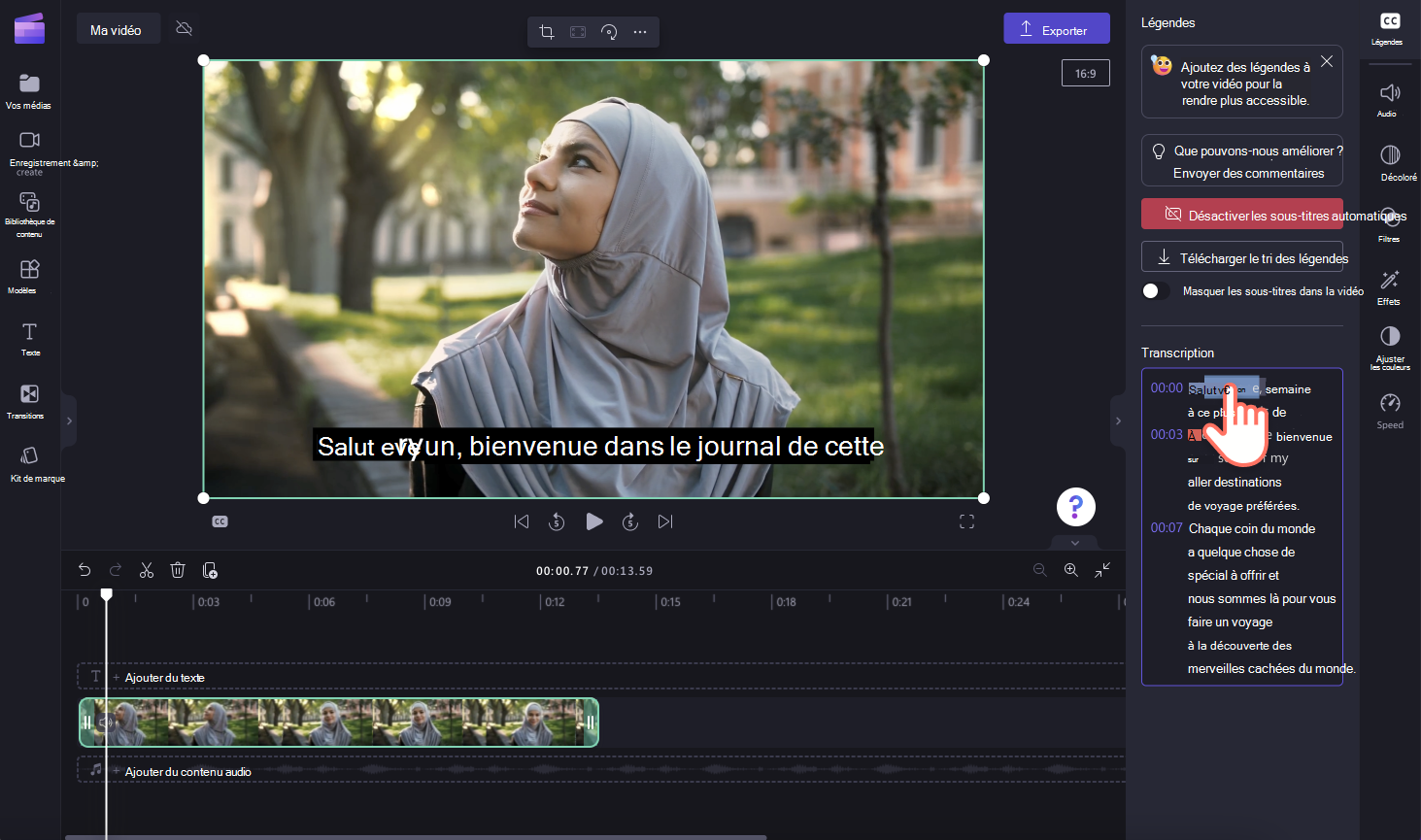
Modification de l’apparence des autocaptions
Pour modifier l’apparence de vos sous-titres, cliquez sur vos légendes dans l’aperçu de la vidéo. Cela ouvre différentes options dans le panneau de propriétés. Ensuite, cliquez sur l’onglet texte dans le volet de propriétés. Ici, vous pouvez modifier la police, la taille, l’alignement, les couleurs et la position.

Comment télécharger le fichier SRT à partir des autocaptions
SRT est un format standard pour la représentation des sous-titres, également connu sous le nom de format de fichier de sous-titres SubRip. Les fichiers SRT vous permettent d’ajouter des sous-titres à une vidéo après sa production.
Vous pouvez télécharger le fichier SRT pour les sous-titres de votre projet Clipchamp en cliquant sur le bouton Télécharger les légendes dans l’onglet Légendes du volet de propriétés.

Guide pratique pour masquer les saisies automatiques
Vous pouvez masquer les sous-titres de votre vidéo en cliquant sur le bouton bascule Masquer les légendes dans la vidéo. Cela masque les légendes de l’aperçu de votre vidéo, mais conservez la transcription dans l’onglet Légendes.

Comment désactiver les captures automatiques
Pour désactiver les saisies automatiques, cliquez sur l’onglet Légendes, puis sur le bouton Désactiver les captures automatiques. Les légendes seront supprimées de votre vidéo et ne seront pas exportées avec des légendes.

Découvrez comment ajouter des sous-titres à vos vidéos dans les sections suivantes :
Les captures automatiques peuvent être utilisées pour :
-
Génération d’une transcription située sous l’onglet Légendes.
-
Indexation de votre vidéo pour accéder facilement à un horodatage spécifique à l’aide de la transcription.
-
Création automatique de sous-titres pour une vidéo.
La fonctionnalité est disponible dans de nombreuses langues que vous pouvez choisir. Consultez la liste complète des langues ici.
Remarque : Lors de l’utilisation de la fonctionnalité de saisie automatique, Clipchamp doit utiliser Azure Cognitive Services pour traiter l’audio de votre vidéo afin de générer vos sous-titres.
Comment utiliser les autocaptions
Étape 1. Importer votre vidéo
Pour importer vos propres vidéos, photos et audio, cliquez sur le bouton Importer un média dans l’onglet média de la barre d’outils pour parcourir les fichiers de votre ordinateur.
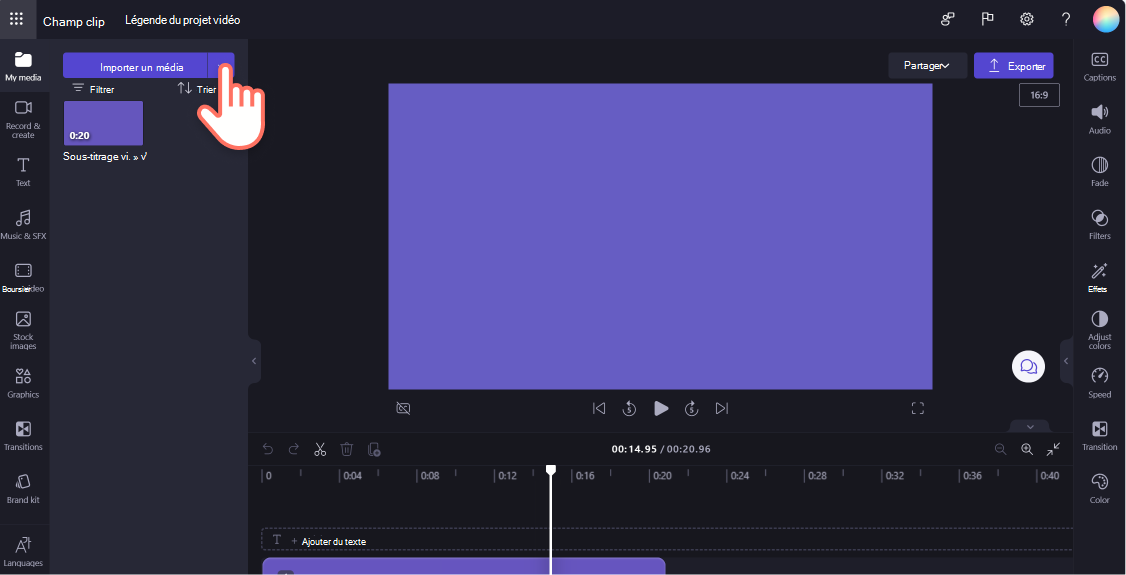
Vous pouvez également enregistrer une vidéo directement dans l’éditeur à l’aide de notre enregistreur de webcam dans l’onglet enregistrement & créer dans la barre d’outils. Pour savoir comment procéder, lisez : comment enregistrer une vidéo par webcam.
Ensuite, faites glisser et déposez chaque vidéo sur le chronologie à partir de l’onglet média.
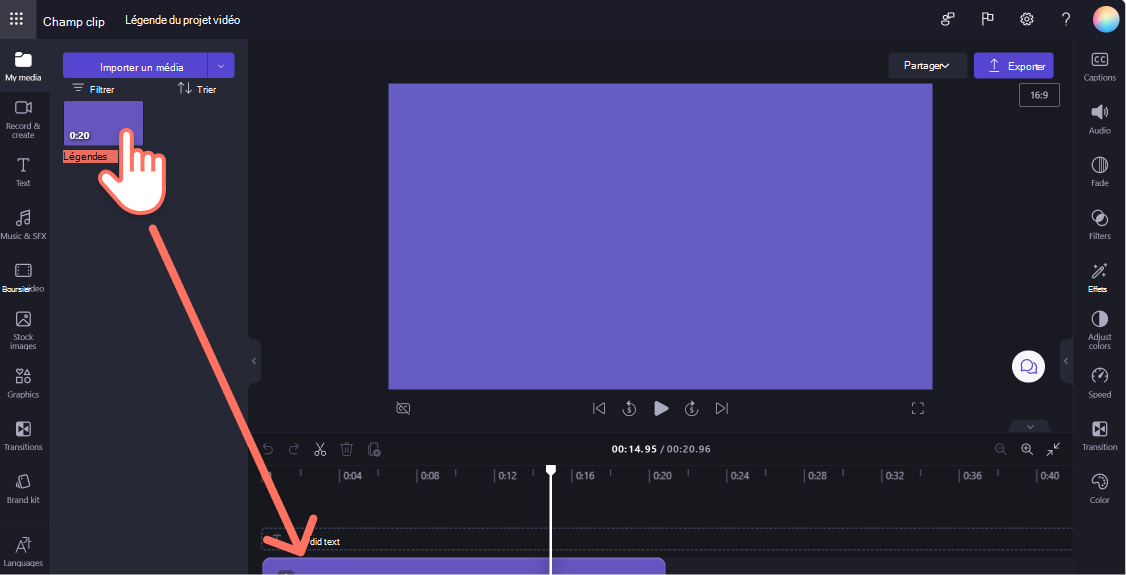
Étape 2. Activer les sous-titres
Cliquez sur l’onglet Légendes dans le volet de propriétés, puis cliquez sur le bouton transcrire le média pour activer les sous-titres.
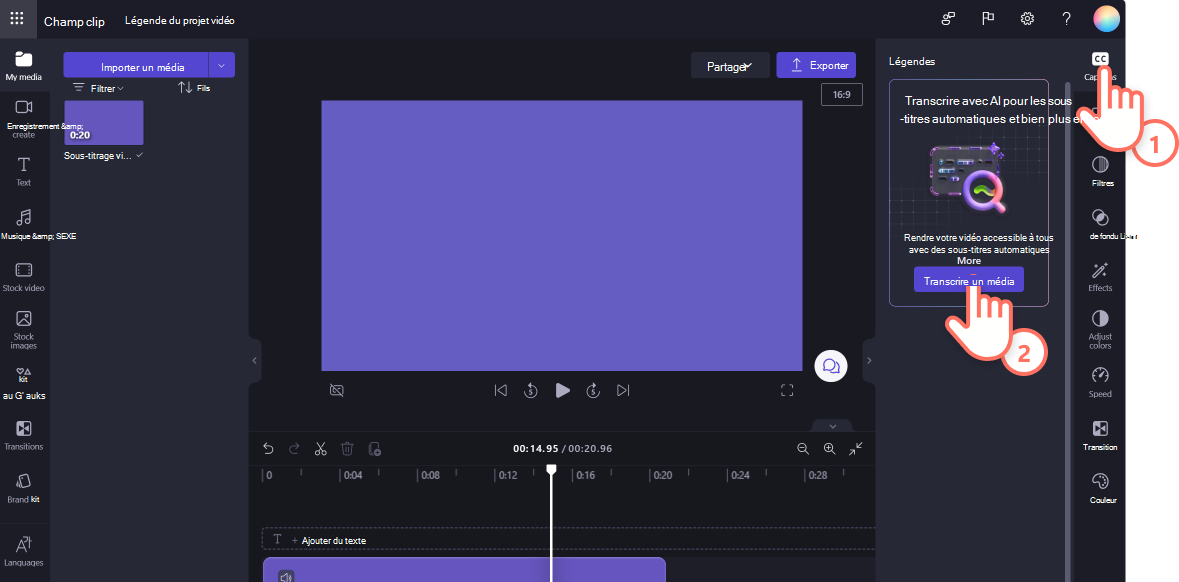
Une fenêtre contextuelle s’affiche avec légende options de langue de reconnaissance. Sélectionnez la langue utilisée dans votre vidéo. Vous pouvez également case activée la boîte pour filtrer les grossièretés et les langages offensants.
Actuellement, nous proposons une seule langue par vidéo. Une fois que vous avez sélectionné une langue, les saisies automatiques tentent d’interpréter tout l’audio parlé comme la même langue.
Cliquez sur le bouton transcrire le média pour continuer.

Vous revenez automatiquement à l’éditeur et vous verrez le texte de votre sous-titre généré dans l’onglet Légendes du panneau de propriétés. Le temps de génération des légendes dépend de votre connexion Internet, de la vitesse et de la longueur de votre vidéo.

Une fois vos sous-titres chargés, une transcription s’affiche dans la section transcription de l’onglet Légendes du panneau de propriétés. Vos légendes s’affichent également dans la fenêtre d’aperçu de la vidéo.
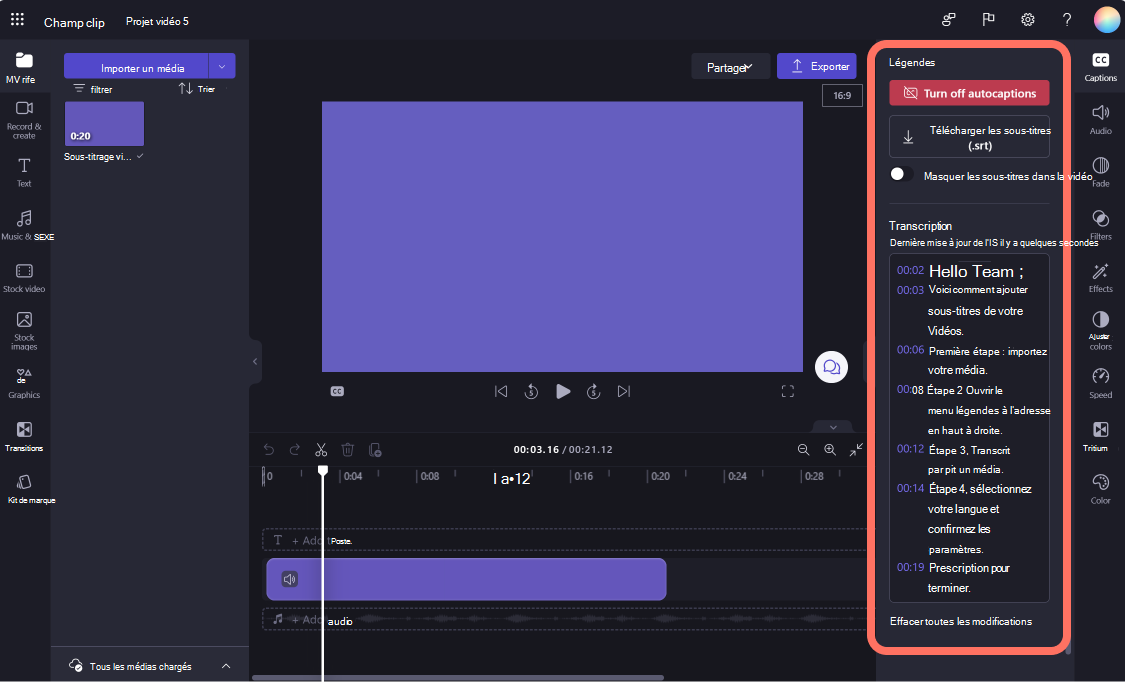
Modification de la transcription
Si un mot est mal orthographié ou incorrect dans la transcription, sélectionnez le mot spécifique sur la transcription et réécrire le ou les mots. Seul le propriétaire de la vidéo a accès à l’affichage et à la modification de la vidéo et de la transcription.
Modification de l’apparence des autocaptions
Pour modifier l’apparence de vos sous-titres, cliquez sur vos légendes dans l’aperçu de la vidéo. Cela permet d’ouvrir différentes options dans le volet de propriétés dans l’onglet texte. Ici, vous pouvez modifier la police, la taille, l’alignement, les couleurs et la position.
Téléchargement du fichier SRT
SRT est un format standard pour la représentation des sous-titres, également connu sous le nom de format de fichier de sous-titres SubRip. Les fichiers SRT vous permettent d’ajouter des sous-titres à une vidéo après sa production.
Vous pouvez télécharger le fichier SRT pour les sous-titres de votre projet Clipchamp en cliquant sur le bouton Télécharger les légendes dans l’onglet Légendes du volet de propriétés.
Comment désactiver les captures automatiques
Pour désactiver les saisies automatiques, cliquez sur l’onglet Légendes, puis sur le bouton Désactiver les captures automatiques. Les légendes seront supprimées de votre vidéo et ne seront pas exportées avec des légendes.

Résolution des problèmes lorsque les sous-titres ne fonctionnent pas
Lorsque vous activez la fonctionnalité de sous-titrage et qu’il y a une erreur pendant le traitement, telle que des légendes incorrectes générées ou qu’aucune légende n’apparaît même après un certain temps, voici quelques suggestions que vous pouvez essayer de résoudre le problème :
-
Rechargez l’onglet du navigateur Clipchamp est ouvert dans, ou fermez et rouvrez l’application Clipchamp dans Windows, puis réessayez de sous-titriser.
-
Supprimez votre clip du projet d’édition, ajoutez-le à nouveau et réessayez de sous-titriser.
-
Désactivez le sous-titrage automatique, exportez le projet, puis importez la vidéo MP4 obtenue dans votre projet et essayez le sous-titrage avec la nouvelle version du clip. L’arrière-plan de cette suggestion est que si votre vidéo d’entrée d’origine était d’un format différent tel que WebM, sa conversion en MP4 peut conduire à la fonctionnalité de sous-titrage qui reconnaît correctement sa piste audio.
-
Essayez le sous-titrage avec une autre vidéo source pour tester si le problème provient d’un fichier d’entrée particulier.
-
Vérifiez si le pare-feu de votre ordinateur (ou le pare-feu de votre organization, si vous êtes dans un réseau d’entreprise) ou une extension de navigateur que vous avez installée bloque les connexions au service de reconnaissance vocale Azure. Mettez la connexion sur liste verte, désactivez l’extension de navigateur sur Clipchamp ou connectez-vous à un autre réseau Wifi pour tester si la saisie automatique commence à fonctionner.
Forum aux questions
Qui a accès aux données ?
Personne n’a accès aux données. La reconnaissance vocale automatique Microsoft (ASR) n’implique aucune intervention humaine, ce qui signifie que personne n’aura accès à l’audio à tout moment. [En savoir plus].
Clipchamp stocke-t-il des données légende ?
Oui. Les données de légende sont stockées avec votre vidéo Clipchamp, qui n’est accessible que par vous-même.
Si je ne souhaite pas que Clipchamp traite ces données au début, puis-je les empêcher ?
Oui. Si vous ne souhaitez pas que Clipchamp traite des données liées aux sous-titres, n’activez pas la fonctionnalité de sous-titrage automatique.
Important : Microsoft se réserve le droit de restreindre les services de transcription et de traduction, avec un préavis raisonnable, afin de limiter l’utilisation excessive et/ou la fraude et de maintenir les performances du service.










