Access rapports sont un excellent moyen d’afficher ou d’imprimer des données résumées à partir de votre base de données, car vous pouvez afficher les informations au niveau de détail souhaité et dans plusieurs formats. Un rapport est divisé en sections, et en insérant un saut de page, vous pouvez démarrer une nouvelle page dans la section.
Découvrez ici comment insérer et supprimer un contrôle de saut de page et comment forcer un saut de page dans un rapport groupé.
Présentation
Étant donné que les données d’un rapport Access sont traitées un enregistrement à la fois, l’affichage du rapport en mode Création vous permet de spécifier la façon dont chaque ligne est affichée. Lorsque vous utilisez l’aperçu avant impression, vous pouvez voir comment le rapport sera affiché ou imprimé. Si vous le souhaitez, vous pouvez augmenter le grossissement pour zoomer sur les détails.
Ce tableau répertorie les sections d’un rapport et la façon dont la page s’affiche lorsque vous insérez des sauts de page :
|
Placer un contrôle de saut de page dans cette section |
Pour afficher une nouvelle page |
|
En-tête d’état |
Début d’un rapport. Utilisé pour la page de titre. |
|
En-tête de page |
En haut de chaque page du rapport. |
|
En-tête de groupe |
Avant le premier enregistrement d’un groupe. |
|
Détail |
Imprime chaque enregistrement dans un rapport. |
|
Pied de groupe |
Après le dernier enregistrement d’un groupe. |
|
Pied de page |
Bas de chaque page du rapport. |
|
Pied d’état |
À la fin d’un rapport. |
Insérer un contrôle de saut de page
Vous pouvez insérer un saut de page dans des sections autres que les sections En-tête de page et Pied de page d’un rapport.
Par exemple, pour imprimer la page de titre d’un rapport sur une page distincte, placez le saut de page dans la section En-tête de rapport après les contrôles que vous souhaitez afficher sur la page de titre. Dans l’exemple ci-dessous, le contrôle de saut de page se trouve entre l’en-tête et la zone de texte de description.
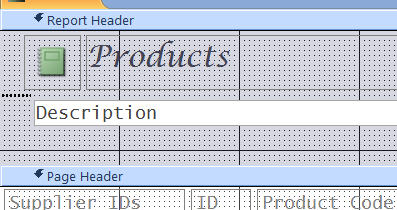
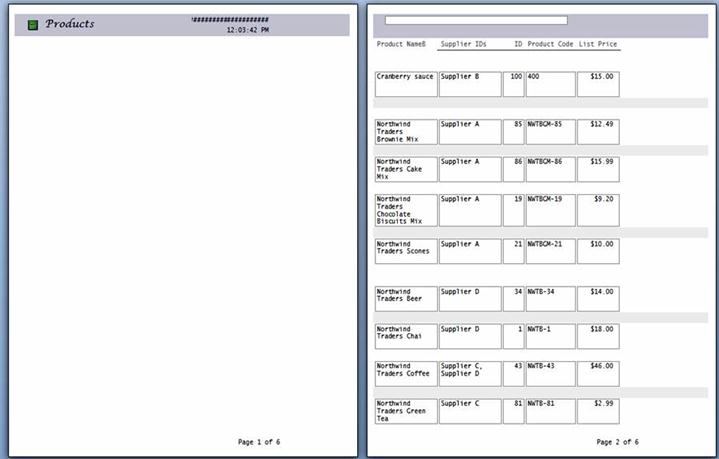
Notez que seul l’en-tête apparaît sur la première page et que la description ainsi que les enregistrements apparaissent sur la page suivante.
Insérer un saut de page
-
Ouvrez le rapport en mode Création.
-
Sous l’onglet Création , dans le groupe Contrôles , cliquez sur Insérer un saut de page.
-
Cliquez sur l’emplacement où vous souhaitez placer le contrôle de saut de page. Access indique le saut de page avec une ligne courte sur le bord gauche du rapport.
Remarque : Placez le contrôle de saut de page au-dessus ou en dessous d’un contrôle existant sur le rapport pour éviter de fractionner les données dans ce contrôle.
Les sauts de page peuvent être affichés en mode Aperçu avant impression, mais pas en mode Rapport ou En mode Page.
Pour supprimer un saut de page
-
Sélectionnez le contrôle de saut de page, puis appuyez sur la touche Suppr.
Utiliser le paramètre Forcer une nouvelle page dans un rapport groupé
Certaines conceptions de rapport sont préférables lorsqu’elles sont affichées avec chaque groupe commençant sur une nouvelle page. Vous pouvez créer ce format à l’aide de la propriété Forcer une nouvelle page pour forcer un saut de page chaque fois que la valeur du groupe change.
Forcer les paramètres de la propriété Nouvelle page
|
Forcer le paramètre de la propriété Nouvelle page |
Afficher le résultat |
|
Aucune |
(paramètre par défaut) Aucun saut de page forcé. |
|
Avant la section |
Démarre l’impression de la section active en haut d’une nouvelle page lorsqu’il existe un nouveau groupe. |
|
Après la section |
Commence à imprimer la section suivante en haut de la nouvelle page lorsqu’il existe un nouveau groupe. |
|
Avant & Après |
Commence à imprimer les sections actuelles et suivantes sur une nouvelle page lorsqu’il existe un groupe. |
Conseil : Avant d’ajouter un saut de page forcé aux groupes, déterminez si la conception de votre rapport peut mieux fonctionner avec un nouveau groupe commençant sur une nouvelle page.
Pour regrouper un rapport, ouvrez le rapport en mode Création, cliquez avec le bouton droit sur la colonne sur laquelle vous souhaitez regrouper, puis cliquez sur Grouper sur.
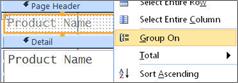
Lors de l’application d’un regroupement, Access déplace le champ de regroupement vers la colonne la plus à gauche et regroupe les colonnes restantes en fonction de cette colonne. Dans certains cas, Access ajoute également un total général à la section Pied de page du rapport .
Pour forcer une nouvelle page
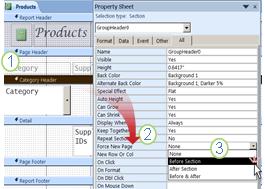
-
Ouvrez le rapport groupé en mode Création et cliquez n’importe où dans l’en-tête de catégorie.
-
Si la feuille de propriétés n’est pas déjà visible, cliquez sur F4 pour l’afficher.
-
Dans la propriété Forcer unenouvelle page, cliquez sur une option appropriée dans la liste déroulante.
Pour supprimer le saut de page forcé
-
Cliquez avec le bouton droit sur l’en-tête de catégorie, puis cliquez sur Propriétés.
-
Dans la propriété Forcer une nouvelle page , cliquez sur la liste déroulante et sélectionnez Aucun.










