Remarques :
-
Ces instructions s’appliquent à l’ancienne application Créateur de blocs-notes de cours OneNote du SharePoint Store. Microsoft a une version plus récente de l’application qui fait désormais partie d’Microsoft 365 et apparaît dans le lanceur d’applications Microsoft 365 sous l’icône de Bloc-notes pour la classe. Nous vous encourageons à utiliser l’application Bloc-notes pour la classe qui fait partie d’Microsoft 365. Lorsque nous ajoutons de nouvelles fonctionnalités, celles-ci sont ajoutées à la nouvelle application Bloc-notes pour la classe uniquement. Microsoft n’ajoutera pas de nouvelles fonctionnalités à l’ancienne application du SharePoint Store,
-
mais continuera à la prendre en charge et proposera des correctifs le cas échéant. Si votre établissement utilise les sites d’équipe avec l’application du SharePoint Store, vous pouvez continuer à utiliser celle-ci comme vous le faisiez avant.
-
Si votre établissement scolaire a besoin d’installer l’ancienne application Créateur de blocs-notes de cours OneNote du SharePoint Store pour l’utiliser dans les sites d’équipe, contactez le support Microsoft pour OneNote. Celui-ci vous fournira des instructions spécifiques pour installer l’application du SharePoint Store.
Remarque : Cet article a fait son temps et sera bientôt supprimé. Pour éviter les problèmes du type « Page introuvable », nous allons supprimer les liens inutiles. Si vous avez créé des liens vers cette page, nous vous conseillons de les supprimer afin de ne pas désorienter les utilisateurs.
Bloc-notes OneNote pour la classe est une application pour OneDrive Entreprise qui aide les enseignants à configurer OneNote pour leurs cours. Cette application crée un bloc-notes pour la classe constitué de trois types de sous-blocs-notes :
-
Blocs-notes d’étudiant : blocs-notes privés partagés entre un enseignant et ses étudiants individuellement. Les enseignants peuvent accéder à ces blocs-notes à tout moment, mais ne peuvent pas voir les blocs-notes des autres étudiants.
-
Bibliothèque de contenu : bloc-notes pour les enseignants qui permet de partager des supports de cours avec les étudiants. Les enseignants peuvent ajouter et modifier les supports associés au bloc-notes, contrairement aux étudiants, qui ne peuvent accéder au bloc-notes qu’en lecture seule.
-
Espace de collaboration : bloc-notes qui permet aux étudiants et à l’enseignant de partager et d’organiser les contenus de cours, et de collaborer.
Découvrez comment les blocs-notes OneNote peuvent transformer l’apprentissage au sein de vos cours.
Conditions préalables requises
-
IMPORTANT : Veillez à installer cette mise à jour publique importante pour tous les clients de bureau OneNote 2013 dans votre établissement scolaire : https://support.microsoft.com/kb/2880458.
Résultats
Ce guide vous aide à installer l’application Bloc-notes OneNote pour la classe pour les enseignants afin de leur permettre de créer aisément des blocs-notes pour la classe dans OneDrive Entreprise.
-
Les enseignants pourront créer des blocs-notes pour la classe sur un compte OneDrive Entreprise sur lequel ils disposent d’autorisations Contrôle total.
-
Tous les blocs-notes créés par l’application Bloc-notes OneNote pour la classe seront situés dans un dossier de niveau racine sur le site appelé EduOneNoteAppDocuments.
Conseil : Avec la version actuelle, une entrée Blocs-notes pour la classe sera automatiquement ajoutée à la barre de navigation Lancement rapide se trouvant sur la gauche. Le fait de cliquer sur ce raccourci permet aux utilisateurs d’accéder au dossier EduOneNoteAppDocuments. Tous les blocs-notes pour la classe qui ont été créés par un enseignant en particulier sont stockés dans ce dossier.
-
Les blocs-notes inclus dans ce dossier sont regroupés au sein de sous-dossiers nommés à l’aide de l’adresse du compte de l’enseignant suivie de _courses (par exemple, « Alexandre.Chauvin@school.edu_courses »).
Utilisez la procédure suivante pour installer l’application Bloc- notes OneNote pour la classe à partir d’Office Store.
Ajouter l’application pour tous les sites SharePoint dans votre établissement scolaire
Autorisation de compte d’organisation requise : Administrateur de clients ; Administrateur de collection de sites du catalogue d’applications.
-
Ouvrez Internet Explorer 10 ou 11, puis accédez au site SharePoint Microsoft 365 de votre établissement.
-
Cliquez sur l’icône du lanceur d’applications

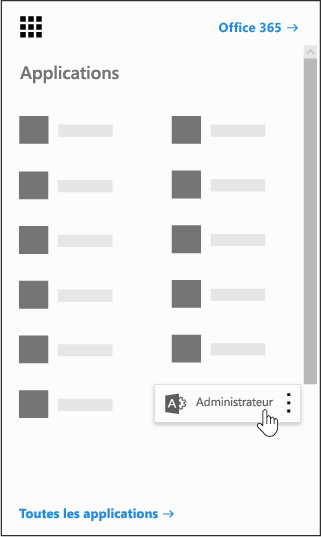
-
Cliquez sur SharePoint dans le coin inférieur gauche de la page Administrateur.
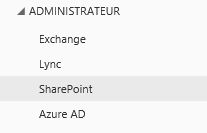
-
Cliquez sur applications sur la gauche.
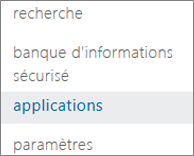
-
Cliquez sur Catalogue d’applications, puis sur Contenu du site sur le côté gauche de la page.
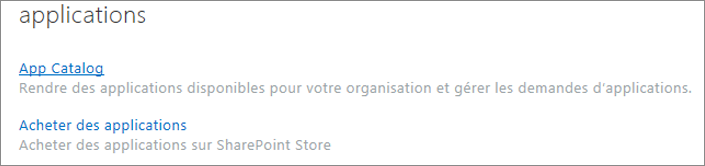
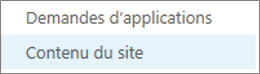
-
Cliquez sur Ajouter une application, puis sur la gauche, cliquez sur SharePoint Store.
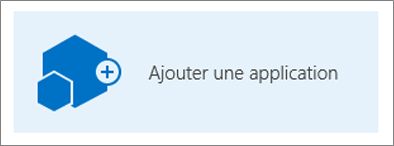
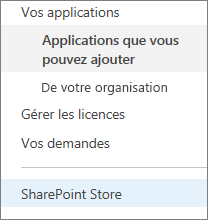
Remarque : L’option Ajouter une application apparaît uniquement si vous êtes l’administrateur de collection de sites pour le site d’équipe. Si l’option n’est pas visible, accédez au Centre d’administration SharePoint pour octroyer au compte actif les autorisations Administrateur de collection de sites.
-
Dans le coin supérieur droit, recherchez Bloc-notes OneNote pour la classe.
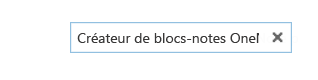
Remarque : Il se peut qu’une version antérieure de cette application appelée Outil de configuration OneNote pour les enseignants BÊTA apparaissent dans les résultats. Désormais, Bloc-notes OneNote pour la classe est la seule version prise en charge.
-
Lorsque vous trouvez l’application Bloc-notes OneNote pour la classe, cliquez sur Ajouter.

-
Conservez la case à cocher Ajouter cette application aux applications activée, puis cliquez sur Revenir au site.
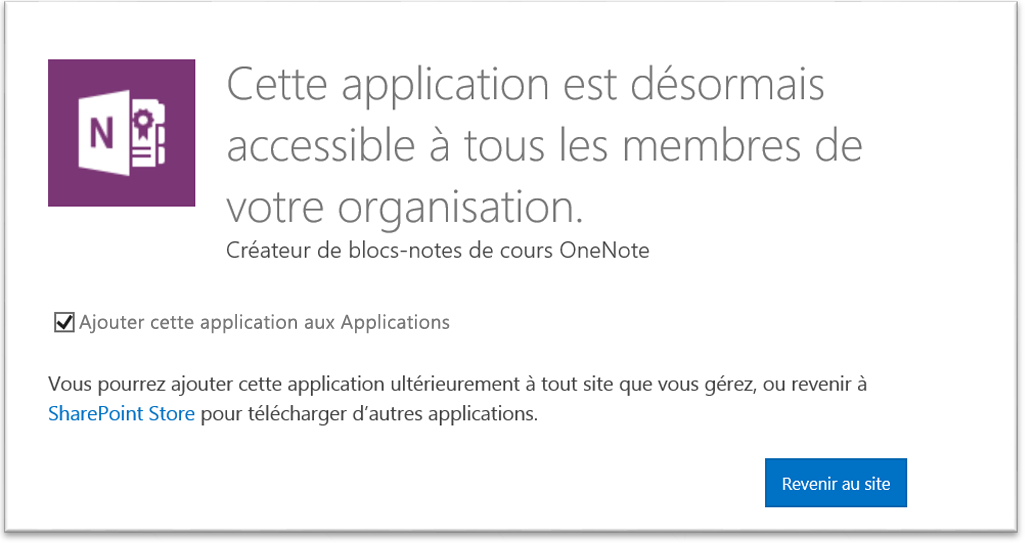
-
Lorsque vous êtes invité à approuver l’application Bloc-notes OneNote pour la classe, cliquez sur Approuver.
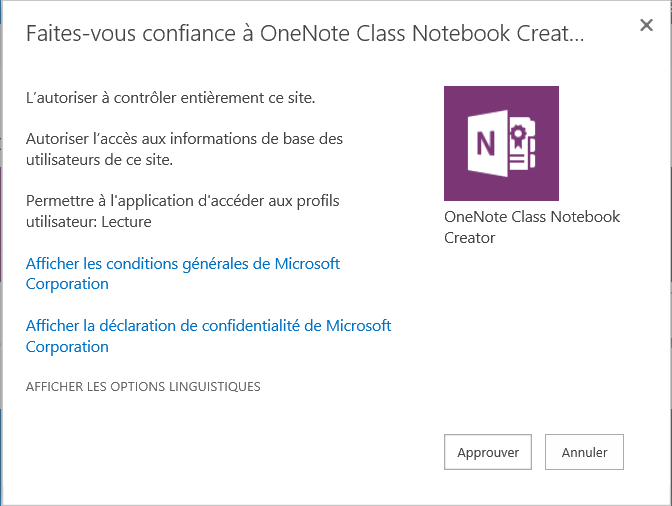
-
Recherchez ensuite l’application Bloc-notes OneNote pour la classe, pointez avec la souris sur cet élément, cliquez sur

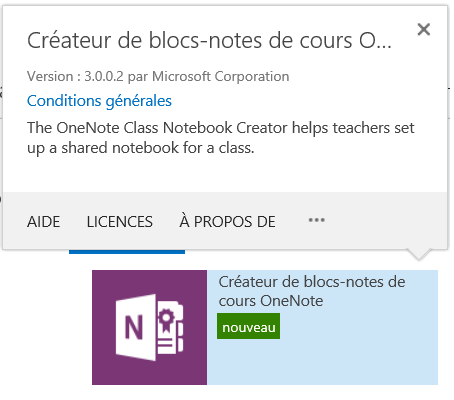
-
Sous Chemins d’accès gérés disponibles, sélectionnez (Tous les chemins d’accès) > Ajouter > OK.
Remarque : Ceci permet de rendre l’application accessible à tous les chemins d’accès SharePoint en une fois. Vous pouvez personnaliser cette option différemment, le cas échéant.
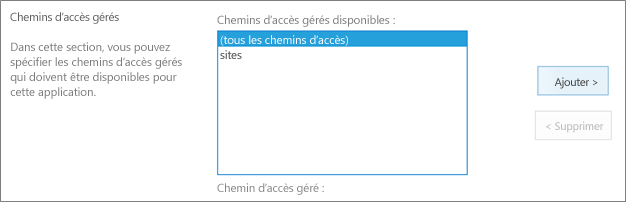
-
Dans l’écran suivant, cliquez sur Approuver pour donner à l’application Bloc-notes OneNote pour la classe les autorisations appropriées pour configurer les blocs-notes sur vos sites SharePoint Online scolaires.
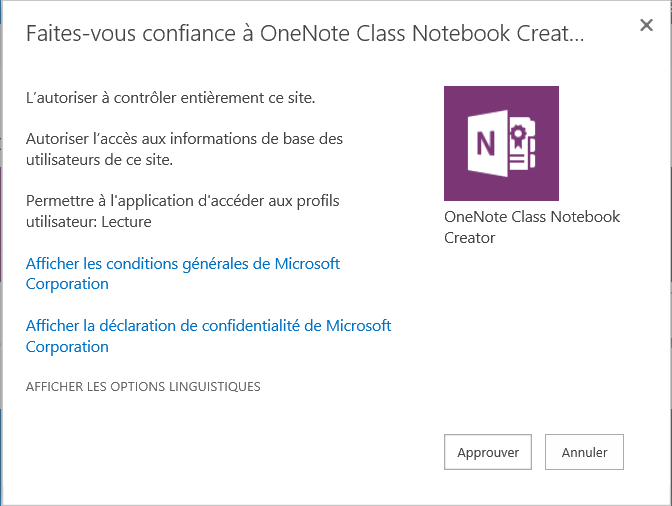
L’application Bloc-notes OneNote pour la classe est désormais configurée et permet aux enseignants de configurer leurs blocs-notes pour la classe. Pour bien commencer, vos enseignants peuvent consulter les instructions disponibles ici :
Vous avez des commentaires ou des questions ?
Envoyez vos questions ou commentaires ayant trait à l’outil de configuration de OneNote pour les enseignants à OneNoteEDU@microsoft.com. N’hésitez pas à nous faire part de vos commentaires.
Pour en savoir plus, voir le Forum Aux Questions sur l’application Bloc-notes OneNote pour la classe.










