Vue d’ensemble de la fonctionnalité de lecture
Microsoft fournit les dernières mises à jour de sécurité et de qualité Windows chaque mois. Mises à jour sont cumulatives. Cela signifie que, quelle que soit la mise à jour actuellement installée, vous n’avez besoin que de la mise à jour qualité la plus récente pour mettre à jour votre ordinateur.
Avec le rythme rapide des mises à jour Windows, la distribution de cette grande quantité de contenu prend beaucoup de bande passante. La réduction de l’utilisation de la bande passante réseau est essentielle pour une expérience optimale. En outre, les utilisateurs sur des réseaux plus lents peuvent avoir du mal à maintenir leurs machines à jour s’ils ne peuvent pas télécharger le package.
Les tailles de mise à jour cumulatives pour Windows 11 sont inférieures au même ensemble de mises à jour pour Windows 10. Comment? Grâce à un empaquetage et à la suppression plus efficaces des différentiels inversés du package de mise à jour cumulative. Les articles ci-dessous vous aideront à comprendre les concepts de différentiels avant et inverse dans la mise à jour cumulative Windows. Ils expliquent également comment nous avons utilisé les différentiels pour réduire les tailles de mise à jour pour Windows 11.
-
Windows Mises à jour à l’aide de différentiels avant et inversé
-
Comment Microsoft a réduit Windows 11 taille des mises à jour de 40 % - Microsoft Community Hub
À présent, nous visons à intégrer cette fonctionnalité à Windows Server 2022 de manière progressive afin d’assurer un déploiement fluide.
-
Phase 1 (11 avril 2023)
-
Quoi : cette version contient des modifications dans la pile de maintenance. Ces modifications génèrent le delta inverse sur le système d’exploitation sans dépendre du delta inverse contenu dans la mise à jour cumulative.
-
Avantage : la pile de maintenance génère localement un delta inverse. La pile de maintenance est ainsi prête pour les mises à jour cumulatives de la phase 2.
-
Secours : si la génération de delta inverse échoue, la pile de maintenance utilise le delta inverse contenu dans la mise à jour cumulative.
-
Suivi des erreurs : si la génération delta inverse échoue, la pile de maintenance envoie un événement de télémétrie avec le code d’erreur approprié.
-
-
Phase 2
-
Quoi : les deltas inverses seront complètement supprimés de la mise à jour cumulative. La pile de maintenance (modifiée dans la phase 1) génère le delta inverse sur le système d’exploitation.
-
Avantage : La taille de mise à jour cumulative pour Windows Server 2022 sera considérablement inférieure en raison de la suppression des deltas inverses.
-
Secours : si la génération de lecture échoue, la pile de maintenance définit le magasin status comme endommagé. Lorsque la réparation automatique ou manuelle d’altération démarre, le magasin peut être réparé.
-
Rapport d’erreurs : la pile de maintenance envoie un événement de télémétrie avec une erreur qui indique que la génération de delta inverse a échoué.
-
Activation de la fonctionnalité de lecture dans Windows Server 2022 pour la phase 1
La fonctionnalité de lecture est fournie désactivée par défaut dans la phase 1. Vous devez l’activer explicitement à l’aide de l’une des méthodes répertoriées ci-dessous :
-
Utilisation du programme d’installation stratégie de groupe
-
Exécution d’un script PowerShell
Activation de la fonctionnalité de lecture à l’aide du programme d’installation stratégie de groupe (GP)
-
Exécutez le programme d’installation stratégie de groupe (.msi). Il installe le stratégie de groupe sur l’ordinateur. Télécharger le .msi
-
Ouvrez l’éditeur de stratégie de groupe local.
-
Touche Windows + R
-
Tapez gpedit.msc et appuyez sur la touche Entrée.
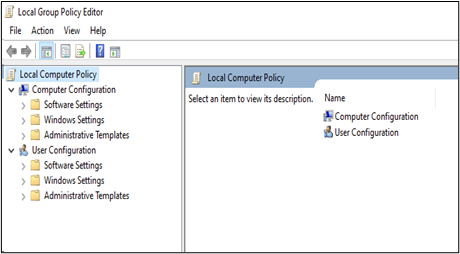
-
-
Accédez à Configuration ordinateur > Modèles d’administration > KB5025314 230324_01001 Feature Preview > Windows Server 2022
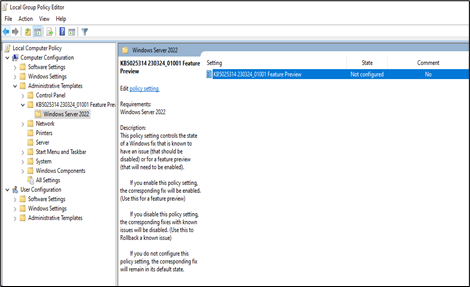
-
Ouvrez KB5025314 230324_01001 Feature Preview. Sélectionnez l’option Activé pour Activer la fonctionnalité de lecture. Sélectionnez OK.
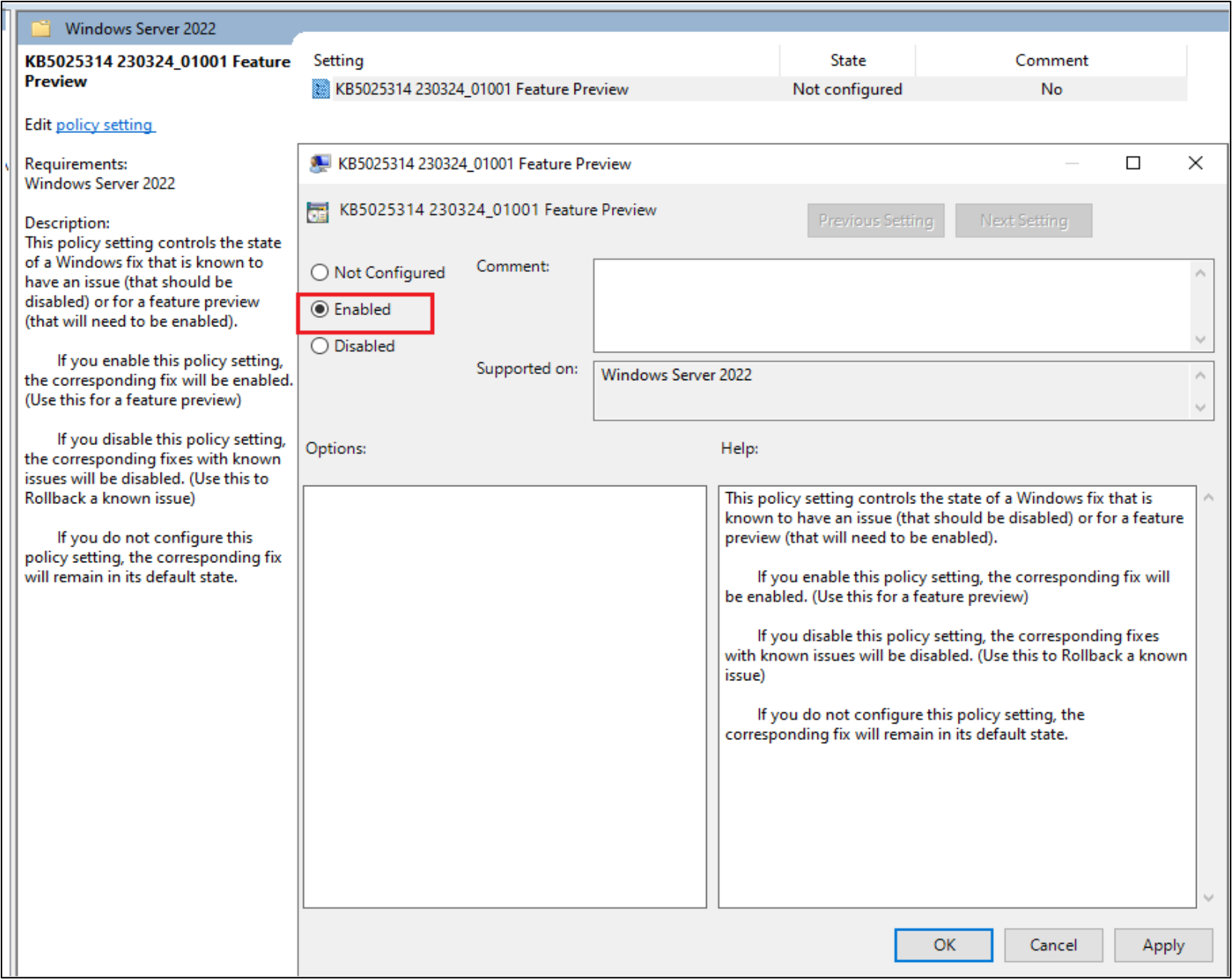
-
Redémarrez l’ordinateur.
Conseil : Plusieurs options sont disponibles dans Utiliser stratégie de groupe pour déployer une restauration du problème connu afin d’activer la fonctionnalité à l’aide d’un objet de stratégie de groupe.
Activation de la fonctionnalité de lecture à l’aide d’un script PowerShell (PS)
Vous pouvez installer la fonctionnalité de lecture à l’aide d’un script PowerShell. Il prend un fichier de configuration qui contient une liste d’ordinateurs comme entrée. Cela est particulièrement utile pour activer la fonctionnalité sur plusieurs ordinateurs.
Installation
-
Le fichier de configuration doit avoir des espaces vides qui séparent des informations telles que <Nom d’ordinateur> <Nom d’utilisateur> <Mot de passe> par ligne.
-
Si le nom d’utilisateur et le mot de passe sont omis dans le fichier de configuration, le script utilise le nom d’utilisateur et le mot de passe que vous transmettez comme arguments.
-
L’indicateur de redémarrage redémarre l’ordinateur distant après avoir activé la fonctionnalité.
-
L’indicateur de désactivation désactive la fonctionnalité de lecture.
-
Téléchargez les fichiers de script et de configuration.
Activation des fonctionnalités
-
Ouvrez l’invite de commandes en mode administrateur.
-
Exécutez le script EnablePlaybackFeature.ps1 comme suit :
-
>powershell.exe -NoProfile -ExecutionPolicy Bypass .\EnablePlaybackFeature.ps1 -ConfigFile <FilePath-with-ComputersList> -UserName <Default-UserName> -Password <default-password> [-Restart] [-Disable]
-
Par exemple : C:\Tools>powershell.exe -NoProfile -ExecutionPolicy Bypass .\EnablePlaybackFeature.ps1 -ConfigFile computers.txt -UserName Administrator -Password Test@123 -Restart
-
Plan en préversion pour la phase 1
Dans le cadre de la préversion de la fonctionnalité, suivez les étapes ci-dessous.
Installer les mises à jour à l’aide des paramètres de Windows Update
-
Activez la fonctionnalité de lecture en suivant les étapes décrites dans Activation de la fonctionnalité de lecture dans Windows Server 2022 pour la phase 1.
-
Mettez à jour la machine vers la dernière version à partir de l’interface utilisateur des paramètres Windows Update.
-
Lorsque vous y êtes invité, redémarrez l’ordinateur.
-
Vérifiez la version de Windows en exécutant la commande winver à l’invite de commandes Windows.
-
Une fois la mise à jour terminée et la machine redémarrée, partagez les journaux. Pour ce faire, exécutez le script mentionné dans Étapes de collecte des journaux.
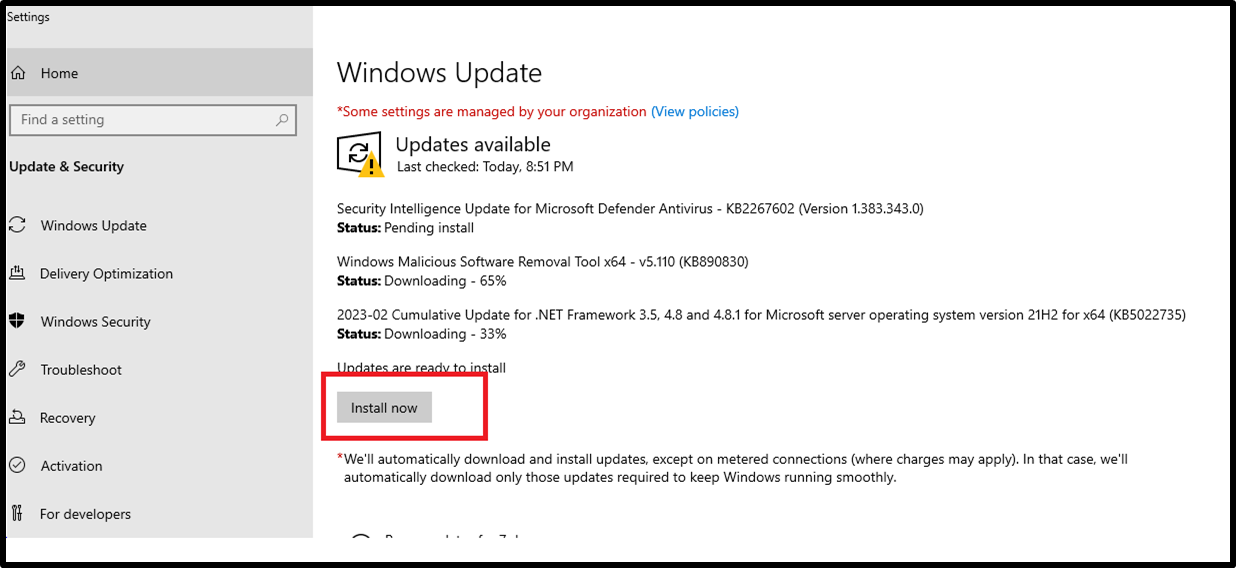
-
Veuillez signaler les différences observées à Microsoft.
Installer la mise à jour cumulative à partir du catalogue Microsoft Update
-
Activez la fonctionnalité de lecture en suivant les étapes décrites dans Activation de la fonctionnalité de lecture dans Windows Server 2022 pour la phase 1.
-
Téléchargez les packages de mise à jour cumulative mensuelle à partir du catalogue Microsoft Update.
-
Ouvrez le lien dans le catalogue Microsoft Update d’un navigateur web.
-
Recherchez le package à l’aide de son numéro kb5025230.
-
Téléchargez le package cumulatif (.msu) adapté à votre ordinateur.
-
-
Installez la mise à jour cumulative en double-cliquant sur le package .msu téléchargé.
-
Lorsque vous y êtes invité, redémarrez l’ordinateur.
-
Vérifiez la version de Windows en exécutant la commande winver à l’invite de commandes Windows.
-
Une fois la mise à jour terminée et la machine redémarrée, partagez les journaux. Pour ce faire, exécutez le script mentionné dans Étapes de collecte des journaux.
Étapes de collecte des journaux
-
Ouvrez un navigateur web et accédez à https://aka.ms/wucopylogsexternal.
-
Téléchargez et exécutez copylogs.exe. Cela télécharge l’outil collecteur de journaux qui s’applique à votre ordinateur.
-
L’outil collecte les journaux et crée un fichier .zip dans %localappdata%\Temp\WU_logs (par exemple, C:\Users\<Username>\AppData\Local\Temp\WU_logs).
-
Accédez au fichier .zip et joignez-le au cas de support.
-
Vous pouvez également contacter le support en envoyant un e-mail à wufbhotservice@microsoft.com.
Conseil : Si vous rencontrez un problème qui nécessite une investigation, créez un élément hub de commentaires à partir de l’appareil concerné avec [Lecture] dans le titre. Choisissez la catégorie Installer et mettre à jour > Téléchargement, installation et configuration Windows Update catégorie. mailto:wufbhotservice@microsoft.com










