Symptômes
Prenons le scénario suivant :
-
Vous installez une imprimante à l’aide d’un pilote d’imprimante dans la zone sur un ordinateur exécutant Windows 7 ou Windows Server 2008 R2.
-
Vous installez un pilote d’imprimante nouveau ou mis à jour qui contient une mise à jour Unidrv.dll fichier.
-
Vous essayez de modifier les propriétés de la file d’attente d’impression, qui utilise le pilote d’imprimante dans la zone.
Dans ce scénario, l’Explorateur Windows se crashe et vous recevez le message d’erreur suivant :
L’Explorateur Windows a cessé de fonctionner, Windows peut vérifier en ligne une solution au problème et essayer
de redémarrer le programme.
Notez que ce problème peut se produire dans plusieurs situations dans lesquelles un processus est mis à jour Unidrv.dll. Par exemple, vous installez un Service Pack Windows, un package de déploiement de mise à jour ou un pilote d’imprimante tiers.
Cause
Ce problème se produit parce que la version la plus récente dUnidrv.dll une mise à jour des files d’attente d’impression existantes. Ce processus de mise à jour déclenche une mise à niveau de pilote qui ajoute une valeur de Registre à la file d’attente d’impression qui utilise le pilote dans la zone.
Résolution
Important
Suivez les étapes de cette section avec soin. Des problèmes graves peuvent se produire si vous modifiez le Registre de façon incorrecte. Avant de modifier le Registre, sauvegardez-le pour restauration en cas de problèmes.
Pour que nous répariez ce problème pour vous, allez à la section«Résoudre le problème pour moi ». Si vous préférez résoudre le problème vous-même, consultez la section « Je résous le problème moi-même ».
Aidez-moi
Pour résoudre ce problème, cliquez sur le bouton ou le lien Corriger. Cliquez ensuite sur Exécuter dans la boîte de dialogue Téléchargement de fichier, puis suivez les étapes de l’Assistant De réparation.
-
Il se peut que cet Assistant ne soit disponible qu’en anglais. Toutefois, la résolution automatique fonctionne aussi pour d’autres versions linguistiques de Windows.
-
Si vous n’utilisez pas l’ordinateur concerné, vous pouvez enregistrer la solution sur un lecteur flash ou sur un CD-ROM et ensuite l’exécuter sur l’ordinateur concerné par le problème.
-
Vos commentaires sont les bienvenus. Pour envoyer des commentaires ou signaler des problèmes avec cette solution, veuillez laisser un commentaire sur le blog « Résoudre le problème pourmoi» ou nous envoyer un message électronique.
Pour résoudre ce problème, supprimez l’entrée de Registre ajoutée par la mise à niveau du pilote. Pour cela, procédez comme suit :
-
Ouvrez Périphériques et imprimantes, puis identifiez le nom de l’imprimante de la file d’attente d’impression à problème.
Dans cet exemple, nous identifions « HP Laser Jet 4100 Series PCL6 » comme imprimante problème.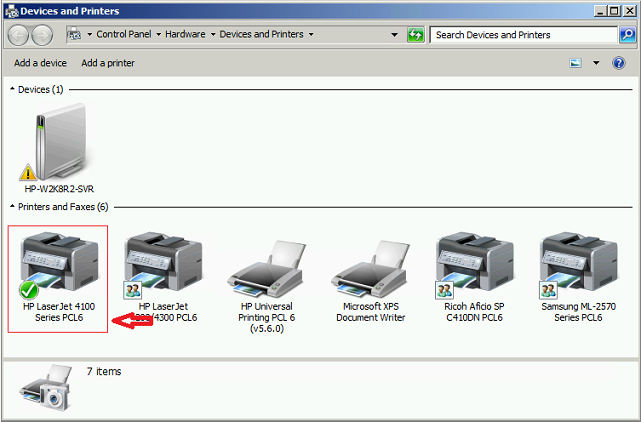
-
Ouvrez l’Éditeur du Registre. Pour ce faire, cliquez sur Démarrer,tapez regedit.exe dans la zone de recherche, puis appuyez sur Entrée.
-
Recherchez et développez la clé de Registre suivante :
HKEY_LOCAL_MACHINE\SYSTEM\CurrentControlSet\Control\Print\Printers
-
Développez la sous-clé de Registre qui a le même nom que l’imprimante à problème identifiée à l’étape 1, puis cliquez sur PrinterDriverData.
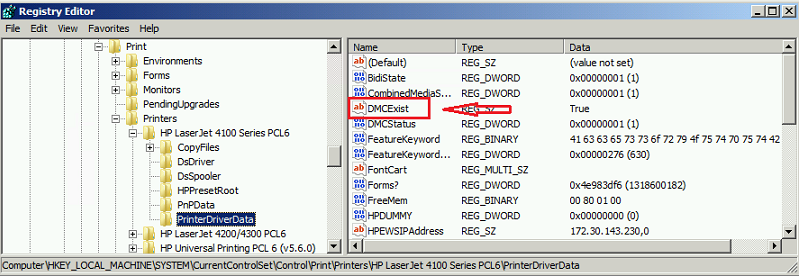
-
Sauvegardez la sous-clé de Registre PrinterDriverData. Pour cela, procédez comme suit :
-
Cliquez avec le bouton droit sur PrinterDriverData,puis cliquez sur Exporter.
-
Dans la zone Nom de fichier, tapez le nom que vous voulez utiliser pour la clé de Registre exportée.
-
Cliquez sur Enregistrer pour exporter et enregistrer la clé de Registre sélectionnée.
-
-
Cliquez avec le bouton droit sur la valeur de Registre DMCExist dans le volet droit, puis cliquez sur Supprimer. Cliquez sur Oui lorsque vous êtes invité à confirmer la suppression.
Remarque Si plusieurs files d’attente d’impression rencontrent le même problème, répétez les mêmes procédures pour ces imprimantes. -
Fermez l'Éditeur du Registre.
-
Arrêtez et redémarrez le servicePooler d’impression. Pour cela, appliquez l’une des méthodes suivantes :
Méthode 1 : utiliser la console Services :-
Cliquez sur Démarrer,tapez services.msc dans la zone de recherche, puis appuyez sur Entrée.
-
Ouvrez Lepoolur d’impression,cliquez sur Arrêter,puis sur Démarrer.
Méthode 2 : utiliser une invite de commandes :
-
Ouvrez une invite de commandes avec élévation de privilèges.
-
Exécutez la commande suivante pour arrêter le service de covoiturage d’impression
:Pooler Net Stop -
Exécutez la commande suivante pour démarrer le service de covoiturage d’impression
: Net Start Spooler
-
-
Test pour confirmer la résolution du problème.
Les produits tiers mentionnés dans le présent article proviennent de sociétés indépendantes de Microsoft. Microsoft exclut toute garantie, implicite ou autre, concernant les performances ou la fiabilité de ces produits.










