Nous travaillons toujours d’arrache-pied pour améliorer Clipchamp et nous assurer qu’il fonctionne correctement, quel que soit le type d’ordinateur que vous utilisez.
Toutefois, il existe certaines choses que vous pouvez faire pour éviter les erreurs et le traitement lent, garantissant ainsi que votre expérience de montage vidéo est la meilleure possible.
Sur Windows, utilisez la dernière version de l’application
Sur Windows 11, lancez Clipchamp en le recherchant dans le champ de recherche de la barre des tâches Windows, en ouvrant Toutes les applications via le menu Démarrer ou en le téléchargeant à partir du Microsoft Store. Si vous avez installé une version antérieure de l’application, une notification de mise à jour s’affiche.
Sur Windows 10, téléchargez la dernière application Clipchamp à partir du Microsoft Store. Si vous l’avez déjà installé, son lancement affiche une notification de mise à jour si vous utilisez une version antérieure de l’application.
Remarque : Pour les utilisateurs de la version professionnelle de Clipchamp, la disponibilité de l’application Windows Clipchamp sur votre ordinateur dépend de son activation dans votre organisation par votre administrateur Microsoft 365.
Sur n’importe quel système d’exploitation, utilisez la dernière version de Chrome ou Edge
Sur Windows, MacOS ou Linux, Clipchamp fonctionne dans Microsoft Edge et dans Google Chrome. Leur technologie de navigateur nous permet de fournir les performances les plus rapides et les plus fluides.
Mettez toujours à jour votre navigateur vers la dernière version , c’est important. L’exemple suivant illustre le processus dans Edge, mais les étapes de Chrome sont similaires.
Pour vérifier que votre version est à jour,
-
sélectionnez le menu Paramètres et plus (les trois points verticaux),
-
ensuite, accédez à Aide et commentaires et là,
-
sélectionnez À propos de Microsoft Edge.
Si une mise à jour est disponible, elle s’affiche sur cet écran.
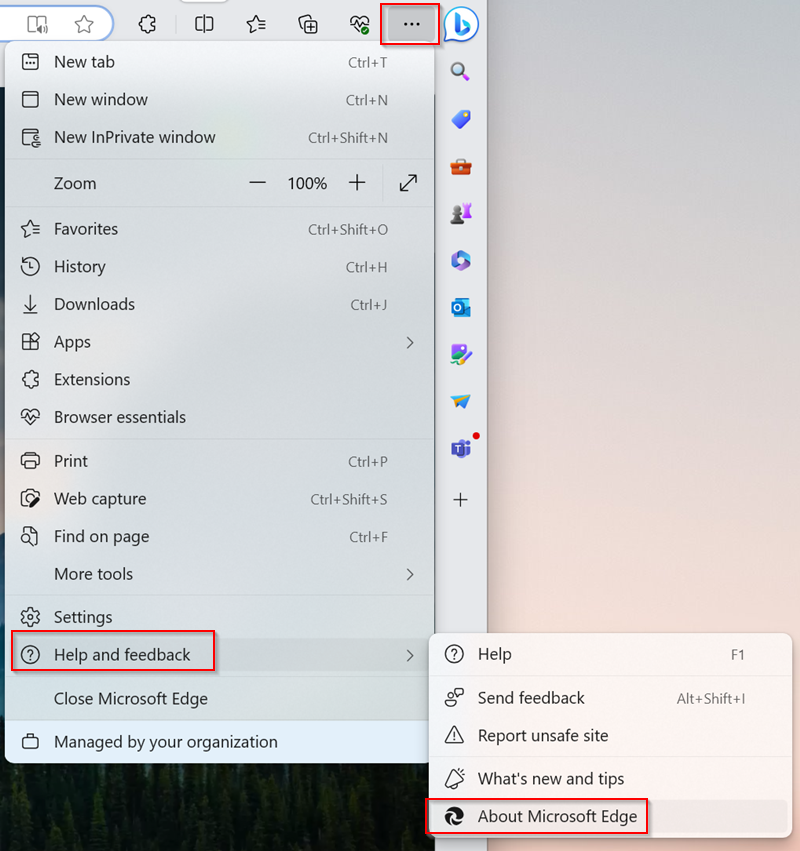
Effacer le cache du navigateur, puis redémarrer Edge/Chrome
Suivez les étapes décrites dans cet article de support Edge ou cet article de support Chrome sur l’effacement des éléments du cache du navigateur.
Remarque : veillez à sélectionner « Tout le temps » pour l’intervalle de temps, puis sélectionnez « Images et fichiers mis en cache ». Vous n’avez pas besoin d’effacer les autres données de navigation.
Une fois que vous avez suivi les étapes, tapez chrome://restart ou edge://restart respectivement dans la barre d’adresses, puis appuyez sur Entrée.
Cela est utile si vous rencontrez des problèmes de chargement de fichiers multimédias (progression lente, blocage, blocage) lors de la modification de votre vidéo ou s’il y a des interruptions lors de la lecture d’une vidéo.
Libérer des ressources de traitement sur votre ordinateur
Cela permet de s’assurer qu’il y a plus de mémoire et de puissance GPU disponibles pour traiter votre projet d’édition.
-
Fermez les autres onglets du navigateur et laissez Clipchamp ouvert dans un seul onglet du navigateur.
-
Conservez l’onglet du navigateur Clipchamp ouvert et au premier plan, sinon, Edge (ou Chrome) risque de lui retirer des ressources de traitement.
-
Fermez les autres applications en cours d’exécution sur votre ordinateur.
Assurez-vous que votre ordinateur dispose de suffisamment d’espace disque
Il doit y avoir suffisamment d’espace libre disponible sur le lecteur interne de votre ordinateur. Cela est requis pour les fichiers projet temporaires et l’espace pendant la phase de traitement et d’exportation vidéo.
L’espace libre disponible doit être supérieur à la taille des fichiers multimédias que vous utilisez dans votre projet.
Utiliser des fichiers multimédias d’entrée plus petits et moins nombreux pour réduire les temps de chargement
Il s’agit d’une étape facultative si vous rencontrez des performances lentes après l’ajout de fichiers à un projet d’édition. Les fichiers plus volumineux et plus longs prennent plus de temps à traiter avant de pouvoir être utilisés.
L’ajout de plusieurs fichiers multimédias à la fois peut également augmenter les temps de traitement. Si vous utilisez des clips 4K, par exemple, il peut être utile de compresser ces fichiers en 1080p avant de les utiliser dans une vidéo Clipchamp. Pour compresser vos vidéos sans perte de qualité visible, il existe
Rechercher les fichiers multimédias d’entrée endommagés
Nous avons vu des cas où un fichier multimédia source défectueux a causé des problèmes lors de son chargement dans Clipchamp.
Notre processus d’importation gère un large éventail de fichiers vidéo, audio et image. Toutefois, si vous remarquez qu’un fichier particulier que vous ajoutez à un projet ne se charge pas, ou si l’exportation de votre projet vidéo modifié continue d’échouer au même point pendant le traitement, essayez de convertir le fichier multimédia en question et utilisez la nouvelle version convertie dans Clipchamp.
Il existe des convertisseurs open source qui fonctionnent bien pour les fichiers vidéo et audio que vous pouvez trouver en ligne.
Liste verte de Clipchamp dans les extensions de navigateur
Les extensions de navigateur liées à la confidentialité ou bloquant les publicités que vous avez peut-être installées peuvent interférer avec les fonctionnalités dont Clipchamp a besoin pour fonctionner correctement.
Pour exclure cette possibilité, mettez en liste verte l’adresse web De nombreux modules complémentaires de navigateur incluent une option pour « ajouter des sites web autorisés » dans leurs paramètres.
-
Pour la version personnelle de Clipchamp, l’adresse de la liste verte est https://app.clipchamp.com/.
-
Pour les comptes Clipchamp for work, l’adresse à mettre sur liste verte est l’URL SharePoint ou OneDrive de votre organisation, par exemple https://contoso.sharepoint.com/.
Vous pouvez également désactiver entièrement une extension , puis tester si Clipchamp commence à fonctionner comme prévu.
Après avoir ajouté Clipchamp à une liste de sites web autorisés ou désactivé une extension de navigateur, redémarrez le navigateur et rechargez la page Clipchamp pour vous assurer que vos modifications prennent effet.
Assurez-vous que votre connexion Internet est stable
Contrairement à d’autres éditeurs en ligne, Clipchamp ne s’appuie pas sur le chargement et le téléchargement de fichiers volumineux, ce qui le rend moins dépendant des vitesses d’Internet. Toutefois, il nécessite toujours une connexion Internet active pour fonctionner et enregistrer la progression de vos modifications.
Pour des performances optimales et pour éviter de perdre les modifications apportées à votre projet, vérifiez que vous disposez d’une connexion Internet stable lors de l’utilisation de Clipchamp.
Ne supprimez pas les fichiers sources de votre ordinateur
Dans certains cas, Clipchamp peut vous demander de ressocier les fichiers vidéo, audio et image que vous avez utilisés dans un projet.
Dans la version personnelle de Clipchamp, si vous n’utilisez pas la fonctionnalité de sauvegarde de contenu et que vous supprimez, renommez ou déplacez des fichiers multimédias sources sur votre ordinateur, cela peut entraîner des problèmes lorsque vous rouvrez le projet d’édition. Veillez donc à conserver ces fichiers.
Dans les comptes Clipchamp for work, les fichiers multimédias que vous ajoutez à un projet d’édition sont stockés dans le dossier Ressources du projet sur votre espace OneDrive/SharePoint professionnel. Veillez à conserver ce dossier et les fichiers multimédias qu’il contient. Sinon, vous pouvez également être invité à localiser à nouveau les fichiers sources avant de pouvoir continuer à modifier votre vidéo.
Configuration matérielle requise
Votre ordinateur doit répondre à certaines exigences pour vous assurer que Clipchamp fonctionne comme prévu.
La mémoire/RAM disponible doit être d’au moins 8 Go (16 Go ou plus est préférable) et votre ordinateur doit être un ordinateur 64 bits exécutant un système d’exploitation 64 bits et la version 64 bits de Edge ou Chrome.
La carte graphique est un autre facteur important et doit être un modèle récent. Cela est important, car le montage vidéo est intense en calcul, utilise à la fois le processeur et le GPU, et peut amener les appareils plus anciens à leurs limites.
Vous devez également disposer de suffisamment d’espace libre sur le lecteur interne de votre ordinateur, ce qui est nécessaire pour les fichiers temporaires et l’espace pendant la phase de traitement et d’exportation vidéo. L’espace libre disponible doit être supérieur à la taille des fichiers vidéo que vous utilisez dans votre projet.
Si vous travaillez sur un ordinateur plus ancien qui ne répond pas à ces exigences, l’éditeur peut toujours fonctionner, mais sachez que vous pouvez rencontrer des problèmes tels que le ralentissement des performances, le gel et le blocage, et que vous disposez d’une meilleure expérience sur un autre ordinateur.










