Symptômes
Si vous essayez d'appliquer la mise à jour de novembre 2019 de Windows 10 (Windows 10 version 1909), la mise à jour des fonctionnalités de mai 2019 de Windows 10 (Windows 10 version 1903) ou la mise à jour d'octobre 2018 de Windows 10 (Windows 10 version 1809), un blocage de compatibilité de mise à jour peut se produire et le message suivant peut s'afficher : « Pilote WiFi Qualcomm : Votre PC est équipé d'un pilote non compatible avec cette version de Windows 10. Une nouvelle version est disponible. »
Windows 10 version 1909 et Windows 10 version 1903 :
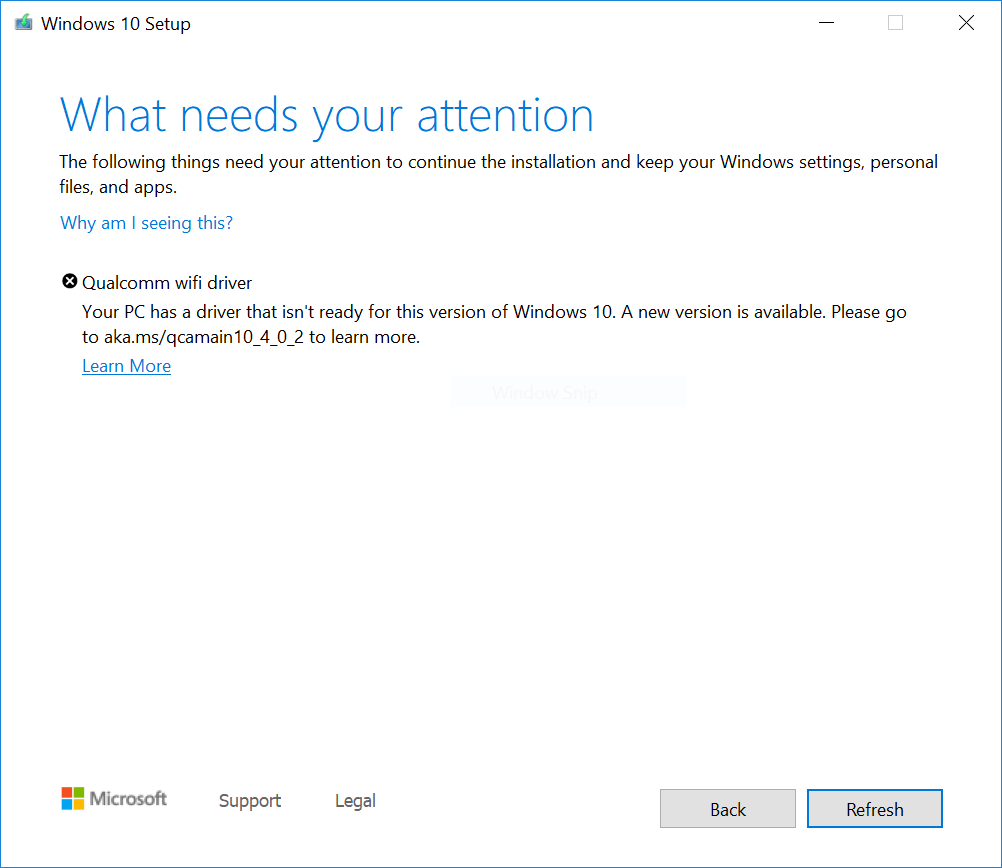
Windows 10, version 1809 :
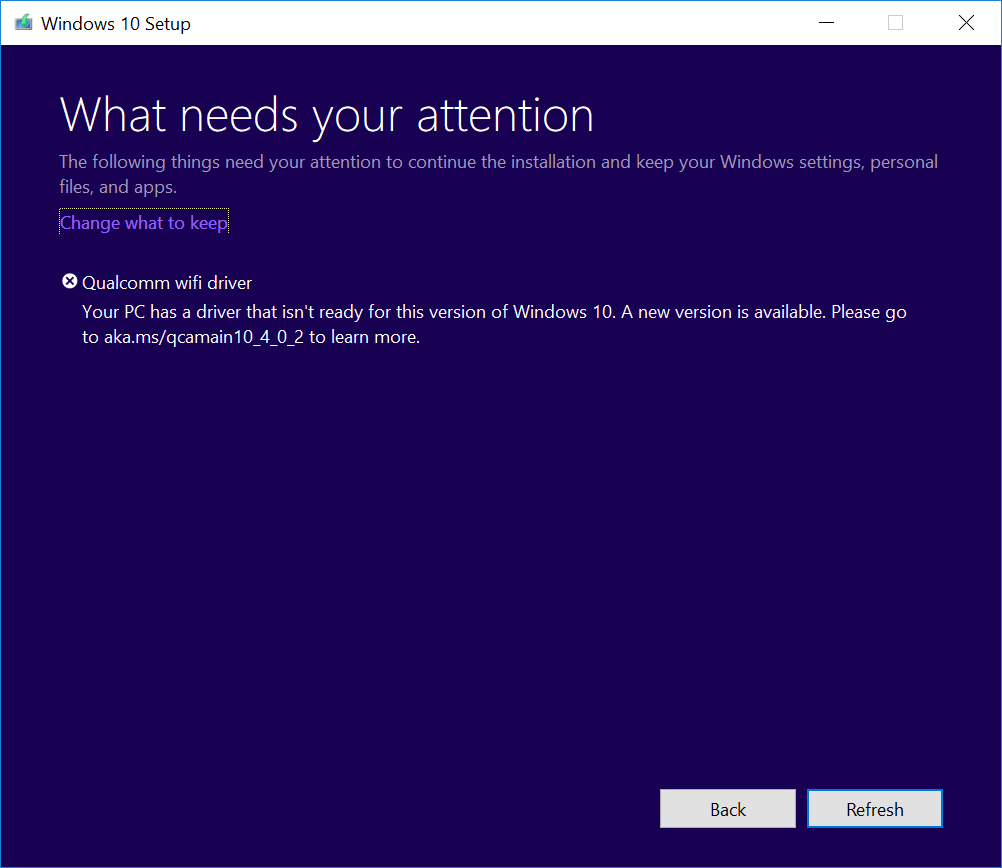
Cause
Microsoft a identifié des problèmes de compatibilité avec certaines versions de pilote pour certaines cartes Wi-Fi Qualcomm. Les appareils équipés de versions de pilote concernées peuvent subir une perte de connectivité Wi-Fi après la mise à jour vers une version plus récente de Windows 10.
Pour protéger l'expérience de mise à jour pour l'utilisateur, Microsoft a appliqué un blocage qui empêche de proposer Windows 10 version 1809, Windows 10 version 1903 ou Windows 10 version 1909 sur les appareils disposant d'un pilote Qualcomm concerné, jusqu'à ce que le pilote ait été mis à jour.
Étapes suivantes
Il est recommandé de procéder d'abord à une recherche manuelle des mises à jour. Pour obtenir les instructions correspondantes, consultez l’article Mettre à jour Windows 10. Si des pilotes Wi-Fi Qualcomm vous sont proposés et si vous parvenez à les installer, vous devriez être en mesure de procéder à la mise à jour vers Windows 10 version 1903. Sélectionnez à nouveau Rechercher des mises à jour pour accéder à la mise à jour et procéder à son installation.
Si le pilote adéquat ne vous est pas proposé par Windows Update, nous vous recommandons d'essayer les étapes suivantes :
-
Sélectionnez Démarrer ou la zone de recherche de la barre des tâches.
-
Tapez « gestionnaire de périphériques », puis ouvrez le Gestionnaire de périphériques.
-
Dans le Gestionnaire de périphériques, recherchez Cartes réseau et développez cet embranchement pour afficher toutes les cartes actuellement installées.
-
Cliquez avec le bouton droit ou appuyez longuement sur la carte Qualcomm, puis sélectionnez Mettre à jour le pilote.
-
Dans la boite de dialogue qui s'affiche, sélectionnez Rechercher automatiquement le logiciel de pilote à jour.
-
Attendez la fin de l'opération. Si le message « Les meilleurs pilotes pour votre appareil sont déjà installés » s'affiche, cela signifie que le pilote n'a pas été mis à jour. Si le pilote a été mis à jour, vous devriez à présent pouvoir rechercher les mises à jour et installer la nouvelle version de Windows 10.
Si, en utilisant l'une ou l'autre des méthodes présentées ci-dessus, les pilotes appropriés ne vous sont pas proposés pour la carte Wi-Fi Qualcomm concernée, vous pouvez suivre les étapes ci-dessous pour installer un pilote Wi-Fi mis à jour :
-
Téléchargez les pilotes de carte Wi-Fi Qualcomm vers votre dossier préféré : Pilote Remarque Il est recommandé de les télécharger dans le dossier Documents.
-
Ouvrez l'Explorateur de fichiers. Si l'icône de l'Explorateur de fichiers n'apparaît pas dans la barre des tâches, sélectionnez la zone de recherche, entrez Explorateur de fichiers, puis appuyez sur Entrée.
-
Dans l'Explorateur de fichiers, accédez au dossier Documents ou au dossier dans lequel vous avez téléchargé les pilotes.
-
Recherchez et double-cliquez ou appuyez deux fois sur le fichier nommé qcamainext10x-4-0-3-262-msx64_19fcb71525109fd2831d5a40944ded5663ec6af1.cab.
-
Appuyez simultanément sur les touches Ctrl + a du clavier. Cette opération permet de sélectionner tous les fichiers.
-
Cliquez avec le bouton droit ou appuyez longuement sur l'un des fichiers.
-
Une boîte de dialogue d'avertissement peut s'afficher avec le message « Sécurité de Windows : L'ouverture de ces fichiers peut endommager l'ordinateur. Vos paramètres de sécurité Internet ont empêché l'ouverture d'un ou de plusieurs fichiers. Voulez-vous quand même ouvrir ces fichiers ? » Si cet avertissement s'affiche, sélectionnez le bouton OK .
-
Sélectionnez Extraire dans le menu contextuel.
-
Sélectionnez le bouton Nouveau dossier et renommez-le Pilote Wi-Fi Qualcomm.
-
Sélectionnez le bouton Extraire.
-
Dans la zone de recherche de la barre des tâches, saisissez gestionnaire de périphériques, puis sélectionnez Gestionnaire de périphériques.
-
Recherchez Cartes réseau et développez cet embranchement.
-
Recherchez le périphérique équipé de la carte réseau sans fil Qualcomm ou Killer, puis cliquez avec le bouton droit ou appuyez longuement sur son nom.
-
Sélectionnez Mettre à jour le pilote dans le menu contextuel.
-
Sélectionnez le bouton Parcourir mon ordinateur à la recherche du logiciel de pilote.
-
Par défaut, le dossier Documents s'affiche. S'il s'agit de l'emplacement dans lequel vous avez enregistré les pilotes, sélectionnez le bouton Suivant. Si vous n'avez pas enregistré les pilotes dans le dossier Documents, sélectionnez le bouton Parcourir, recherchez le dossier dans lequel vous avez téléchargé les pilotes, puis sélectionnez OK.
-
Le système devrait à présent trouver les pilotes mis à jour et les installer. Attendez la fin de l'opération, puis sélectionnez Fermer.
Après avoir procédé à la mise à jour des pilotes de la carte Wi-Fi Qualcomm, le blocage de protection devrait être supprimé et vous devriez être en mesure d'installer la nouvelle version de Windows 10.
Remarque Il est recommandé de ne pas tenter une mise à jour manuelle via le bouton Mettre à jour maintenant, ni via l'outil de création de supports, jusqu'à ce qu'un nouveau pilote ait été installé et que Windows 10 version 1903 ou Windows 10 version 1909 vous soit automatiquement proposé.










