Vous pouvez spécifier le format de papier et l’orientation de chaque page dans un diagramme de plusieurs pages, indépendamment des autres pages. Si la taille automatique est active, la page de dessin correspond à la taille et à l’orientation du papier de l’imprimante.
Les contours de format de papier créés par les lignes de saut de page ( appelées vignettes) sur la page active de votre diagramme sont redimensionnés pour correspondre au format de papier de l’imprimante.
Pour définir la taille du papier pour l’impression
-
Sous l’onglet Création , dans le groupe Mise en page , cliquez sur Taille.
-
Cliquez sur le format de papier de l’imprimante que vous souhaitez utiliser.
Modifier l’orientation de la page en mode portrait ou paysage lorsque la taille automatique est activée
La procédure suivante définit l’orientation de la vignette (comme indiqué par les lignes de saut de page) de la page active.
Pour définir l’orientation de la page active
-
Sous l’onglet Création , dans le groupe Mise en page , cliquez sur Orientation.
-
Cliquez sur Portrait ou Paysage.
Configuration de page avancée
Vous pouvez définir la taille de la page de dessin et la taille du papier de l’imprimante indépendamment à l’aide de la boîte de dialogue Mise en page .
Pour définir la taille de la page de dessin et de la page de l’imprimante
-
Cliquez avec le bouton droit sur l’onglet de la page, sous la fenêtre de dessin, puis cliquez sur Mise en page.
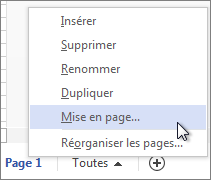
-
Utilisez les contrôles des onglets Configuration de l’impression et Taille de page pour apporter des modifications indépendantes au papier de l’imprimante et à l’affichage de la page de dessin.
Un aperçu miniature sur chaque onglet montre comment l’affichage de votre page de dessin se compare à la configuration du papier de l’imprimante.
Redimensionner automatiquement la page de dessin pour l’adapter aux formes de la page
Si vous avez travaillé sans taille automatique et que vous souhaitez redimensionner la page de dessin pour l’adapter au contenu d’une page, procédez comme suit.
Pour redimensionner la page de dessin pour l’adapter aux formes de la page
-
Sous l’onglet Création , dans le groupe Mise en page , cliquez sur Taille.
-
Cliquez sur Ajuster au dessin.
La taille de la page de dessin change pour s’adapter au dessin avec uniquement la marge de page incluse comme espace blanc environnant.
Remarque : Si la taille automatique est active, le fait de cliquer sur Ajuster au dessin le désactive.
Pour activer et désactiver la taille automatique
-
Sous l’onglet Création , dans le groupe Mise en page , cliquez sur Taille automatique.
Cliquez sur Taille automatique pour activer et désactiver cette option.
Pour définir les marges de la page imprimée
-
Cliquez avec le bouton droit sur l’onglet de la page, sous la fenêtre de dessin, puis cliquez sur Mise en page.
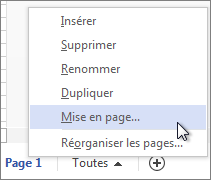
-
Sous l’onglet Configuration de l’impression , cliquez sur Configuration.
Vous pouvez définir les marges et effectuer d’autres ajustements.










