Remarque : Les captures d’écran de cet article proviennent de la version personnelle de Clipchamp. Les mêmes principes s’appliquent à Clipchamp pour les comptes professionnels.
Dans Clipchamp, vous pouvez désactiver le son d’une vidéo ou extraire l’audio d’une vidéo dans une piste distincte afin qu’elle puisse être supprimée, copiée ou déplacée ailleurs indépendamment de la vidéo dont elle faisait partie.
Pour en savoir plus, lisez les sections suivantes.
Comment désactiver le son d’une vidéo dans Clipchamp
Pour désactiver la piste audio d’une vidéo, sélectionnez le clip dans la chronologie. S’il contient du son, vous verrez un symbole de haut-parleur sur le côté gauche du clip.
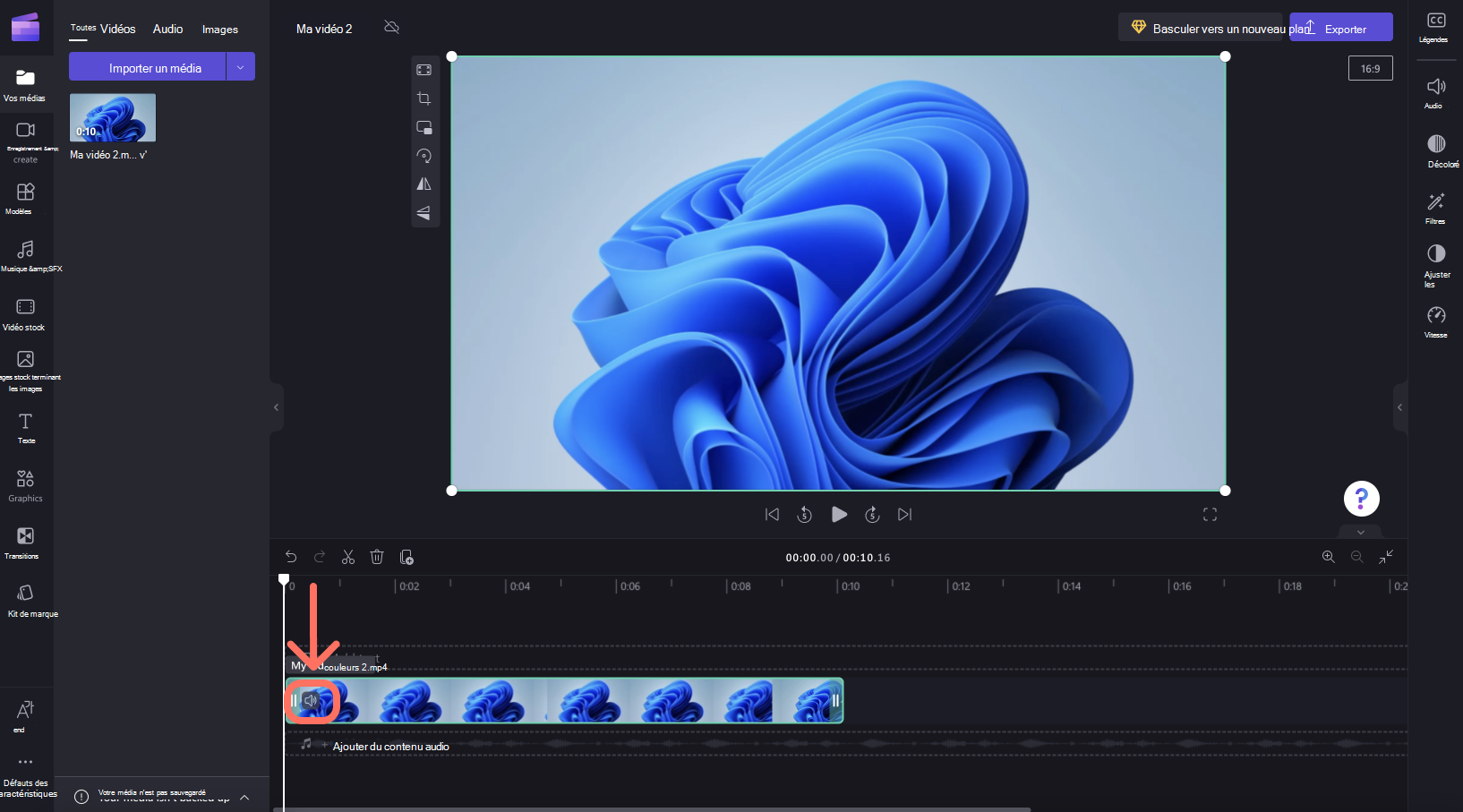
Cliquez sur l’icône du haut-parleur, ce qui permet de désactiver le clip vidéo et de mettre à jour le symbole en un haut-parleur avec une croix à côté de celui-ci. Lorsque vous exportez le projet, la vidéo résultante que vous pouvez enregistrer sur votre ordinateur est silencieuse.
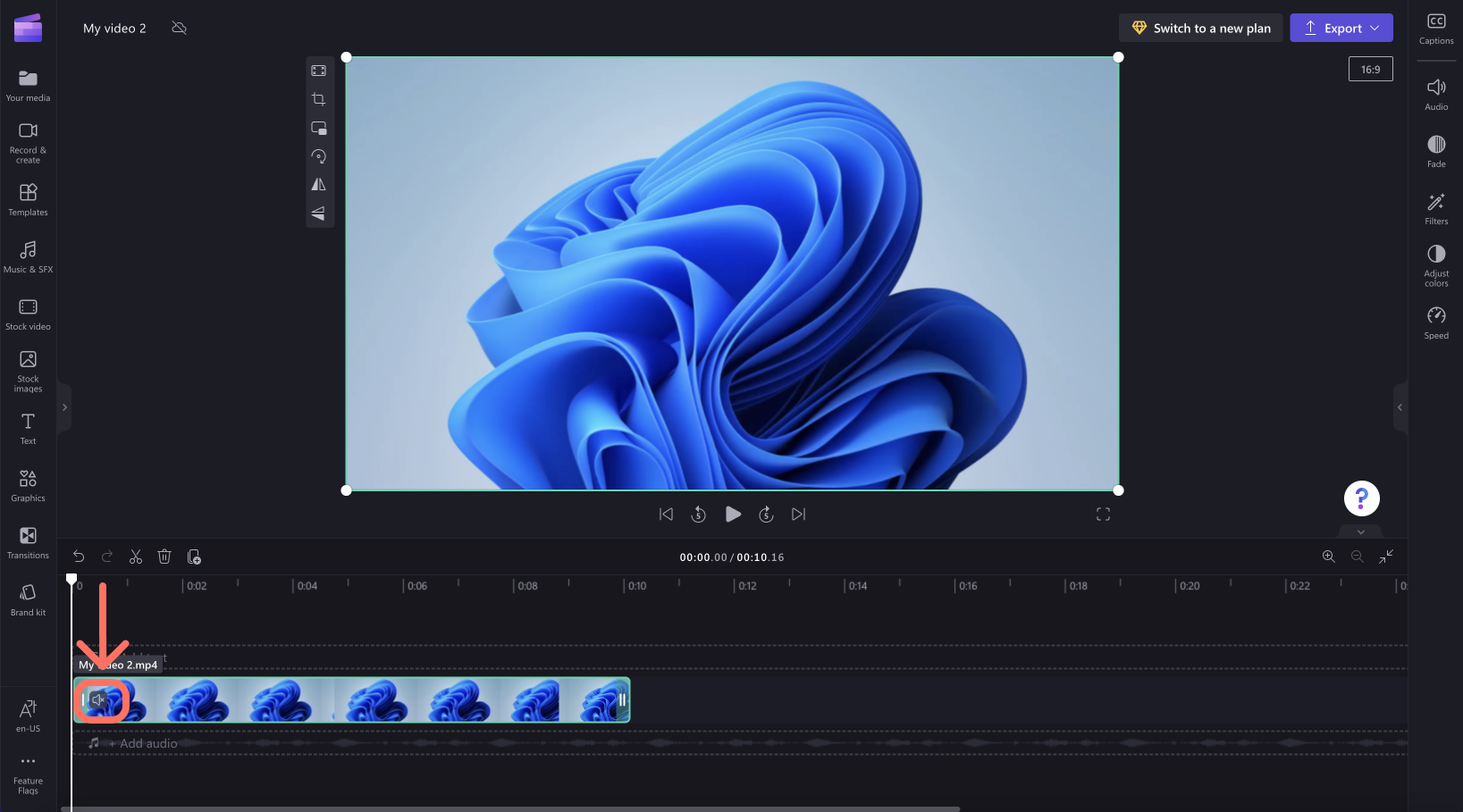
Cliquez simplement à nouveau sur le symbole du haut-parleur pour réactiver le clip.
Comment détacher l’audio d’une vidéo
Pour séparer le son d’un clip vidéo, sélectionnez la vidéo dans la chronologie, puis cliquez sur l’onglet Audio dans le panneau de propriétés à droite. Ensuite, sélectionnez le bouton Détacher l’audio .
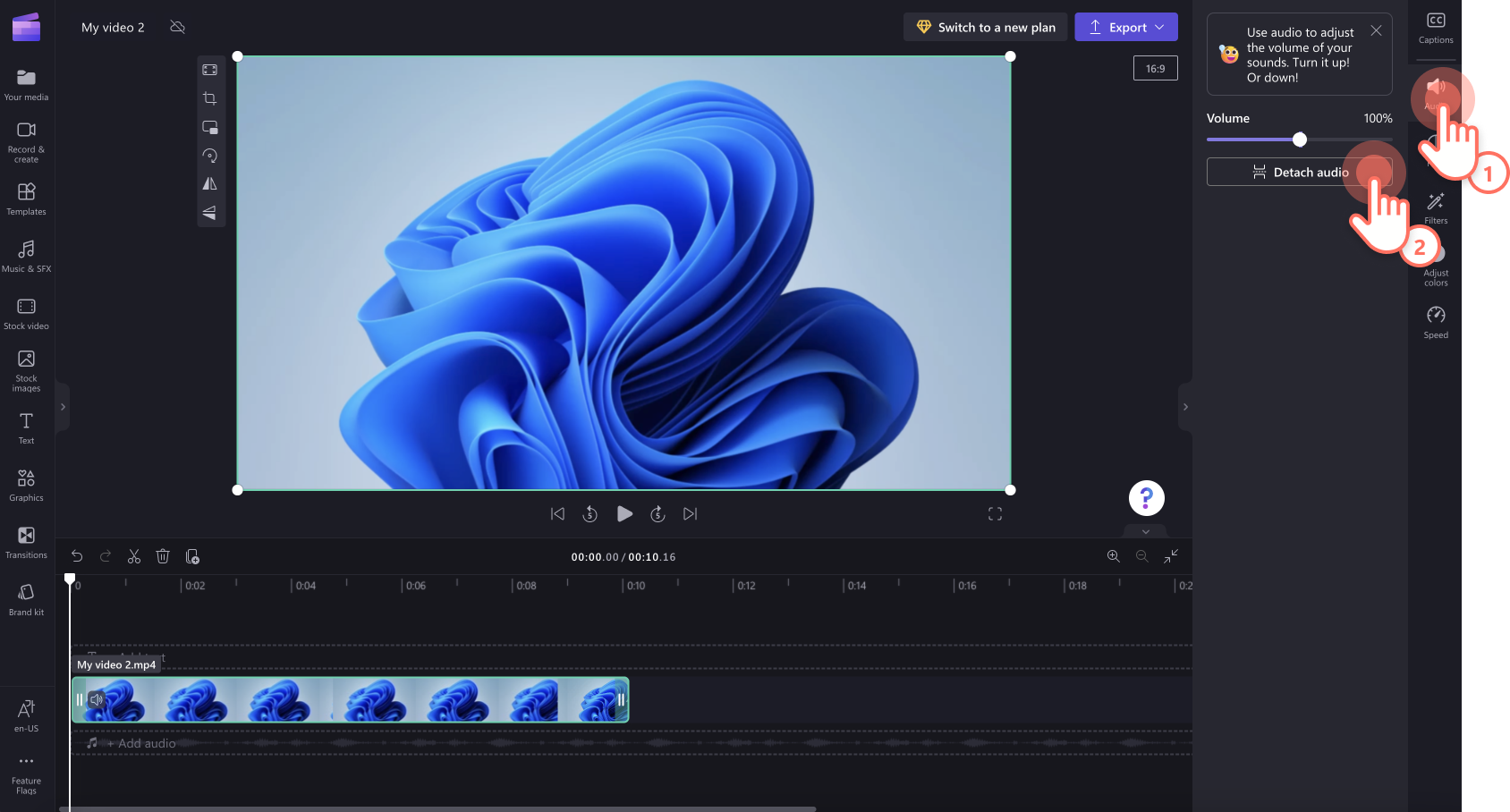
Après un traitement, la piste audio s’affiche sous la forme d’une nouvelle ressource multimédia sous votre vidéo dans une nouvelle ligne de la chronologie d’édition. Le fichier audio nouvellement extrait est également téléchargé automatiquement sur votre ordinateur.
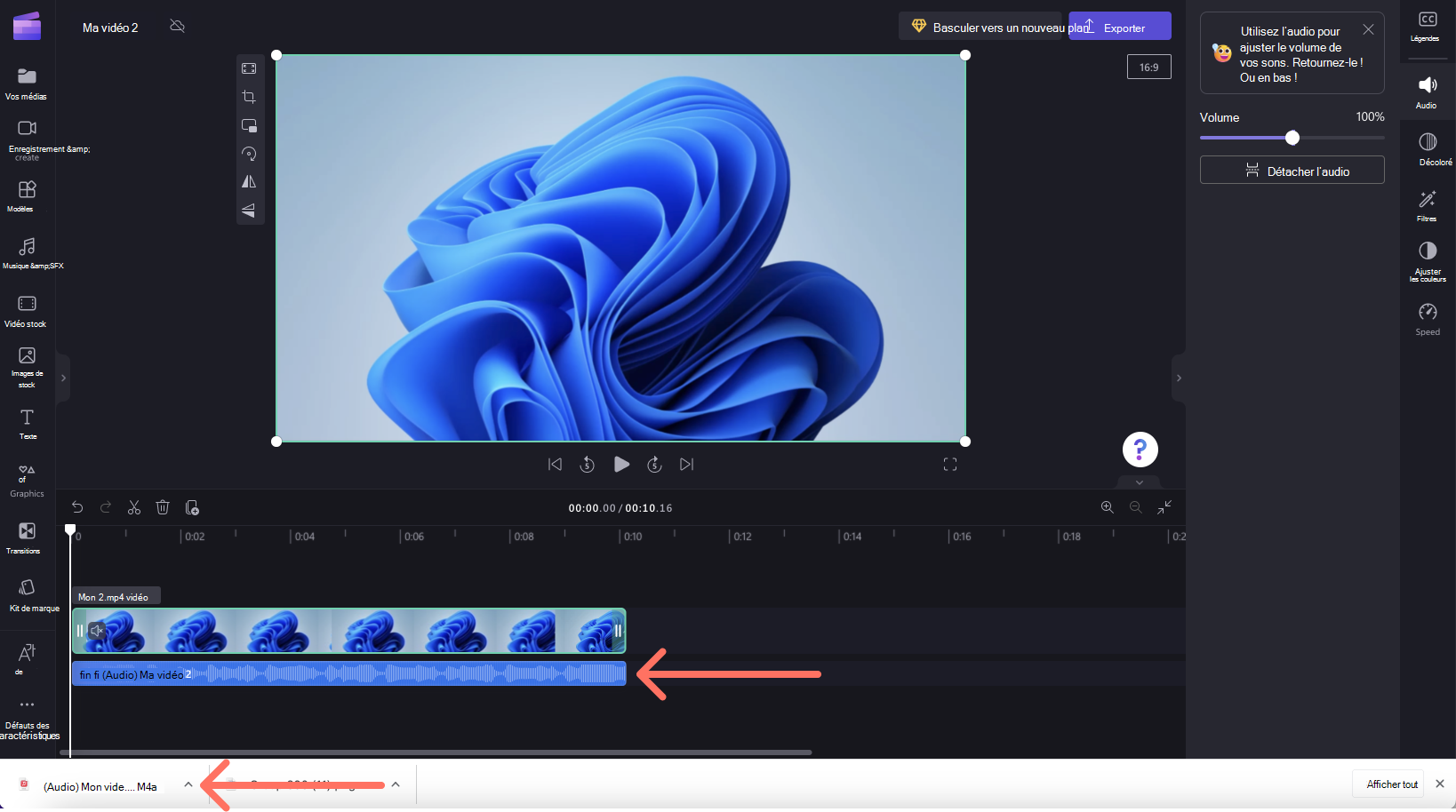
À présent, vous pouvez modifier les clips audio et vidéo séparément, y compris en supprimant l’un ou l’autre avant d’exporter le projet.
Pour joindre l’audio à son clip vidéo, sélectionnez le bouton Annuler au-dessus de la chronologie ou faites glisser le fichier vidéo d’origine dans la chronologie à partir de l’onglet Votre média. Le clip d’origine inclut toujours le son. En outre, l’audio que vous avez détaché précédemment sera également disponible dans l’onglet Votre média afin que vous puissiez ajouter plusieurs copies à la chronologie.
Comment supprimer l’audio d’une vidéo
Pour supprimer entièrement une piste musicale, s’il s’agit déjà d’une piste distincte dans la chronologie d’édition, sélectionnez-la et cliquez sur l’icône Corbeille.
Si l’audio fait partie d’une vidéo sur la chronologie, suivez les étapes ci-dessus pour détacher l’audio d’une vidéo, puis sélectionnez la piste audio sur la chronologie et cliquez sur l’icône Corbeille . Cela le supprime de la chronologie et lorsque vous exportez la vidéo, elle ne contient pas de son.
Vous pouvez également désactiver le son d’une vidéo qui se trouve sur votre chronologie d’édition, comme décrit dans la section en haut de cet article. Lorsque vous exportez la vidéo désactivée, elle ne contient pas de son.










