Création de votre première histoire avec Viva Engage
Vous pouvez afficher et créer des récits dans Viva Engage, qui peuvent être des vidéos ou des photos à partir d’engage.cloud.microsoft, de l’application Viva Engage dans Teams, de l’application Viva Engage Communautés dans Outlook ou de l’application mobile Viva Engage sur Android ou iOS.
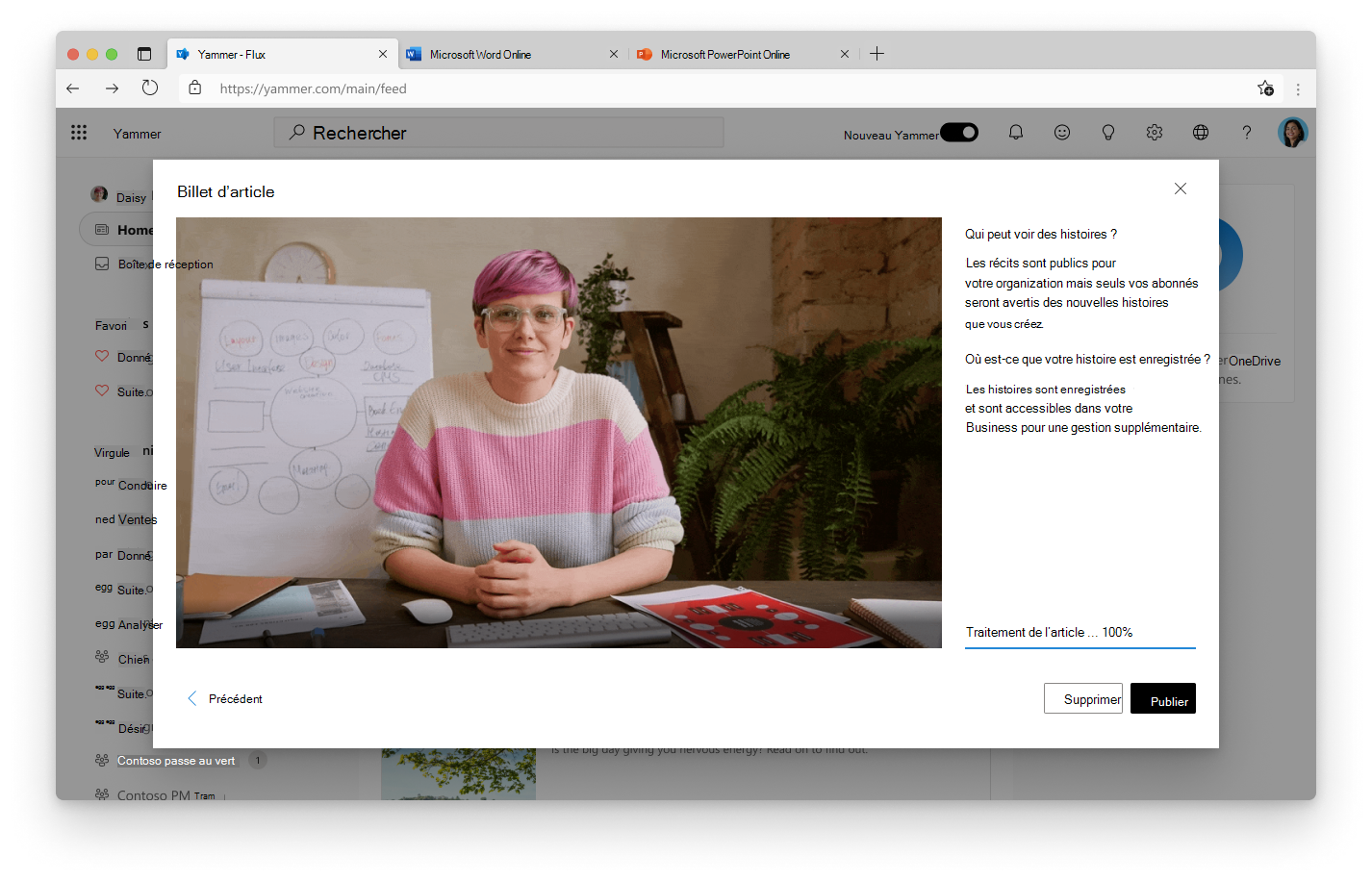
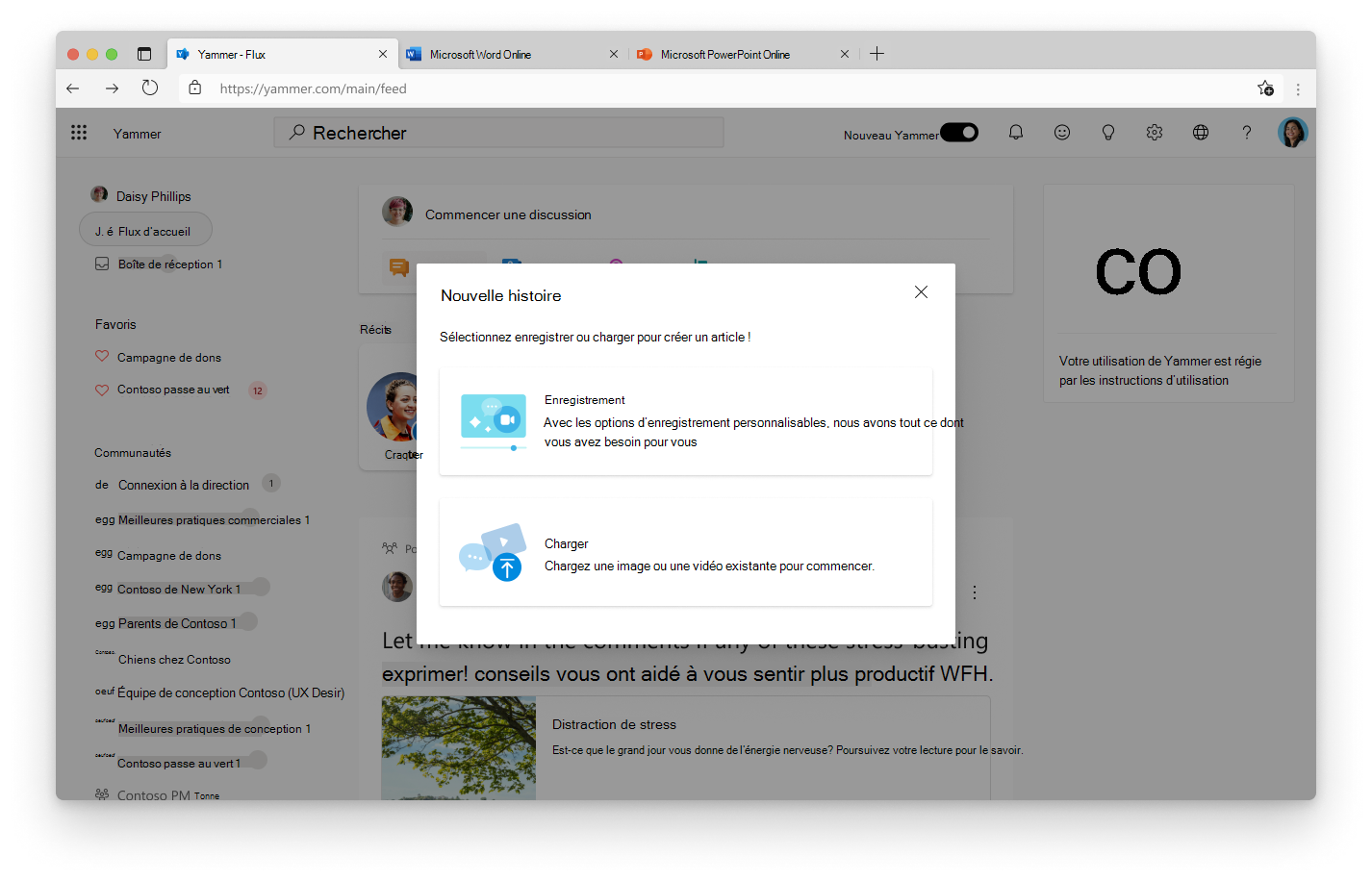
À partir de engage.cloud.microsoft ou de l’application Viva Engage ou Viva Engage Communautés dans Teams ou Outlook :
-
Vous verrez le carrousel d’histoires en haut du flux à domicile ou de votre storyline.
-
Sélectionnez le premier article Créer.
-
Choisissez de capturer une nouvelle histoire avec votre appareil photo ou votre enregistrement d’écran, ou de charger une image ou une vidéo existante. Les vidéos peuvent durer jusqu’à 3 minutes.
-
Si vous créez un article, l’étape Caméra vous permet d’utiliser votre appareil photo et/ou l’enregistrement de l’écran et d’ajouter des personnalisations, notamment du texte et des entrées manuscrites.
-
Sélectionnez Suivant. L’étape Clips enregistrés vous permet d’examiner et de découper la vidéo.
-
Sélectionnez Suivant et passez en revue votre article.
-
Sélectionnez Publier pour publier votre article
-
Si vous chargez une vidéo ou une image existante, l’étape Post Story vous permet de passer en revue votre article.
L’article est partagé sur votre scénario, et le média est enregistré dans un dossier masqué de votre OneDrive. Votre histoire apparaîtra dans des carrousels d’histoires pour les personnes qui vous suivent et peut apparaître comme des suggestions aux personnes qui ne vous suivent pas encore.
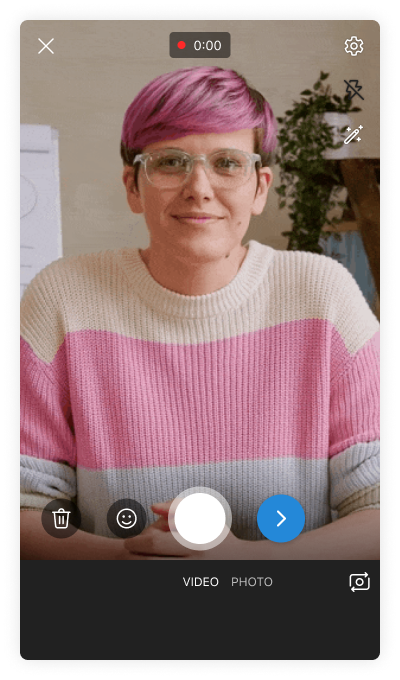

À partir de l’application mobile Viva Engage :
-
Appuyez sur l’onglet Flux.
-
Dans le carrousel d’histoires, appuyez sur le premier article Créer.
-
La caméra s’ouvre. Sélectionnez un type d’article en appuyant sur Vidéo ou Photo.
-
Capturez une nouvelle histoire avec l’appareil photo de votre appareil ou appuyez sur l’icône de galerie pour charger une photo ou une vidéo existante. Les vidéos peuvent durer jusqu’à 3 minutes.
-
Ajoutez des personnalisations, notamment du texte et des entrées manuscrites.
-
Passez en revue et coupez la vidéo.
-
Appuyez sur Charger.
L’article est partagé sur votre scénario, et le média est enregistré dans un dossier masqué de votre OneDrive. Votre histoire apparaîtra dans des carrousels d’histoires pour les personnes qui vous suivent et peut apparaître comme des suggestions aux personnes qui ne vous suivent pas encore.










