Dernière mise à jour : 14 juillet 2020 10:00 PST
Ce problème est désormais résolu. Pour plus d’informations, voir la section Étapes suivantes.
Résumé
Après la mise à jour vers Windows 10, version 2004, certains appareils ou appareils plus anciens avec certaines applications plus anciennes installées qui utilisent des pilotes de filtre système de fichiers héritéspeuvent ne pas être en mesure de se connecter à OneDrive via l’application OneDrive. Les appareils concernés ne pourront peut-être pas télécharger de nouveaux Fichiers à la demande ou ouvrir des fichiers précédemment synchronisés/téléchargés.
Le message d’erreur « OneDrive ne peut pas se connecter à Windows » peut s’plier aux appareils concernés. Les fichiers à la demande nécessitent une connexion à Windows afin d’afficher vos fichiers sans prendre de la place sur cet appareil. OneDrive peut essayer de se connecter à Windows ou vous pouvez choisir de télécharger tous vos fichiers. Vous ne pourrez pas utiliser uniquement des fichiers en ligne tant que ce problème n’a pas été résolu. »
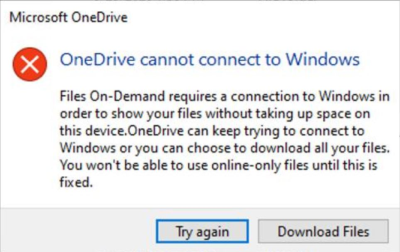
Remarque Il est possible que certains ou tous vos fichiers ont été téléchargés localement si le bouton Télécharger les fichiers a été sélectionné dans la boîte de dialogue d’erreur ci-dessus.
Solution de contournement à l’aide de l’outil de résolution des problèmes
Un troubleshooter recommandé a été publié sur les appareils Windows 10, version 2004 concernés pour restaurer l’accès aux fichiers à la demande. Selon les paramètres de l’utilisateur, l’troubleshooter peut s’exécuter automatiquement. Si vous êtes invité à exécuter l’troubleshooter, il est recommandé de l’autoriser à s’exécuter. Vous pouvez vérifier que l’troubleshooter s’est exécuté en suivant les étapes suivantes :
-
Sélectionnez Démarrer et taper : résolution des problèmes
-
Sélectionnez Paramètres de résolution des problèmes.
-
Sélectionnez Afficher l’historiquedans la section Résolution des problèmes de la boîte de dialogue Paramètres.
-
Si l’troubleshooter a tenté de s’exécuter, un troubleshooter recommandé avec le titre, l’troubleshooter Fichiers à la demande et la description Vous avez peut-être perdu l’accès à vos Fichiers à la demande. Cet troubleshooter restaure l’accès ou empêche la perte d’accès dans un avenir proche. Important : Redémarrez votre appareil une fois l’troubleshooter terminé.
-
S’il a réussi à s’exécuter, il peut dire que l'<date et> date à laquelle elle s’est exécute. Si l'<pas pu s’exécuter correctement, la date à laquelle elle s’est exécuter est <date à laquelle elle s’est>.
-
Important Si votre appareil n’a pas été redémarré depuis l’exécuter, vous devrez le faire avant de suivre le reste des étapes pour trouver l’atténuation.
-
Important Pour vérifier que la fonction Fichiers à la demande est toujours activée, cliquez avec le bouton droit ou appuyez longuement sur l’icône OneDrive dans la zone de notification, puis sélectionnez Paramètres.
-
Dans la boîte de dialogue OneDrive, sélectionnez l’onglet Paramètres et vérifiez que l’espace de stockage et le téléchargement des fichiers tels que vous les utilisez sont activés, puis sélectionnez le bouton OK.
-
Si vous utilisez plusieurs comptes OneDrive au sein de l’application ou si vous utilisez OneDrive Personnel et OneDrive Entreprise, vous devrez répéter les étapes 5 et 6 pour chaque compte.
-
L’application OneDrive doit maintenant se connecter et s’exécuter comme prévu.
Important : Si votre appareil est affecté par ce problème et que l’application de résolution des problèmes s’est exécutée correctement, vous devrez quand même effectuer manuellement les étapes ci-dessus en commençant à l’étape 6.
Solution de contournement à l’aide d’étapes manuelles
Pour atténuer le problème sur Windows Server version 2004 ou si l’utilisateur de résolution des problèmes ne s’est pas exécuté, utilisez la procédure ci-dessous :
-
Sélectionnez le bouton Démarrer, puis tapez : cmd
-
Cliquez avec le bouton droit ou appuyez longuement sur Invite de commandes et sélectionnez Exécuter en tant qu’administrateur.
-
Tapez ou copiez-collez la commande suivante dans la boîte de dialogue Invite de commandes :reg add HKLM\System\CurrentControlSet\Services\Cldflt\instances /f /v DefaultInstance /t REG_SZ /d "CldFlt"
-
Redémarrez votre appareil une fois la commande terminée.
-
Pour vérifier que la fonction Fichiers à la demande est toujours activée, cliquez avec le bouton droit ou appuyez longuement sur l’icône OneDrive dans la zone de notification, puis sélectionnez Paramètres.
-
Dans la boîte de dialogue Paramètres, vérifiez que l’espace de stockage et le téléchargement des fichiers pendant leur utilisation sont activés, puis sélectionnez le bouton OK.
-
Si vous utilisez plusieurs comptes OneDrive au sein de l’application ou si vous utilisez OneDrive Personnel et OneDrive Entreprise, vous devrez répéter les étapes 5 et 6 pour chaque compte.
-
L’application OneDrive doit maintenant se connecter et s’exécuter comme prévu.
Remarques
-
Lorsque vous exécutez les étapes ci-dessus de la section Solution de contournement à l’aide de la section Résolution des problèmes, il est possible qu’un message Ne pas être exécuté pour un troubleshooter critique avec le titre Matériel et les appareils s’puisse s’exécuter. Cela indique que votre appareil n’est pas impacté par le problème des fichiers à la demande. L’troubleshooter Fichiers à la demande n’est pas nécessaire et ne s’exécute pas. Vous ne devez pas redémarrer votre appareil ou suivre les étapes qui suivent l’étape 5.
-
Vous pouvez également accéder aux fichiers ou les télécharger dans votre navigateur web à l’aide de la page web OneDrive. Les fichiers téléchargés manuellement à partir de la page web OneDrive ne sont pas synchronisés automatiquement et doivent être téléchargés manuellement.
Étapes suivantes
Ce problème a été résolu dans KB4565503.










