Symptômes
Dans Microsoft Outlook ou Outlook Web Access, il se peut que vous ne puissiez pas afficher la disponibilité des participants si un délégué a accepté une réunion pour vous. Si vous configurez un délégué et que vous configurez votre délégué reçoit une copie des demandes de réunion, et si le délégué affiche ou accepte une demande de réunion en votre nom avant d’afficher la demande, l’Assistant Planification d’onglet dans l’élément de réunion qui est créé uniquement l’informations de disponibilité de l’organisateur de la réunion dans votre calendrier s’affiche. Les informations de disponibilité pour tous les autres destinataires de réunion s’affiche sous forme de barres obliques inverses (\). Ceci indique qu’aucune information n’est disponible.
En outre, vous pouvez voir une icône d’enveloppe souligné devant les noms de certains participants. L’icône indique que le nom est résolu dans Outlook. Si le nom n’est pas souligné, cela indique que le nom n’est pas résolu, comme indiqué dans la capture d’écran suivante :
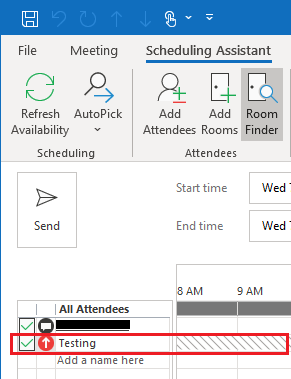
Cause
Lorsque le délégué affiche ou accepte la demande de réunion au nom du propriétaire de la réunion, les informations contenues dans la demande de réunion du délégué n’ont pas toutes les informations requises pour remplir tous les destinataires.
Pour voir les informations libre/occupé des autres destinataires, les informations de destinataire ont été entièrement rempli. C’est parce que la demande de réunion est envoyée au délégué est envoyée par une action de transmettre le courrier. Lorsqu’un message est transféré, les informations de destinataire pour tous les autres destinataires autres que l’émetteur et le récepteur ne sont pas complètement remplies. Remarque Ce problème se produit lorsque la boîte aux lettres du responsable réside sur Microsoft Exchange Server et l’Assistant Calendrier d’Exchange est désactivé pour la boîte aux lettres de l’utilisateur. (Le paramètre AutomateProcessing est défini sur Aucun. Pour déterminer la valeur du paramètre AutomateProcessing , exécutez la commande suivante dans Exchange Management Shell.
-
Exchange 2016, 2013 et 2010Get-CalendarProcessing <mailbox_name> | FL automateprocessing
-
Exchange 2007Get-MailboxCalendarSettings <mailbox_name> | FL automateprocessing
En outre, ce problème peut se produire s’il existe une règle de délégué endommagé dans la boîte aux lettres du responsable.
Solution de contournement
Pour contourner ce problème, utilisez une des méthodes suivantes en fonction de la version d’Outlook que vous utilisez et de la version de Microsoft Exchange sur lequel se trouve la boîte aux lettres du responsable.
Méthode 1
Cette méthode s’applique à un des environnements suivants :
-
Boîte aux lettres sur Microsoft Exchange Server 2003 (ou une version antérieure) si vous utilisez une version de Outlook pour accéder à la boîte aux lettres
-
Outlook 2003 (ou une version antérieure) si vous vous connectez à une boîte aux lettres sur n’importe quelle version d’Exchange Server
Pour afficher les informations de disponibilité pour tous les destinataires, la demande de réunion doit être acceptée par le propriétaire de la boîte aux lettres. Ou bien, une personne qui dispose des droits de boîte aux lettres doit se connecter directement à la boîte aux lettres de l’utilisateur et accepter la demande de réunion.
Méthode 2
Dans cet environnement, assurez-vous que l’Assistant Calendrier d’Exchange est activé pour la boîte aux lettres du responsable. Pour activer l’Assistant Calendrier d’Exchange pour une boîte aux lettres, utilisez la commande d’Exchange Shell suivante.
-
Exchange 2016, 2013 et 2010
Set-CalendarProcessing <mailbox_name> –AutomateProcessing:AutoUpdate
-
Exchange 2007
Set-MailboxCalendarSettings <mailbox_name> -AutomateProcessing:AutoUpdate
Méthode 3
Le paramètre AutomateProcessing dans le profil d’Outlook du responsable, puis supprimer et restaurer le délégué d’Outlook (ou les délégués) :
-
Sous l’onglet Outlook fichier , sélectionnez Optionset sélectionnez messages.
-
Sous suivi, désactivez la case à cocher traiter automatiquement les demandes de réunion et les réponses aux demandes de réunion et sondages et cliquez sur OK.
-
Redémarrez Outlook.
-
Répétez l’étape 1, activez la case à cocher traiter automatiquement les demandes de réunion et les réponses aux demandes de réunion et sondages et cliquez sur OK.
-
Sous l’onglet fichier , sélectionnez Paramètres du compte.
-
Sélectionnez l’accès délégué.
-
Notez les noms des délégués et les autorisations et supprimez les délégués.
-
Quittez Outlook.
-
Démarrez Outlook et répétez les étapes 5 et 6.
-
Restaurer les délégués, puis quittez Outlook.
Statut
Microsoft a confirmé l'existence de ce problème dans les produits Microsoft figurant dans la liste des produits concernés par cet article.










