Remarque : Nous faisons de notre mieux pour vous fournir le contenu d’aide le plus récent aussi rapidement que possible dans votre langue. Cette page a été traduite automatiquement et peut donc contenir des erreurs grammaticales ou des imprécisions. Notre objectif est de faire en sorte que ce contenu vous soit utile. Pouvez-vous nous indiquer en bas de page si ces informations vous ont aidé ? Voici l’article en anglais à des fins de référence aisée.
Il existe plusieurs méthodes pour rechercher du contenu dans Microsoft Search Server 2010. Vous pouvez utiliser la zone de recherche qui se trouve sur chaque page d’un site SharePoint, le site Centre de recherche, ou créer une requête détaillée à l’aide de la page recherche avancée. Vous pouvez rechercher du contenu en recherchant des mots clés, une expression spécifique enlosed entre guillemets, ou par des valeurs qui sont affectées aux propriétés.
Que voulez-vous faire ?
Rechercher du texte ou des fichiers sur un site
Lorsque vous recherchez du contenu, mais vous ne savez pas où il se trouve, commencez votre recherche sur le site le plus élevé dans laquelle vous pensez que les informations peuvent se trouvent. Vous pouvez ensuite affiner les résultats afin de trouver les informations. Vous pouvez rechercher du contenu en entrant des mots-clés ou une expression spécifique entouré guillemets. Pour plus d’informations sur la création de requêtes, voir la section écrire des requêtes efficaces.
-
Accédez au site que vous voulez rechercher. Résultats de recherche de site n’incluent pas de contenu sur un site parent ou sur les sites adjacents. Vérifiez que vous êtes sur le site supérieur pour les résultats de recherche souhaité.
-
Dans la zone Rechercher, tapez le mot ou l’expression que vous voulez rechercher, puis cliquez sur le bouton Rechercher.
-
Par défaut, les résultats de la recherche sont affichés par pertinence. Pour trier les résultats différemment, cliquez sur une option sous Affiner les résultats. Vous pouvez également entrer une nouvelle modification de recherche de mot clé l’étendue sur Cette liste. Cela limite les requêtes futures pour le premier jeu de résultats. Si vous entrez une nouvelle recherche avec l’étendue définissez sur Ce Site, une nouvelle recherche se produit à partir du même ou des sites en tant que la requête d’origine. Pour plus d’informations sur l’utilisation des résultats de recherche, consultez la section utiliser les résultats de la recherche.
Remarques :
-
Les pièces jointes aux éléments de liste n'apparaissent pas dans les résultats de la recherche.
-
La zone de recherche peut contenir 255 caractères au maximum.
-
Rechercher du texte ou des fichiers dans une liste ou une bibliothèque
Lorsque vous êtes sûr que le contenu que vous recherchez se trouve dans une liste ou bibliothèque, lancer la recherche dans la page où se trouve la liste ou bibliothèque. Résultats de recherche permettent d’affiner votre recherche par les métadonnées, telles que l’auteur du document ou la date à laquelle il a été écrit. Vous pouvez rechercher du contenu en entrant des mots-clés ou une expression spécifique enlosed entre guillemets. Pour plus d’informations sur la création de requêtes, voir la section écrire des requêtes efficaces. Si vous ne trouvez pas le contenu souhaité, essayez de recherche à partir d’un site ou à l’aide de mots clés différents.
-
Accédez à la liste ou la bibliothèque que vous souhaitez rechercher.
-
Dans la zone Rechercher, tapez le mot ou l’expression que vous voulez rechercher, puis cliquez sur le bouton Rechercher.
-
Par défaut, les résultats de la recherche sont affichés par pertinence. Pour trier les résultats différemment, cliquez sur une option sous Affiner les résultats. Pour plus d’informations sur l’utilisation des résultats de recherche, consultez la section utiliser les résultats de la recherche.
Remarques :
-
Les pièces jointes aux éléments de liste n'apparaissent pas dans les résultats de la recherche.
-
La zone de recherche peut contenir 255 caractères au maximum.
-
Rechercher du contenu sur un site Centre de recherche
Votre organisation peut utiliser un site Centre de recherche. Le site Centre de recherche est incontournable lorsque vous souhaitez trouver des résultats de l’échelle de l’entreprise. Le site Centre de recherche par défaut affiche une zone de recherche dans laquelle vous pouvez taper votre requête.
-
Pour afficher le site Centre de recherche, cliquez sur Centre de recherche ou Centre de recherche d’entreprise dans les liens de navigation en haut de la plupart des pages.
-
Si le site Centre de recherche inclut des liens, cliquez sur un lien pour effectuer une recherche dans certains emplacements ou pour trouver des personnes. Par exemple, cliquez sur Tous les Sites pour rechercher du contenu sur chaque site disponibles.
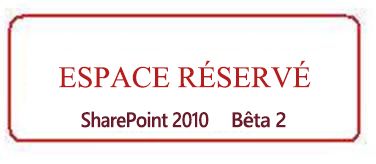
-
Tapez une requête dans la zone de recherche.
Remarque : Pour plus d’informations sur l’écriture de requêtes, voir la section écrire des requêtes efficaces.
-
Cliquez sur Rechercher pour afficher les résultats de recherche.
Écrire des requêtes efficaces
Si vous recherchez à partir d’un site ou le centre de recherche construire une requête efficace peut entraîner à trouver rapidement les informations souhaitées. Vous pouvez utiliser une combinaison de texte libre, expressions, opérateurs logiques et restrictions basées sur une propriété recherchent des informations ou des personnes.
Voici quelques éléments à garder à l’esprit lorsque vous rédigez une requête :
-
Séparez les termes recherchés par des espaces Les résultats de recherche répertorient tout contenu comprenant tous les mots dans un ordre quelconque.
-
Recherche ignore la mise en majuscule Si vous recherchez Auteur : John a le même résultat qu’une recherche auteur : john.
-
Utiliser des guillemets pour exactement les résultats Lorsque vous êtes sûr que le document que vous voulez contient les mots exacts dans l’ordre exact de votre requête, placez la requête entre guillemets. Dans le cas contraire, il est préférable de laisser la phrase de guillemets. Par exemple, une requête pour cet article, Recherchez le contenut , vous trouverez uniquement ces articles où « rechercher » et « contenu » est ensemble.
-
Nombre de caractères Une requête doit pas comporter plus de 255 caractères.
Ajouter une logique booléenne à une requête
À présent que vous connaissez les concepts de base d’une recherche, vous pouvez ajouter des paramètres pour en affiner les résultats. SharePoint vous permet d’utiliser une logique booléenne applicable à des mots clés et propriétés, c’est-à-dire d’associer ceux-ci à l’aide des opérateurs AND (ET), OR (OU), NOT (PAS), + (PLUS) et - (MOINS) afin de construire une requête explicite. Les exemples suivants peuvent vous aider à créer des requêtes fructueuses.
|
Opérateur logique |
Description et exemple |
|
AND (ET) |
Permet de rechercher tous les documents de mots, quelle que soit leur relation. Par exemple, « pommes » AND oranges trouve tous les documents contenant « pommes » et « oranges », mais les deux termes peuvent ne pas être simultanées dans les documents. |
|
OU |
Utilisez OR pour rechercher tous les documents contenant un ou plusieurs mots. Par exemple, si vous recherchez C ou C++# trouve tous les documents contenant une de ces langages de programmation. |
|
NON |
Utilisez ne pas pour exclure certains résultats. Par exemple, marketing et prévisions ne budge pastva renvoyer des documents contenant les mots clés marketing et les prévisions, mais pas de budget. |
|
+ (PLUS) |
La requête SharePoint + Excellrenvoie tous les documents contenant ces deux mots clés. |
|
- (MOINS) |
La requête SharePoint + Excel-Excel 2007-200 Excel3renvoie tous les documents contenant des mots clés d’Excel 2003 et Excel 2007. |
En plus des opérateurs logiques SharePoint permet d’utiliser des opérateurs relationnels. Vous pouvez construire une requête à l’aide des valeurs suivantes :
|
Opérateur relationnel |
Description et exemple |
|
: (deux-points) |
Utilisez avec une propriété pour spécifier l’égalité. Par exemple, la Pertinence etsignifie que l’auteur est égal à Smith. |
|
= Égal à |
Utilisez avec une propriété pour spécifier l’égalité. Par exemple, la Pertinence etsignifie que l’auteur est égal à Smith. |
|
< Inférieur à |
Utiliser des dates et des nombres entiers pour spécifier moins. Par exemple, recherche spécifications modifiées < 7/8/09 renverra toutes les spécifications qui ont été modifiées avant le 8 juillet 2009 de recherche. |
|
> Supérieur à |
Utiliser des dates et des nombres entiers pour spécifier supérieure. Par exemple, recherche spécifications modifiées > 7 /8/09 renverra toutes les spécifications qui ont été modifiées après la date du 8 juillet 2009 de recherche. |
|
<= Inférieur ou égal à |
Utiliser des dates et des nombres entiers pour spécifier inférieure ou égale à. Par exemple, recherche spécifications modifiées < = 7/8/09 renverra toutes les spécifications qui ont été modifiées avant le 8 juillet 2009 inclus de recherche. |
|
>= Supérieur ou égal à |
Utiliser des dates et des nombres entiers pour spécifier supérieur ou égal à. Par exemple, recherche spécifications modifiées > = 7/8/09 renverra toutes les spécifications qui ont été modifiées après 8 juillet 2009 inclus de recherche. |
|
.. deux points |
Par exemple, propriété : valeur 1..value 2 indique que la propriété est supérieur ou égal à la valeur 1 et inférieure ou égale à la valeur 2. |
|
<> (différent de) |
Utiliser des dates et des nombres entiers par troncature à exclure. Par exemple, recherche spécifications modifié différente de 7/8/09 renvoie toutes les spécifications de recherche qui n’ont pas été modifiées 8 juillet 2009. |
Interroger à l’aide de propriétés
Vous pouvez créer des requêtes à l’aide de propriétés, qui sont les métadonnées sur des documents enregistrés dans SharePoint. L’auteur d’un document ou la date qu'il a été enregistré est un exemple d’une propriété. Propriétés de contenu et leurs valeurs sont stockées lors de l’indexation des sites. Lorsque vous avez des informations spécifiques sur les propriétés d’un élément, vous pouvez l’utiliser pour vous aider à créer une requête pour rechercher l’élément.
Lorsque vous créez une recherche à l’aide de propriétés, n’utilisez pas d’espaces entre la propriété et la valeur.
|
Rechercher des valeurs de propriétés |
Utilisez la syntaxe de la propriété : valeure. Par exemple, auteur : smithtrouve tous les documents créés par une personne dont le nom est Smith. |
|
Recherche par nom de fichier |
Type de filename : « Budget" (avec les guillemets) pour rechercher un fichier nommé « Budget.xlsx », ou tapez filename:budget (sans guillemets) pour rechercher « Budget_Current.xlsx » et « Budget_Next.xlsx ». |
|
Recherche par type de fichier |
Supposons que vous recherchez des feuilles de calcul budgétaire qui a été préparés dans Excel 2007. Ajouter filetype:xlsx à votre requête pour afficher uniquement les résultats de recherche qui sont des classeurs Excel 2007. |
|
Caractères génériques |
Utilisez un astérisque « * » pour un préfixe correspond à un mot clé ou une propriété pour rechercher des documents. Par exemple, si vous recherchez Auteur : Pi renvoie tous les documents écrits par un auteur dont le nom commence par les lettres Smi. |
|
Recherche sur différentes propriétés |
Le service de recherche interprète l’espace entre les termes qui utilisent des propriétés différentes comme un opérateur AND. Par exemple, si vous effectuez une recherche sur titre : budget filetype:xlsx, votre recherche renvoie uniquement les classeurs Excel 2007 avec titres qui commencent par le mot « Budget ». |
|
Exclusion de certains résultats de recherche |
Pour exclure des résultats de recherche qui contiennent certains termes, utilisez un signe moins (-) avant le terme que vous voulez exclure. Par exemple, si vous souhaitez rechercher des éléments qui incluent le mot « frais », mais n’incluent pas les taxes « word », tapez dépenses taxes dans la zone de recherche. |
|
Ajout de propriétés de fichier |
Propriétés permettent de spécifier le nom ou le type de fichier pour revenir. Par exemple, si vous souhaitez rechercher des fichiers Microsoft Office Word 2007 qui incluent le mot « planifier », tapez planning filetype:docx dans la zone de recherche. |
|
Recherche de valeurs alternatives pour la même propriété |
Le service de recherche interprète l’espace entre les termes qui utilisent la même propriété comme OR. Par exemple, si vous effectuez une recherche sur auteur : auteur « John Smith » : « David Jones", votre recherche renvoie les éléments qui ont été créés par une personne. |
|
Exclusion des valeurs de propriété |
Pour exclure le contenu qui est marqué avec une valeur de propriété donnée, utilisez un signe moins (-) devant le nom de la propriété. |
|
Recherche sur un serveur spécifique |
Si la propriété du site n’est disponible pour les recherches, vous pouvez ajouter site :nom du serveur à votre requête afin de cibler votre recherche sur le contenu qui se trouve sur un serveur particulier. Remarque : Caractères de barre oblique inversée (\) ne fonctionnent pas dans les requêtes. Par conséquent, n’utilisez pas barres obliques inverses pour un chemin d’accès du serveur lorsque vous tapez les site : \\nom du serveur. |
|
Date/heure |
N’importe quelle propriété de date/heure dans n’importe quel format peut être utilisée avec des opérateurs logiques ou relationnelles pour former une requête. Par exemple, recherche spécifications modifiées = 7/8/09 renverra toutes les spécifications qui ont été modifiées 8 juillet 2009 de recherche. |
Remarques :
-
Chaque interrogation doit inclure au moins un terme à rechercher. Les interrogations composées uniquement de termes à exclure génèrent un message d’erreur.
-
Si votre administrateur a mappé propriétés telles que le writer ou un courrier électroniquel sur propriété gérée auteur, vos résultats peuvent également inclure du contenu qui contient ces propriétés.
Si vous ne trouvez pas les documents que vous connaissez sont dans votre organisation, vous pouvez besoin pour l’utiliser avec votre administrateur de services de recherche pour que les documents ajoutés à l’index de recherche, activer les autorisations sur les documents, ou ajouter ou modifier des mots clés ou propriétés de la documents.
Utiliser des résultats de recherche
Par défaut, les résultats de recherche principaux sont triés par leur pertinence pour votre requête. Liens meilleur résultat (le cas échéant) et les définitions de mot clé sont proposées au début de vos résultats de recherche. Vous pouvez affiner les résultats en cliquant sur un des liens dans le panneau d’affinement.
Votre administrateur peut modifier les options qui apparaissent dans le panneau d’affinement, mais illustre comment vous pouvez choisir d’affiner les résultats de recherche est par le site dans lequel vous pensez que votre document se trouve, l’ou les auteurs qui vous intéresse dans l’affichage ou à la date ou ra modifier des dates que le ou les documents ont été écrits. Lorsque vous cliquez sur un des éléments dans le panneau d’affinement présente immédiatement les résultats définies par la méthode perfectionnement choisie.
Une autre méthode pour affiner votre recherche est en utilisant les étendues. Si vous êtes arrivés à la page de résultats de recherche à l’aide du centre de recherche ou en effectuant une recherche à partir d’un site, vous verrez l’option d’affiner les résultats par Cette liste ou de Ce Site. Cette liste permet d’affiner les résultats par un nouvel ensemble de mots clés ou une phrase. Vous devrez peut-être également l’étendue personnes ou Tous les Sites à partir de laquelle choisir.
Recherche suggère également une liste des recherches connexes. Un simple clic sur l’un de ces liens exécute immédiatement la requête pour un texte ou une phrase qui est similaires ou associées à votre recherche d’origine.
Si votre organisation permet de recherche de personnes et les sites Mon site, vous avez une liste des personnes de votre organisation qui ont répertoriés le mot ou la phrase dans son profil. Cliquez sur le nom de la personne pour accéder au site Mon Site de cette personne. Pour plus d’informations sur la recherche de personnes, voir l’article rechercher des personnes.
Affiche les résultats de recherche de page également vouliez-vous dire ? suggestions au-dessus de vos résultats de recherche. Cette fonctionnalité suggère des requêtes secondaires que vous pouvez essayer. Chaque suggestion est mis en forme en tant que lien. Pour rechercher à nouveau sur une autre requête, cliquez simplement dessus.
Rechercher du contenu à l’aide de recherche avancée
Si vous avez besoin créer une requête plus spécifique, vous souhaiterez peut-être utiliser la page Recherche avancée, qui est disponible à partir de la page de résultats de recherche. À l’aide de recherche avancée, vous pouvez choisir d’afficher ou exclure des résultats contenant des mots spécifiques, filtrer les résultats de recherche par langue ou type et effectuez une recherche sur les propriétés de contenu. L’un des inconvénients de l’utilisation de recherche avancée qui sont à l’aide de trop de paramètres ou restrictions de que la requête peut ralentir. Comme avec une requête de recherche, utilisez plus petit nombre de mots ou de restrictions que possible pour élargir les résultats et puis affiner les résultats en affiner les.
-
Pour afficher la page Recherche avancée, cliquez sur le lien Avancé en regard de la zone de recherche dans la page de résultats de recherche.
-
Sous Rechercher des documents avec, tapez des mots ou des expressions dans les champs indiqués dans l’illustration suivante. Vous pouvez faire correspondre chaque mot, tous les mots, une expression exacte ou exclure les résultats comportant certains mots.
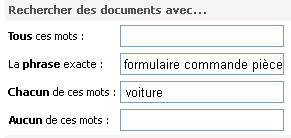
-
Pour affiner les résultats de la recherche par langue, activez une ou plusieurs cases à cocher en regard de Seulement la ou les langues.
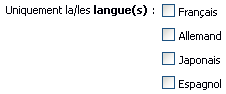
-
Pour affiner les résultats de la recherche par format de document, cliquez sur une option de la liste Libellé des types de résultat.
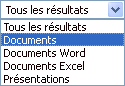
-
Pour rechercher du contenu marqué par certaines valeurs, utilisez les champs situés à côté de l’en-tête Où la propriété. Cliquez sur une propriété de la liste Choisir..., choisissez un opérateur logique et tapez la valeur que vous voulez rechercher. Cliquez sur Ajouter une propriété pour effectuer une recherche sur plusieurs propriétés ou sur une autre valeur pour la même propriété. Dans l’exemple suivant, les résultats de la recherche affichent des éléments dont l’auteur est Fabien Hernoux et dont le nom contient le terme « Budget ».

-
Cliquez sur Rechercher pour afficher les résultats de la recherche.










