En pas à pas via un macro, vous pouvez observer le flux de la macro et les résultats de chaque action, et isoler toute action qui provoque une erreur ou produit des résultats indésirables.
-
Cliquez avec le bouton droit sur la macro dans le volet de navigation, puis cliquez sur Mode Création.
-
Sous l’onglet Création de macro , dans le groupe Outils , cliquez sur Étape unique.
-
Cliquez sur Exécuter. Si la macro est une macro nouvelle ou modifiée, vous êtes invité à l’enregistrer avant de pouvoir l’exécuter.
La boîte de dialogue Étape unique de macro s’affiche. Cette boîte de dialogue affiche des informations sur la macro et l’action de macro, ainsi que le numéro d’erreur. Un zéro dans la zone Numéro d’erreur signifie qu’aucune erreur ne s’est produite.
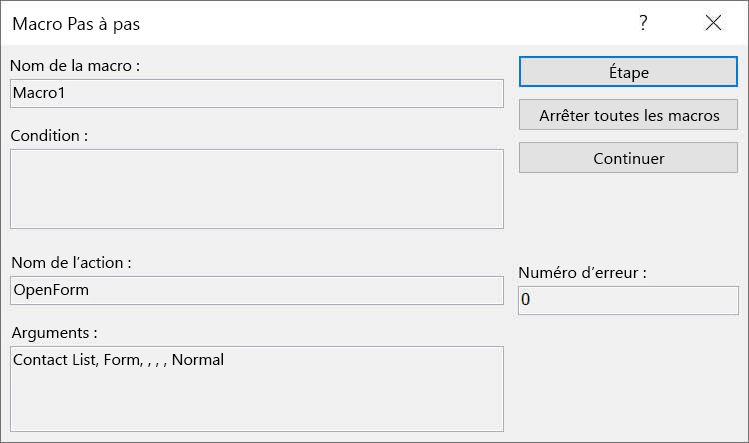
-
Effectuez l’une des opérations suivantes :
-
Pour effectuer l’action indiquée dans la boîte de dialogue Étape unique de macro , cliquez sur Étape.
-
Pour arrêter la macro et fermer la boîte de dialogue, cliquez sur Arrêter toutes les macros.
-
Pour désactiver l’exécution d’un seul pas à pas et exécuter le reste de la macro, cliquez sur Continuer.
-
Remarques
-
Pour commencer l’exécution d’un seul pas à pas pendant l’exécution d’une macro, appuyez sur Ctrl+Pause.
-
Pour commencer un seul pas à pas à un point spécifique de votre macro, vous pouvez ajouter l’action de macro Étape unique à votre macro au point où vous souhaitez que l’exécution d’un seul pas à pas commence. Utilisez la procédure suivante pour ajouter l’action de macro SingleStep à votre macro :
-
Dans le catalogue d’actions à droite de la fenêtre de conception de macro, recherchez SingleStep. Si le catalogue d’actions n’est pas affiché, activez-le sous l’onglet Création , dans le groupe Afficher/Masquer , cliquez sur Catalogue d’actions.
-
Faites glisser l’action de macro SingleStep du catalogue d’actions vers la fenêtre de conception et déposez l’action au-dessus ou en dessous de l’endroit où vous souhaitez que la procédure d’exécution unique commence. Cette action n’a aucun argument d’action.
-
Enregistrez la macro en cliquant sur Enregistrer dans la barre d’outils Accès rapide.
En supposant que l’exécution d’un seul pas à pas est désactivée lorsque vous cliquez sur Exécuter, l’exécution se poursuit normalement jusqu’au point où vous avez inséré l’action de macro SingleStep , puis la macro commence un seul pas à pas. Vous pouvez ajouter plusieurs actions SingleStep à une macro. Cliquez sur Continuer dans la boîte de dialogue Étape unique de la macro pour désactiver un pas à pas unique jusqu’à ce que l’action Étape unique suivante soit rencontrée.
Si un seul pas à pas est activé à la fin de la macro, il reste activé. Si vous exécutez une autre macro, Access affiche à nouveau la boîte de dialogue Étape unique de la macro. Pour désactiver le pas à pas unique, cliquez sur Continuer dans la boîte de dialogue Étape unique de macro ou, sous l’onglet Création , dans le groupe Outils , cliquez sur Étape unique afin qu’elle ne soit pas mise en surbrillance.
-










