Passez en revue et envoyez des devoirs directement dans Microsoft Teams pour l'éducation !
Comment retourner un devoir
Pour rendre une affectation :
-
Accédez à l’équipe de classe souhaitée, puis sélectionnez Devoirs. Vous pouvez également utiliser notre barre de recherche pour rechercher un devoir par mot clé.
-
Votre travail attribué s’affiche dans l’ordre de la date d’échéance. Sélectionnez la fiche d’un devoir pour l'ouvrir et afficher ses détails.
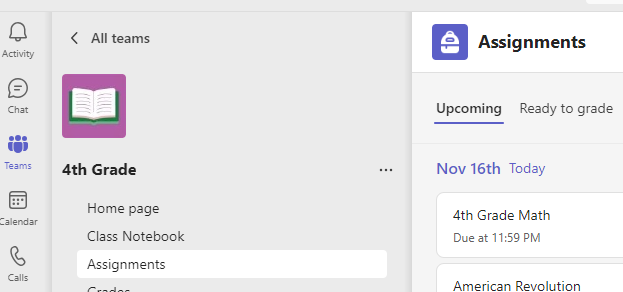
Conseil : Pour travailler en mode plein écran, sélectionnez l’icône d’extension (flèche en diagonale bidirectionnelle).
-
Si votre enseignant a spécifié un document que vous souhaitez remettre, ou si vous avez d’autres fichiers à joindre à ce devoir, sélectionnez +Ajouter du travail et chargez votre fichier. Vous pouvez attacher jusqu’à 10 ressources à une affectation. 500 Mo est la taille de fichier maximale d’une ressource.
Conseil : Travaillez sur des fichiers Office associés à ce devoir directement à partir d'ici. Vous n'avez pas besoin de quitter l'application. Les fichiers plus anciens portant les extensions .doc, .xls et .ppt ne peuvent uniquement être modifiés que dans les versions de bureau de ces applications. Vous pouvez copier du contenu dans un nouveau fichier créé dans Teams pour le modifier à nouveau.
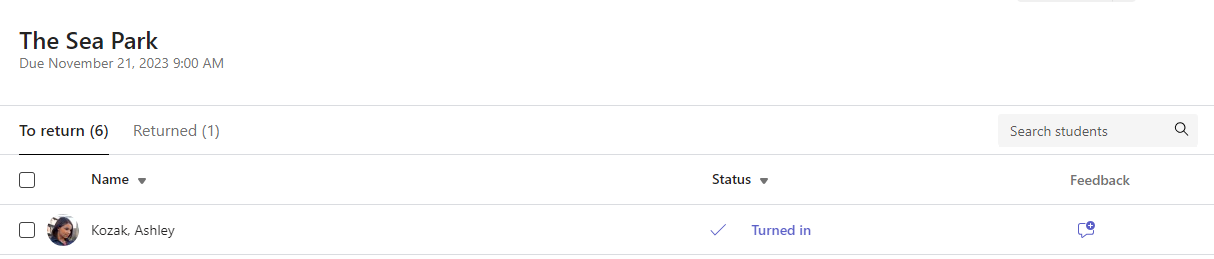
-
Sélectionnez Activer pour soumettre un devoir avant sa date limite. Ce bouton change en fonction du status :
-
Activez pour le groupe si vous travaillez sur une affectation de groupe. Un seul membre du groupe doit retourner l’affectation.
-
Rendre à nouveau : si vous modifiez un devoir que vous avez déjà rendu et que vous devez le renvoyer.
-
Retournez en retard si vous retournez votre devoir après la date d’échéance, mais que votre enseignant a autorisé les remises tardives ou a demandé une révision.
-
Non retourné si le devoir est impayé et que votre enseignant n’accepte plus les retours. Dans ce cas, vous ne pouvez pas envoyer le travail.
-
Annuler le rendu : si vous décidez de modifier votre devoir avant la date d'échéance. Vous devrez le rendre à nouveau une fois les modifications apportées.
-
Après avoir soumis vos devoirs, suivez votre progression dans l’onglet Notes pour passer en revue les points gagnés et les commentaires des enseignants.










