Remarque : Cet article a fait son temps et sera bientôt supprimé. Pour éviter les problèmes du type « Page introuvable », nous allons supprimer les liens inutiles. Si vous avez créé des liens vers cette page, nous vous conseillons de les supprimer afin de ne pas désorienter les utilisateurs.
Microsoft Office Picture Manager est un outil qui vous permet de rogner, d’ajuster, de modifier et de partager vos images. Picture Manager fonctionne avec un grand nombre de formats de fichier, notamment. jpg,. gif et. bmp.
Utilisez Picture Manager pour :
-
Corrigez automatiquement l’ensemble ou une partie de vos images en même temps.
-
Envoyez des images dans des courriers électroniques ou créez une bibliothèque d’images Microsoft SharePoint sur votre intranet d’entreprise.
-
Vous avez le choix entre plusieurs outils d’édition d’image pour effectuer des tâches plus spécifiques.
-
Affichez toutes vos images, quel que soit l’endroit où vous les enregistrez.
-
Trouvez vos images si vous ne savez pas où elles se trouvent.
Dans cet article
Où se trouve Picture Manager ?
Pour ouvrir Picture Manager, dans le menu Démarrer , pointez sur tous les programmes, sur Microsoft Office, puis sur outils Microsoft Office, puis cliquez sur Microsoft Office Picture Manager.
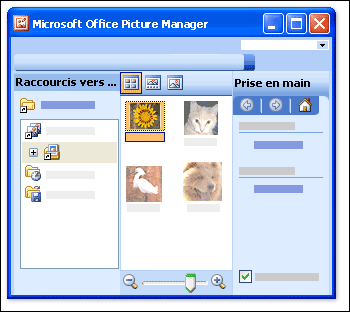
Qu’est-ce que je vois ?
Picture Manager s’ouvre pour afficher trois volets : raccourcis d’image, volet de visualisation et volet Office mise en route .
Recherchez et sélectionnez les images que vous voulez utiliser dans le volet raccourcis d’image . Aucun fichier image n’est répertorié dans ce volet tant que vous n’avez pas ajouté de raccourcis vers les dossiers qui les contiennent. Vous pouvez faire en sorte que Picture Manager analyse automatiquement un lecteur pour les dossiers contenant des images, puis ajoute des raccourcis vers ces dossiers pour vous.
Le volet de visualisation affiche les images d’un dossier lorsque vous sélectionnez un raccourci vers ce dossier. Vous pouvez afficher des images en miniature, de pelliculeou en mode image unique . Vous pouvez effectuer un zoom avant ou arrière pour agrandir une image ou en voir davantage dans une taille réduite.
Utilisez le volet Office mise en route pour afficher un récapitulatif des principales tâches que vous pouvez effectuer avec Picture Manager. Vous pouvez suivre les raccourcis vers les volets de tâches spécifiques à la tâche que vous souhaitez ou, une fois que vous êtes familiarisé avec le programme, vous pouvez fermer le volet Office mise en route et afficher uniquement les volets de tâches individuels que vous souhaitez afficher.
Modifier vos images
Picture Manager vous permet de travailler sur plusieurs images à la fois ou de les modifier une à la fois.
Vous pouvez modifier des images dans le volet Office modifier les images . La méthode la plus rapide et la plus simple pour nettoyer toutes les images à la fois consiste à les sélectionner toutes dans le volet Office modifier les images , puis, dans le menu image , à cliquer sur Correction automatique.
La commande Correction automatique corrige la luminosité, la couleur et le contraste.
D’autres modifications que vous pouvez apporter à plusieurs images à la fois dans le volet modifier les images sont les suivantes :
Rognez les images pour exclure les détails non essentiels ou gênants.
Faire pivoter ou retourner toute image dont l’orientation n’est pas celle que vous souhaitez.
Redimensionner l’image.
Régler la luminosité et le contraste en modifiant les paramètres dans le volet Office.
Lorsque vous utilisez une image à la fois, vous pouvez utiliser Picture Manager pour ajuster la couleur de l’image ou pour supprimer l’effet d’oeil rouge résultant du flash de l’appareil photo.
Afficher et enregistrer les images modifiées
Pour afficher ensemble toutes les images modifiées avant d’enregistrer vos modifications, affichez le dossier modifications non enregistrées .
Vous pouvez ensuite enregistrer les modifications et remplacer les images d’origine par les versions modifiées à l’aide de la fonction Enregistrer ou enregistrer toutou créer des fichiers pour les images modifiées à l’aide de la fonction Enregistrer sous. Pour enregistrer les images modifiées sous un autre nom de fichier, format de fichier ou dans un autre emplacement, utilisez Exporter dans le menu fichier .
Partager vos images
Une fois les images de votre choix apparaissent comme vous le souhaitez, vous pouvez les insérer dans des documents Microsoft Office, les afficher sur les sites Web ou les ajouter à des messages électroniques Microsoft Office Outlook. Vous pouvez ajuster la taille et la taille de vos images en les compressant pour les adapter à votre situation. De cette façon, les images affichées sur un site Web seront chargées plus rapidement, et les images envoyées par courrier électronique pourront être acheminées plus rapidement et prendre moins d’espace de boîte aux lettres.
Si votre entreprise utilise Microsoft Windows SharePoint Services, vous pouvez utiliser Picture Manager avec des bibliothèques d’images afin de télécharger des images dans une bibliothèque ou de télécharger des images dans Picture Manager pour les modifier.










