Remarque : Cet article a fait son temps et sera bientôt supprimé. Pour éviter les problèmes du type « Page introuvable », nous allons supprimer les liens inutiles. Si vous avez créé des liens vers cette page, nous vous conseillons de les supprimer afin de ne pas désorienter les utilisateurs.
Avec Open Up Resources et Office 365 Éducation, vous pouvez créer un bloc-notes pour la classe OneNote qui est prérempli avec du contenu ELA aligné sur les normes. Dans un bloc-notes numérique, vous pouvez accéder à suffisamment de matériel pour un cours ELA entier, des plans de cours quotidiens aux évaluations, comme un manuel numérique, mais mieux.
La structure de votre bloc-notes pour la classe peut organiser vos documents de classe, tout sauvegarder dans le cloud et distribuer facilement du contenu aux étudiants lorsque vous en avez besoin. Apprenez-en davantage sur Office 365 Éducation et inscrivez-vous gratuitement.
Créer un notebook ELA Open Up Resources
Pour commencer, vous aurez besoin de votre e-mail de bienvenue Open Up Resources et du complément Bloc-notes pour la classe pour OneNote. Téléchargez le complément Bloc-notes pour la classe gratuit pour OneNote si vous ne l’avez pas encore.
-
Ouvrez le lien fourni dans votre e-mail de bienvenue et connectez-vous avec votre compte scolaire.
-
Sélectionnez Créer un bloc-notes pour la classe. Donnez un nom à votre classe, puis sélectionnez Suivant.
-
Choisissez le matériel d’instruction ELA que vous allez utiliser dans cette classe, puis sélectionnez Suivant.
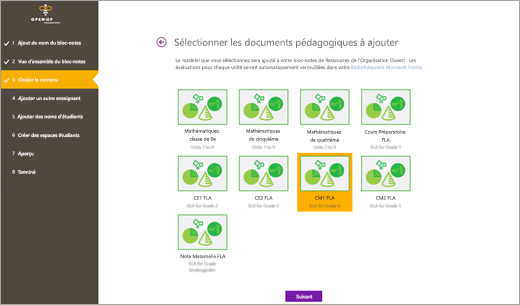
-
Facultatif : ajoutez des co-enseignants et des étudiants à votre bloc-notes pour la classe. Vous pouvez effectuer ces actions ultérieurement si vous le souhaitez.
-
Sélectionnez ou modifiez les sections que vous souhaitez inclure dans le bloc-notes de chaque étudiant. Les documents, les notes de classe, les devoirs et les questionnaires seront ajoutés automatiquement dans le cadre de la structure bloc-notes pour la classe.
Remarque : Pour faire correspondre votre bloc-notes au contenu ELA Des ressources Open Up préremplies, ajoutez des sections aux blocs-notes des étudiants qui correspondront à ces sections de contenu Open Up. Vous pouvez modifier ces sections à tout moment en accédant à Gérer les blocs-notes sous l’onglet Bloc-notes pour la classe de votre bloc-notes.
Si vous créez un bloc-notes avec des supports ELA K-2, ajoutez les sections suivantes : Évaluations, Laboratoires, Leçons de module et Bloc de compétences.
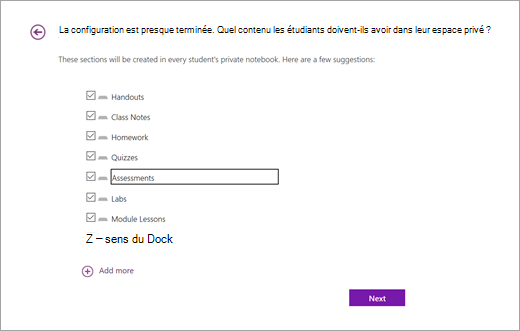
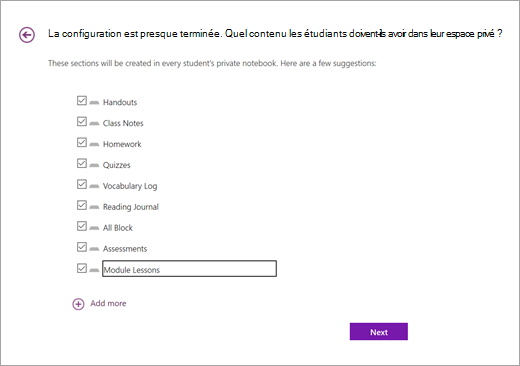
-
Affichez un aperçu de votre nouveau bloc-notes, puis sélectionnez Créer.
Votre bloc-notes Open Up Resources, rempli avec des matériaux alignés sur les normes ELA, est maintenant prêt à être utilisé.
Explorer la structure de votre notebook ELA Open Up Resources
Ouvrez votre bloc-notes Open Up Resources ELA dans OneNote 2016 ou OneNote pour Windows 10 afin de voir comment votre contenu est organisé.
Chaque bloc-notes comprend :
-
Bibliothèque de contenu, où les enseignants peuvent partager du contenu de cours à référencer pour leurs étudiants. Tous les documents de cet espace sont en lecture seule pour les étudiants.
-
Espace de collaboration, où les enseignants et les étudiants peuvent travailler ensemble sur des programmes de cours et des projets.
-
Un bloc-notes privé pour chaque étudiant, avec des sections désignées pour les devoirs, les évaluations, les notes et d’autres initiatives. Votre bloc-notes pour la classe est conçu pour vous permettre de distribuer du contenu à tous les blocs-notes de vos étudiants en même temps.
-
Ajout facultatif d’un groupe de sections Enseignant uniquement , à partir duquel vous pouvez développer des supports de cours en privé et envoyer des devoirs à vos étudiants.
Découvrez comment votre bloc-notes pour la classe est configuré ici.
Distribuer du contenu à vos étudiants
Un bloc-notes Open Up Resources Pour la classe vous permet de déterminer comment et quand vous distribuez du contenu à vos étudiants. Choisissez une option qui convient le mieux à vous et à vos préférences d’enseignement.
Conseil : Publiez le contenu des ressources d’étudiant vide dans la bibliothèque de contenu de votre bloc-notes et distribuez-le directement aux blocs-notes privés de votre étudiant. De cette façon, la bibliothèque de contenu fonctionnera comme un manuel à référencer ultérieurement, y compris pour les nouveaux étudiants.
Rappel : Vous pouvez modifier les sections bloc-notes de classe de vos étudiants pour qu’ils correspondent au contenu de la section Ressources des étudiants en accédant à Gérer les blocs-notes.
Copiez du contenu de votre groupe de sections Teacher-Only dans la bibliothèque de contenu :
1. Cliquez avec le bouton droit sur une page ou une section.
2. Sélectionnez Déplacer ou Copier.
3. Sélectionnez une destination dans la bibliothèque de contenu du bloc-notes.
Distribuer des pages aux blocs-notes de classe privés des étudiants :
1. Accédez à la page que vous souhaitez distribuer à vos étudiants.
2. Sélectionnez l’onglet Bloc-notes pour la classe , puis Distribuer la page.
3. Choisissez la section du bloc-notes de vos étudiants dans laquelle vous souhaitez copier la page.
4. Demandez à vos étudiants de synchroniser leurs blocs-notes en cliquant avec le bouton droit sur le nom de leur bloc-notes et en sélectionnant Synchroniser ce bloc-notes maintenant.
Remarque : Vous pouvez également distribuer des pages à des étudiants individuels ou à des groupes d’étudiants au cours de cette étape.
En savoir plus :
Distribuer des pages et des sections à tous les étudiants dans un bloc-notes pour la classe
Meilleures pratiques pour synchroniser le contenu du bloc-notes pour la classe
Passer en revue le travail des étudiants dans le bloc-notes pour la classe










