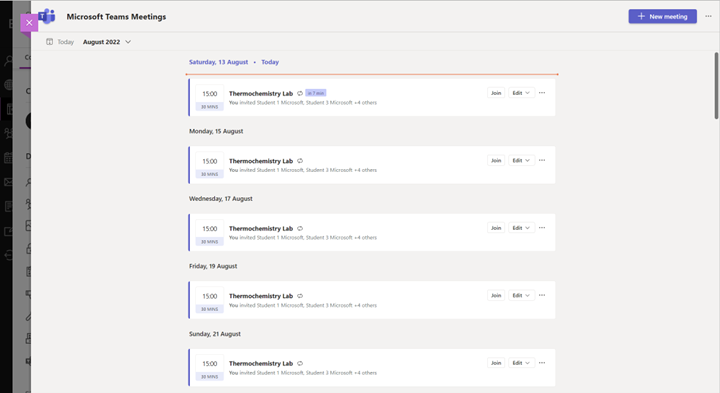Les réunions Microsoft Teams sont une application LTI qui permet aux enseignants et aux étudiants d’incorporer facilement des réunions Teams dans leur cours LMS. Les utilisateurs peuvent consulter les réunions passées et à venir, planifier des réunions individuelles ou périodiques et participer aux réunions Teams liées au cours à partir de leur LMS. Suivez les étapes pour activer les réunions Microsoft Teams dans vos cours LMS.
-
Sélectionnez le cours Canvas dans lequel vous souhaitez ajouter des réunions Teams.
2. Sélectionnez Paramètres dans le menu de navigation du cours.
3. Sélectionnez l’onglet Intégrations..
Remarque : L’ongletIntégrations apparaît une fois que vous ayez sélectionnéParamètres.
4. Activez Microsoft Sync en activant le bouton de basculement.
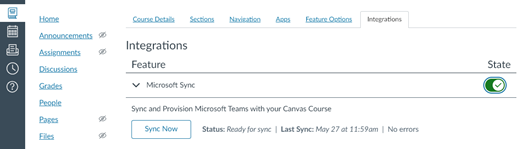
5. Sélectionnez l’onglet Navigation.
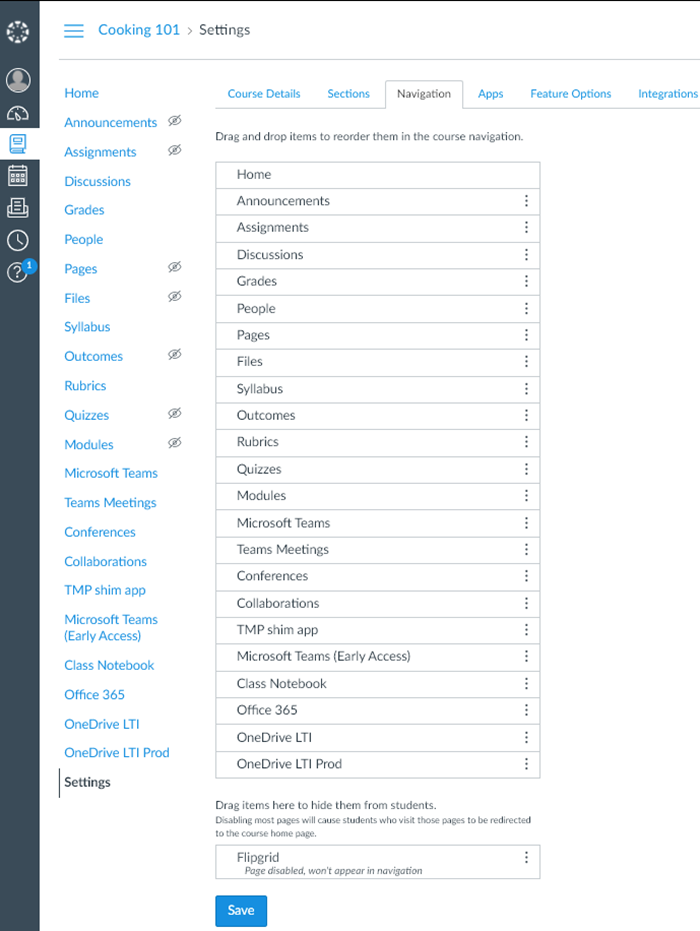
6. Faites glisser et déposez l’élément Réunions Teams du bas vers la section vers le haut et sélectionnez Enregistrer lorsque vous avez terminé.
Remarque : Les réunions Teams doivent apparaître dans la navigation du cours à l’emplacement sélectionné.
7. Sélectionnez réunions Teams pour lancer l’application.
-
Sélectionnez le cours Moodle dans lequel vous souhaitez ajouter des réunions Microsoft.
-
Sélectionnez Activer la modification dans le coin supérieur droit.
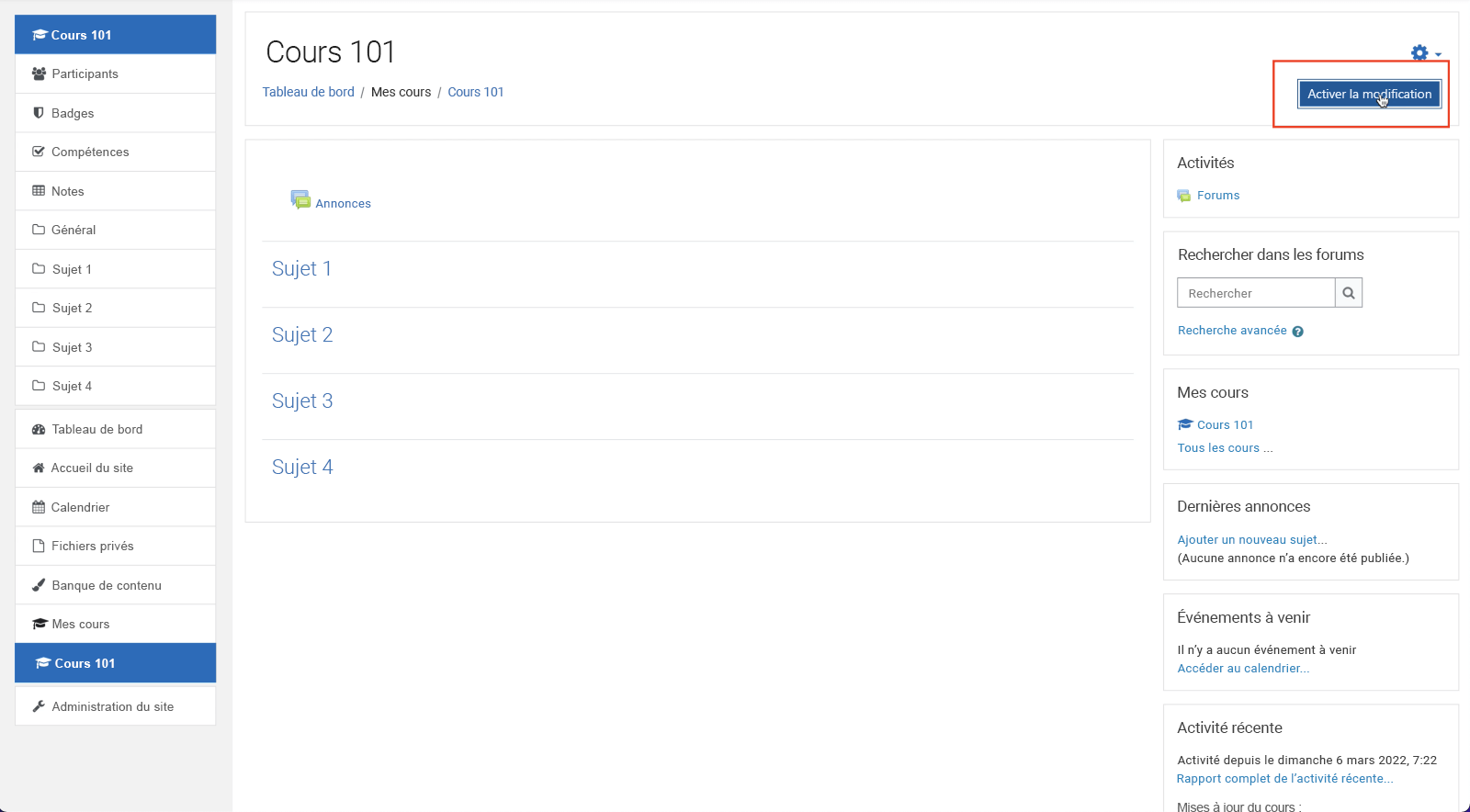
-
Sélectionnez Ajouter une activité ou une ressourceOutil externe.
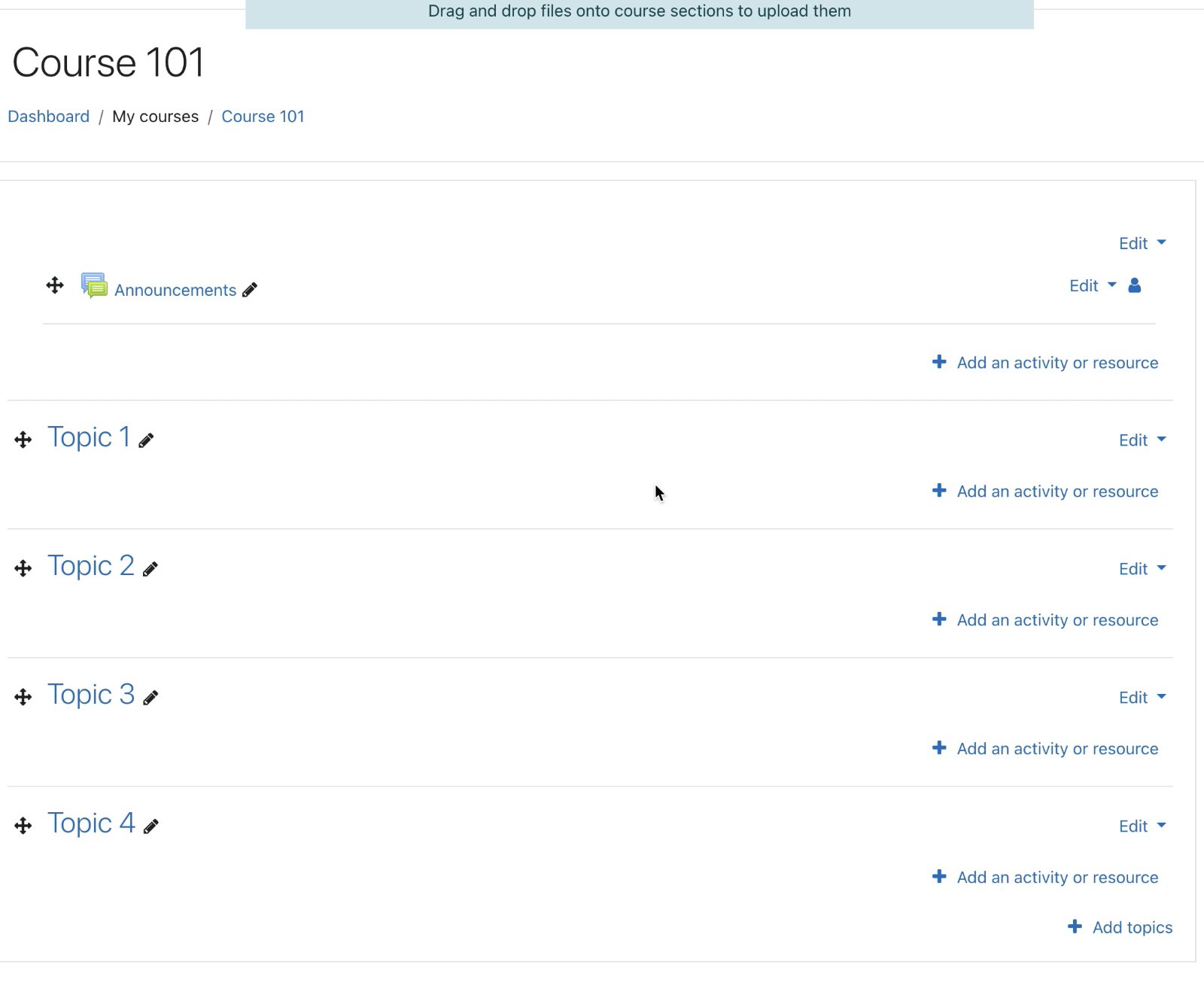
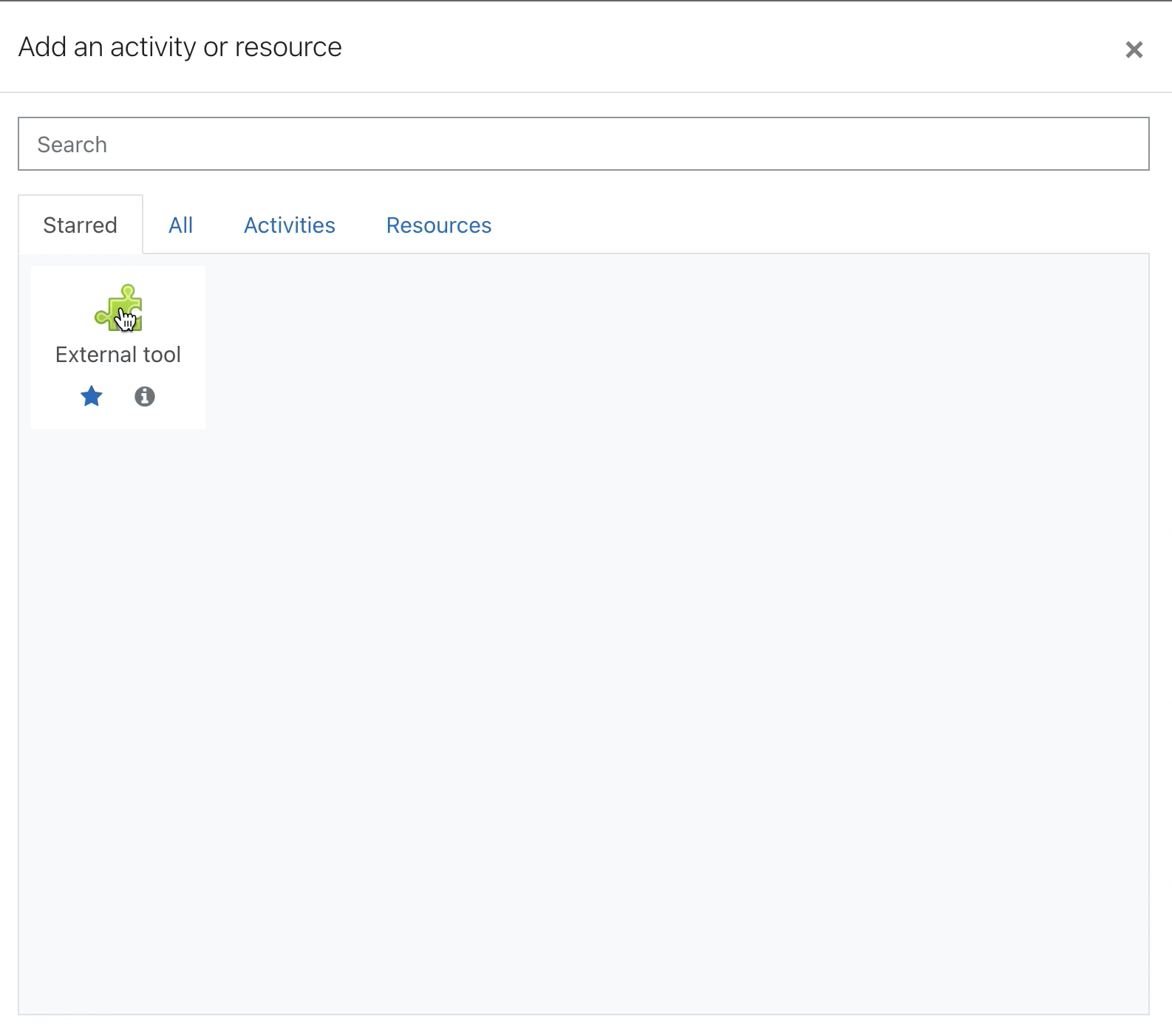
-
Sélectionnez l’outil Microsoft Teams Réunions inscrit dans la liste déroulante de l’Outil préconfiguré.
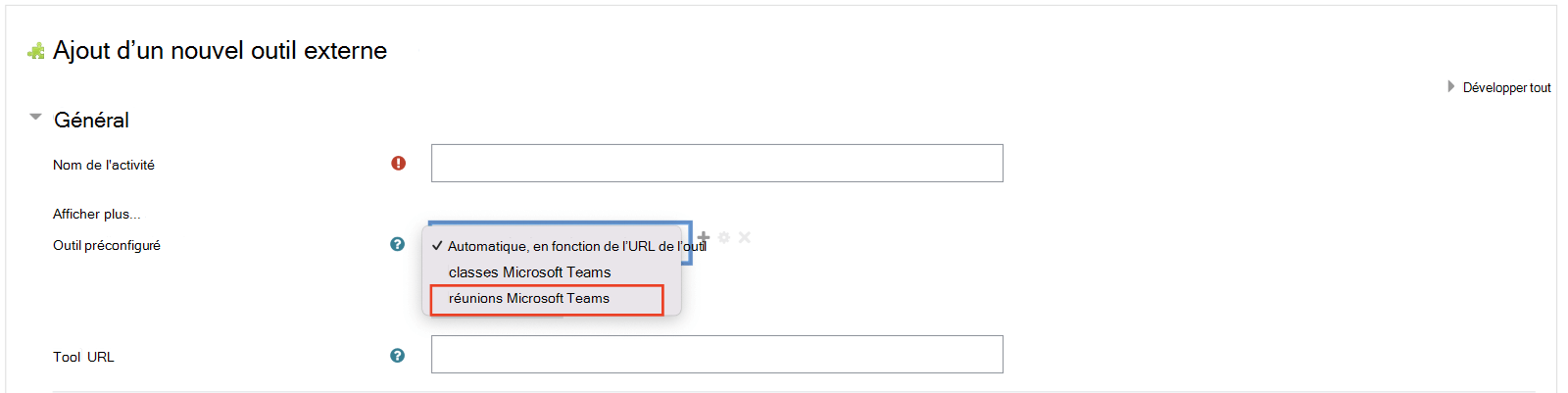
-
Entrez le Nom de l’activité, par exemple « Lecture », puis sélectionnez Enregistrer.
-
Sélectionnez Désactiver la modification.
-
Sélectionnez l’activité réunions Microsoft Teams que vous venez de configurer pour lancer l’application.
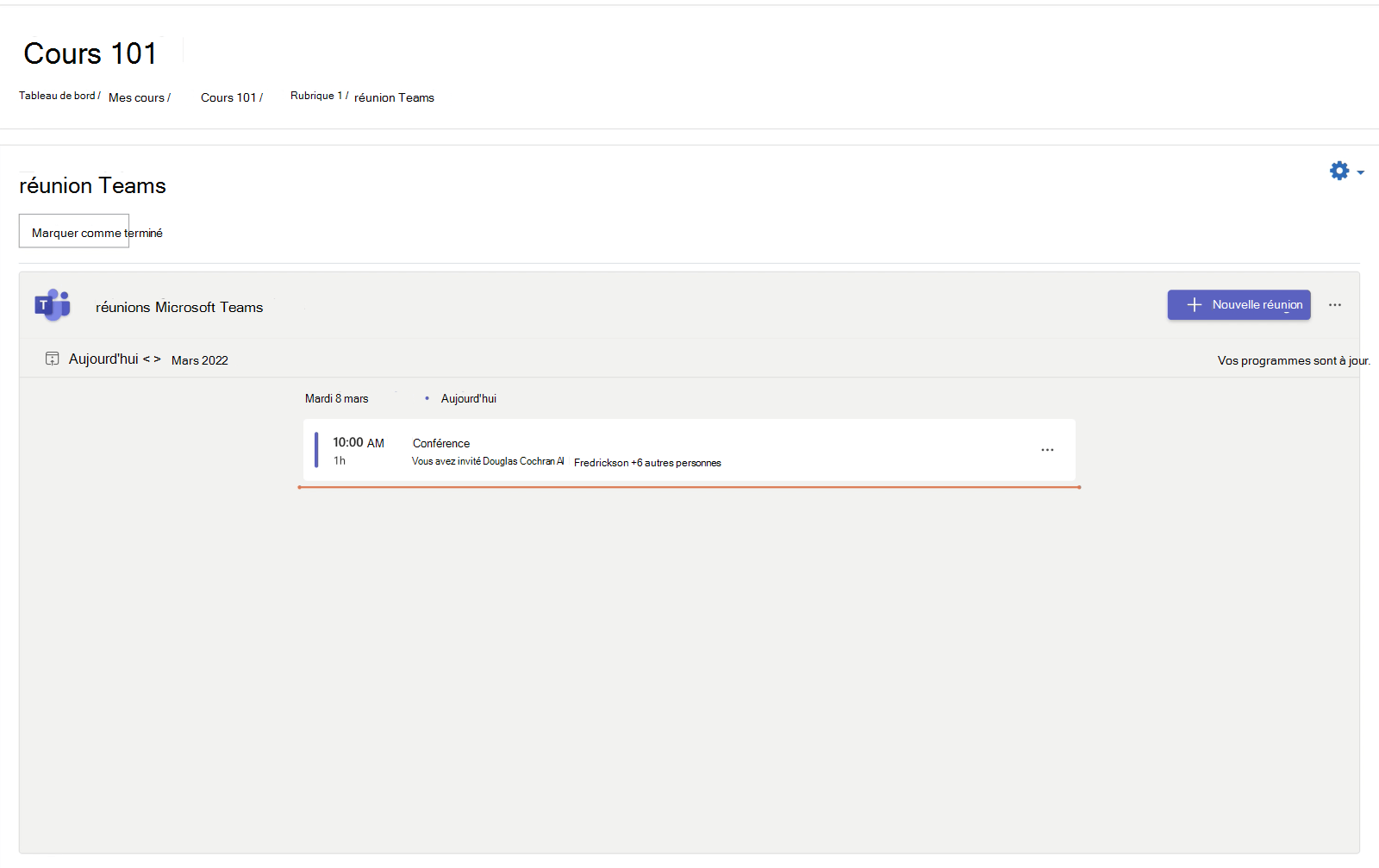
L’ordre du jour présente toutes les réunions actuellement planifiées pour la classe. Pour ajouter une nouvelle réunion :
-
Sélectionnez + Nouvelle réunion, puis remplissez les détails de la réunion.
-
Sélectionnez Enregistrer.
Remarque : Vous pouvez rejoindre la réunion directement à partir de Moodle.
-
Sélectionnez le cours Open LMS dans lequel vous souhaitez ajouter des réunions Microsoft Teams.
-
Sélectionnez Activer la modification dans le coin supérieur droit.
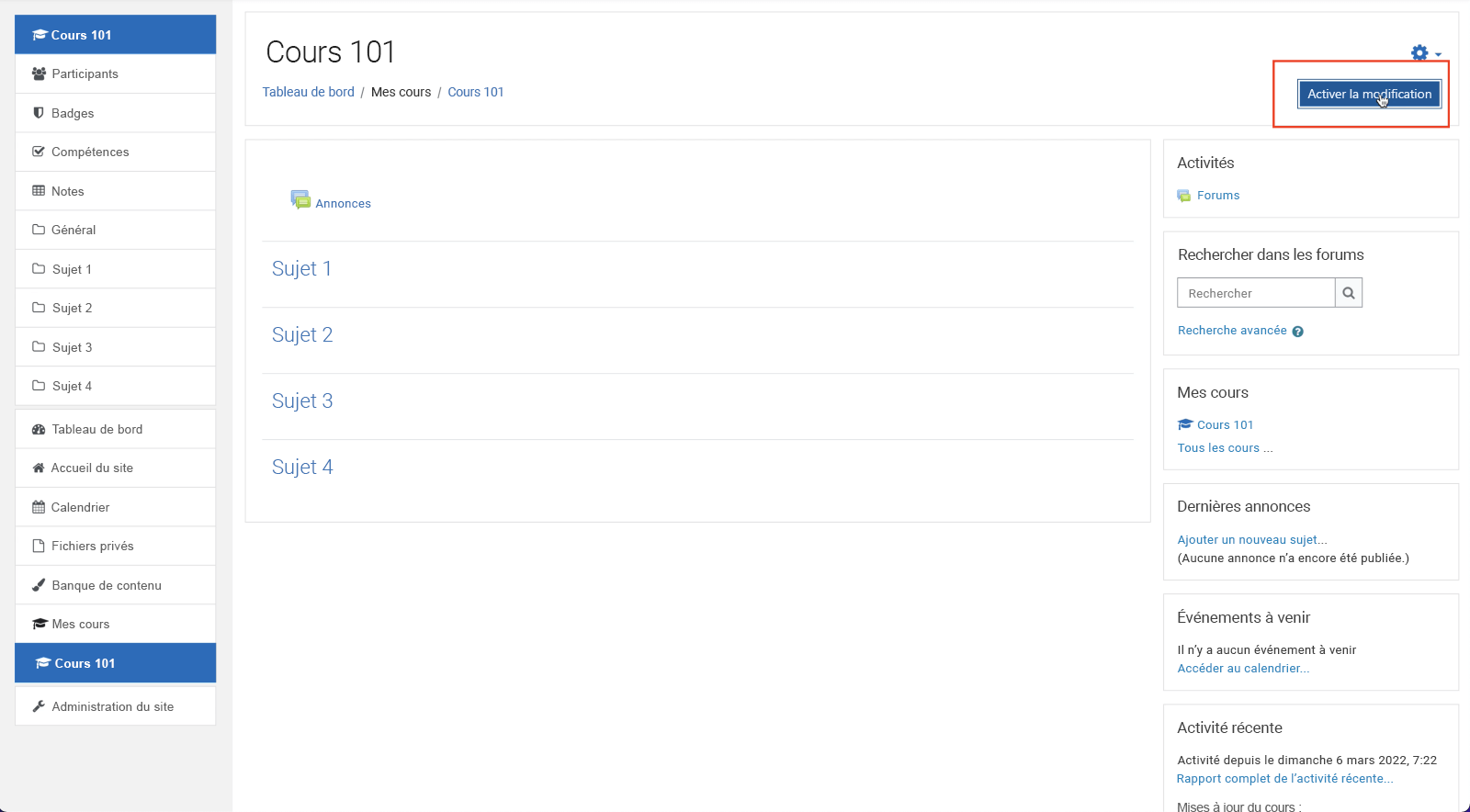
-
Sélectionnez Ajouter une activité ou une ressourceOutil externe.
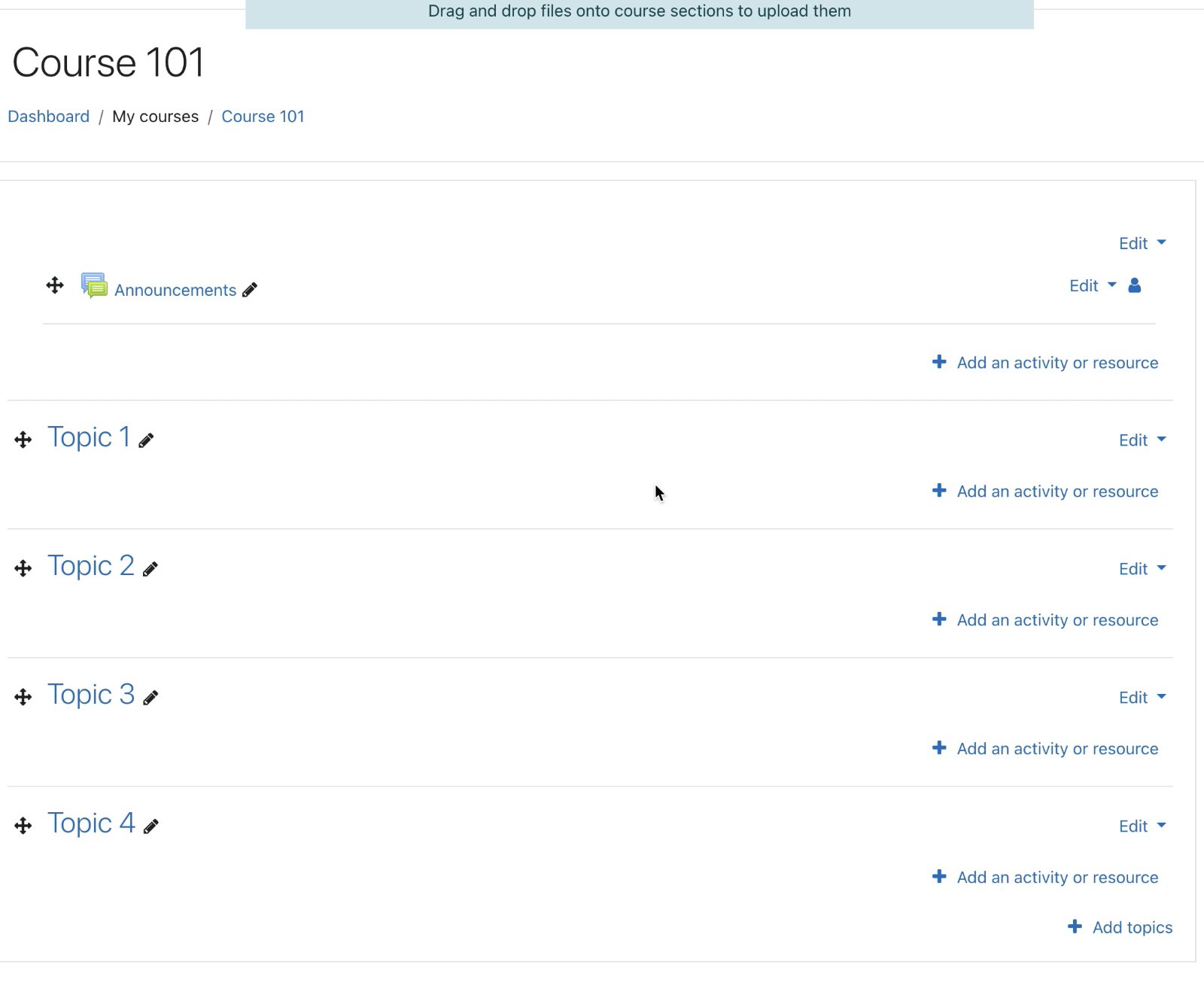
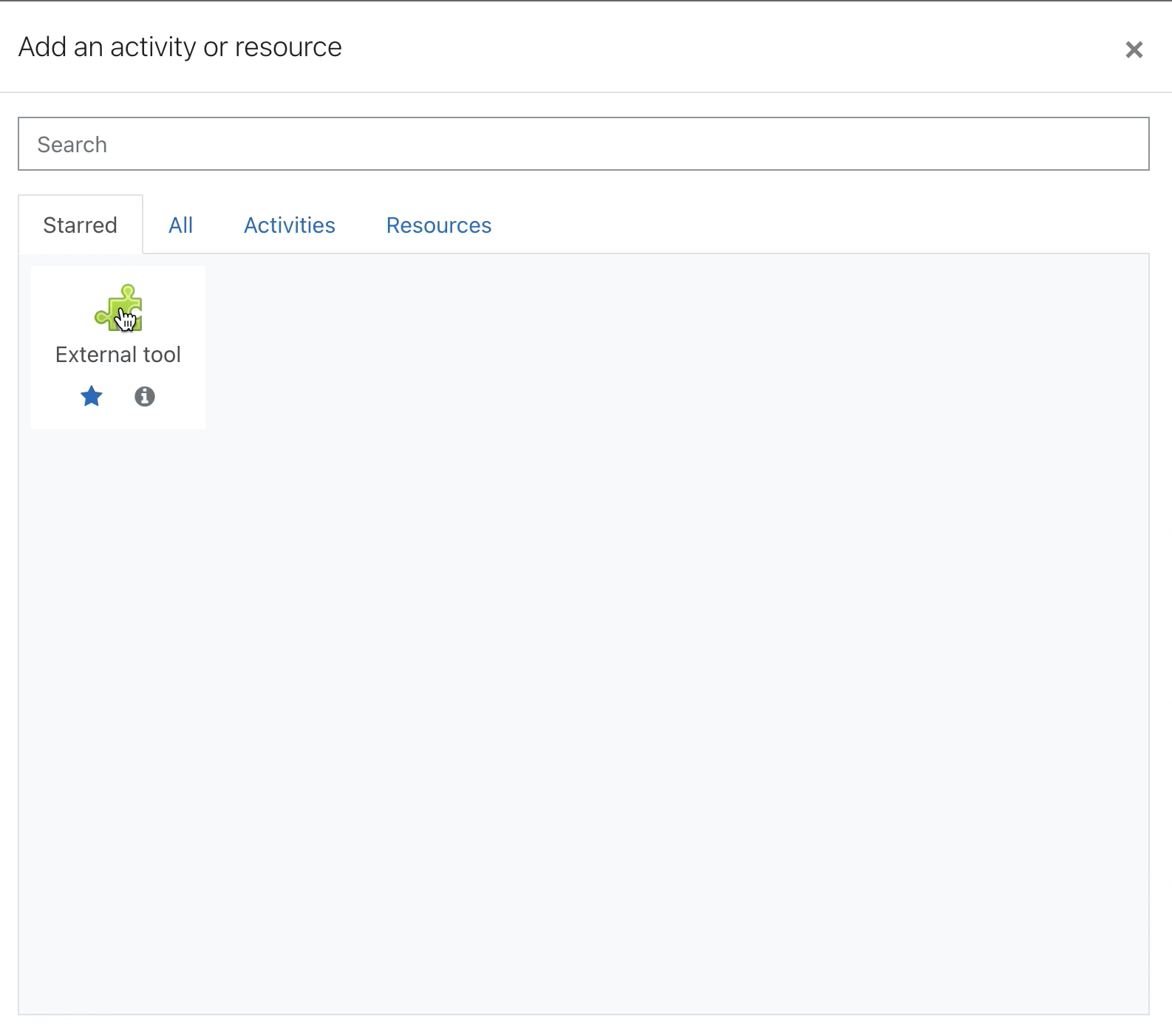
-
Sélectionnez l’outil Microsoft Teams Réunions inscrit dans la liste déroulante de l’Outil préconfiguré.
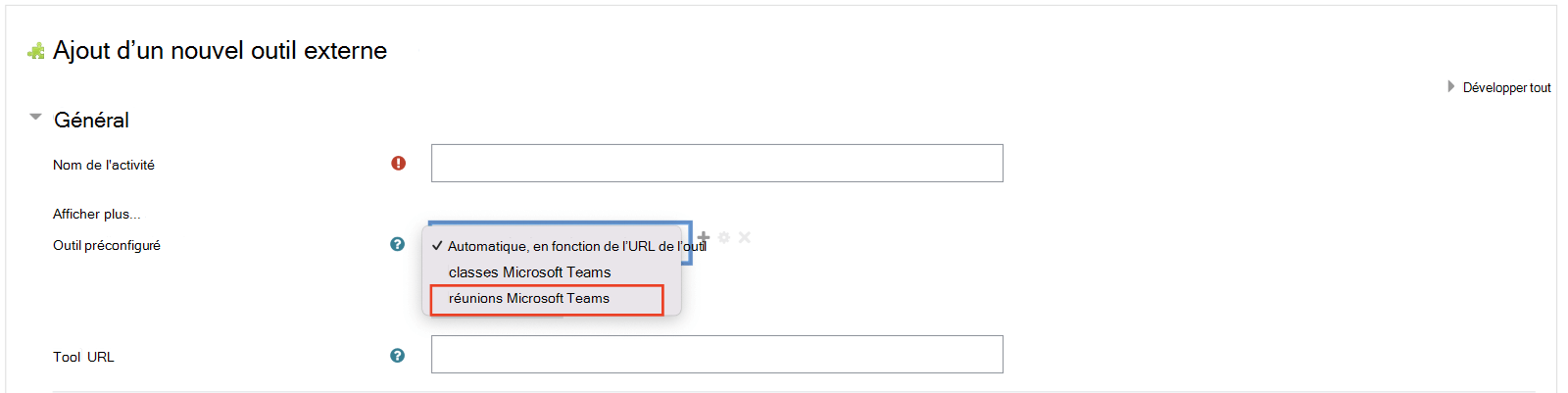
-
Entrez le Nom de l’activité, par exemple « Lecture », puis sélectionnez Enregistrer.
-
Sélectionnez Désactiver la modification.
-
Sélectionnez l’activité réunions Microsoft Teams que vous venez de configurer pour lancer l’application.
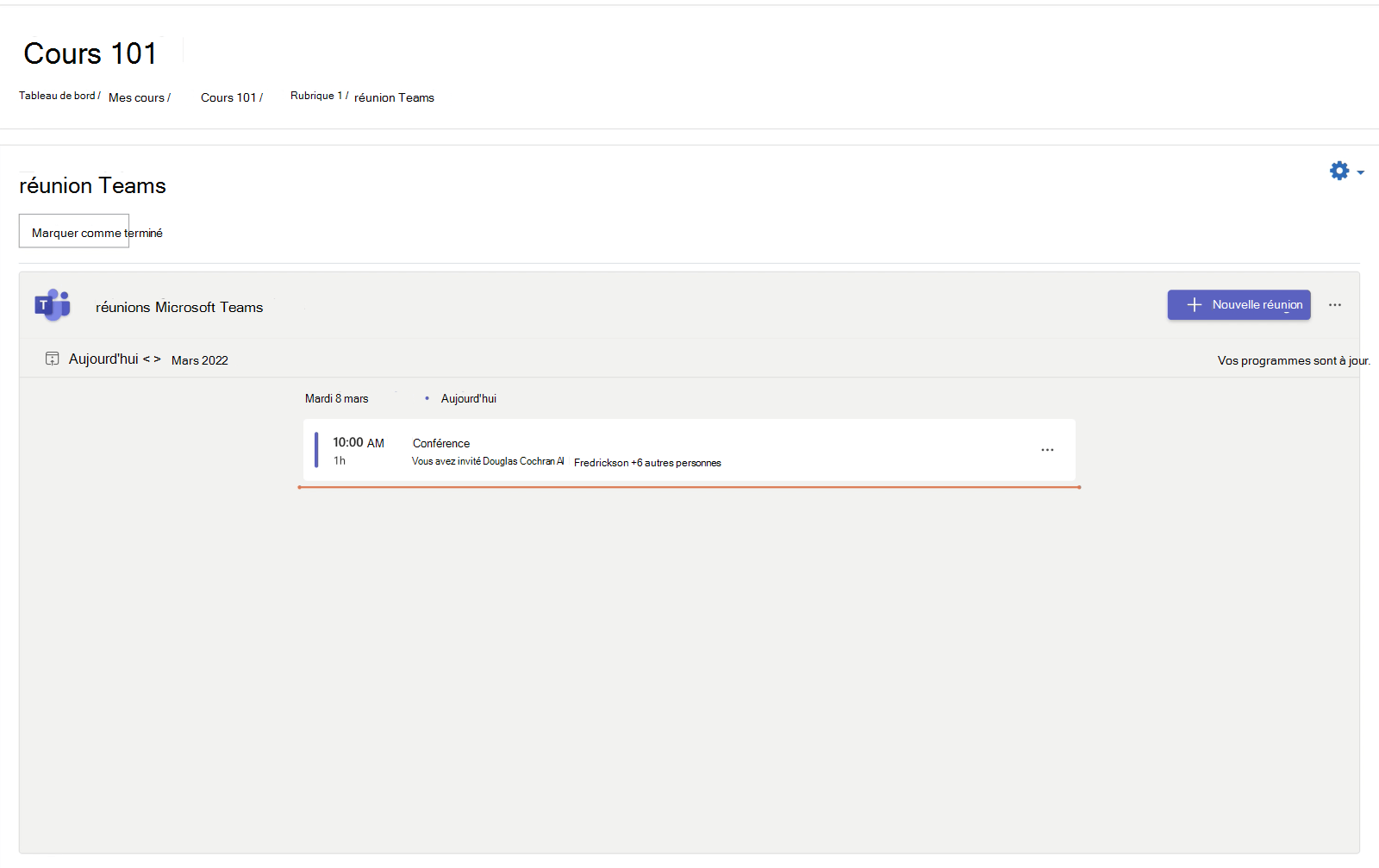
L’ordre du jour présente toutes les réunions actuellement planifiées pour la classe. Pour ajouter une nouvelle réunion :
-
Sélectionnez + Nouvelle réunion, puis remplissez les détails de la réunion.
-
Sélectionnez Enregistrer.
Remarque : Vous pouvez rejoindre la réunion directement à partir d’Open LMS.
Important : Avant de commencer, assurez-vous que votre administrateur a terminé l’inscription entre D2L Brightspace et Réunions Microsoft Teams.
-
Ouvrez le cours. Sélectionnez Contenu > Ajouter un existant dans la barre de navigation supérieure.
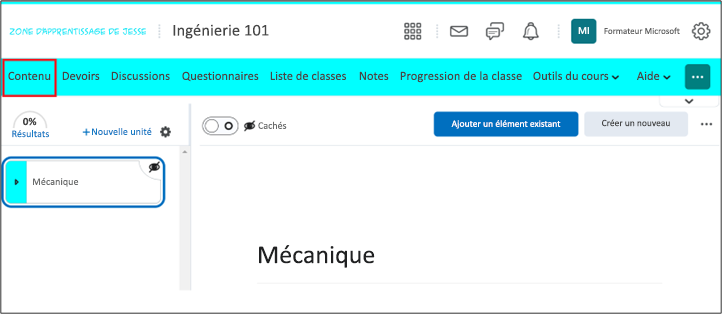
-
Sélectionnez l’Activité de l’outil externe.
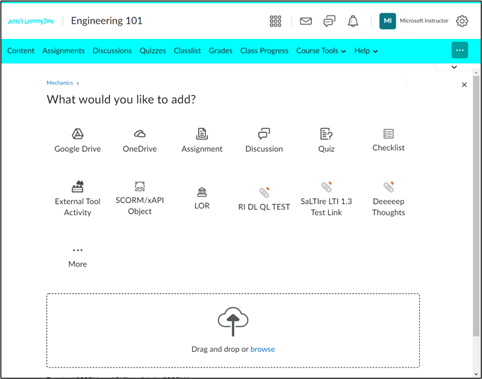
-
Sélectionnez les Réunions de Microsoft Teams ( configurées par votre administrateur).
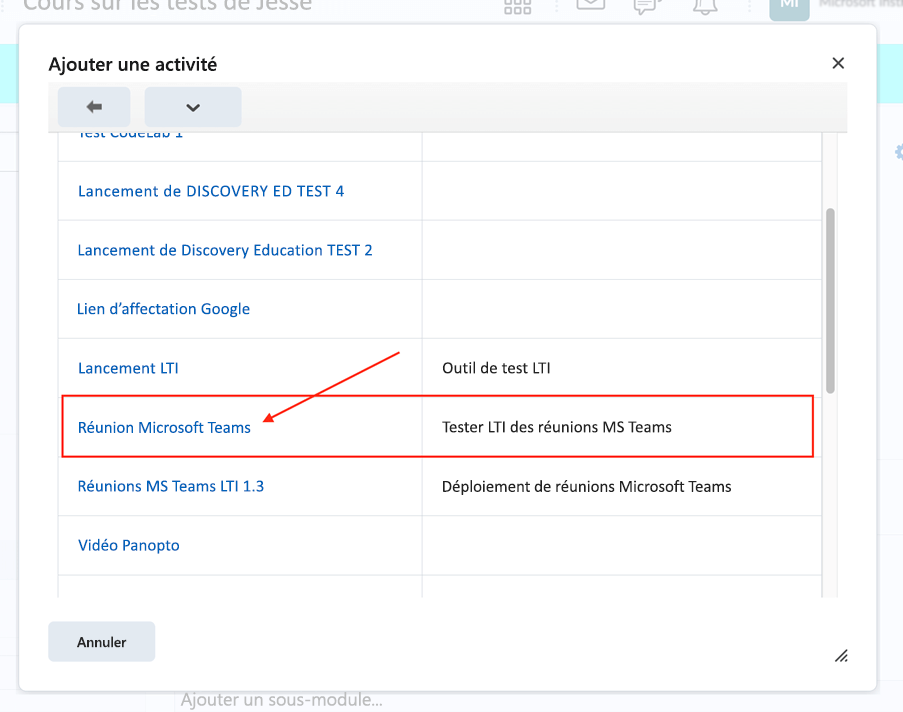
L’ordre du jour présente toutes les réunions actuellement planifiées pour la classe. Pour ajouter une nouvelle réunion :
-
Sélectionnez + Nouvelle réunion, puis remplissez les détails de la réunion.
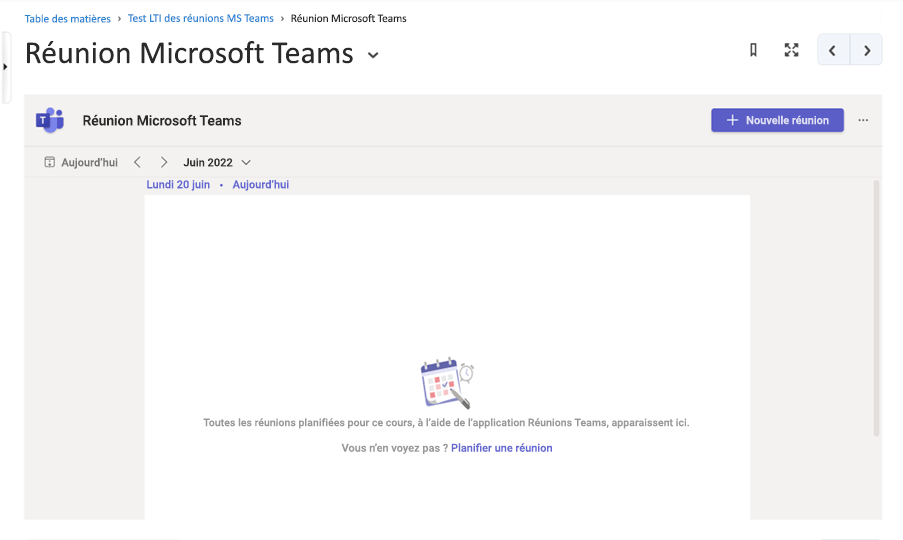
-
Sélectionnez Enregistrer.
Remarque : Vous pouvez rejoindre la réunion directement à partir de D2L Brightspace.
Important : Avant de commencer, assurez-vous que votre administrateur a terminé l’inscription entre Schoology et les Réunions de Microsoft Teams.
-
Ouvrez le cours et sélectionnez Installer votre ou vos application(s).
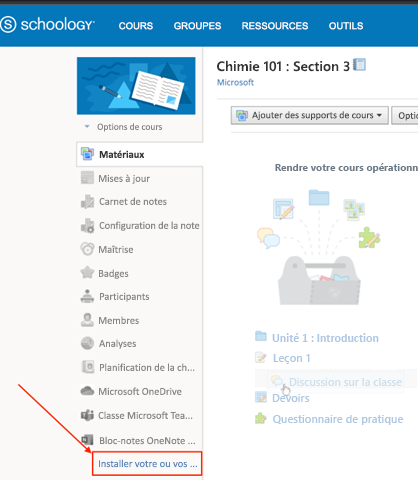
-
SélectionnezRéunions de Microsoft Teams, puis sélectionnez Envoyer.
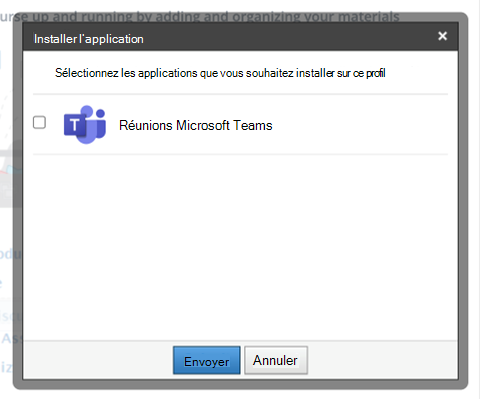
-
L’application apparaît désormais dans la navigation du cours et vous pouvez rejoindre la réunion directement à partir de Schoology.
L’expérience Ultra Blackboard Learn
-
Ouvrez le cours et sur la gauche, sélectionnez Outils.
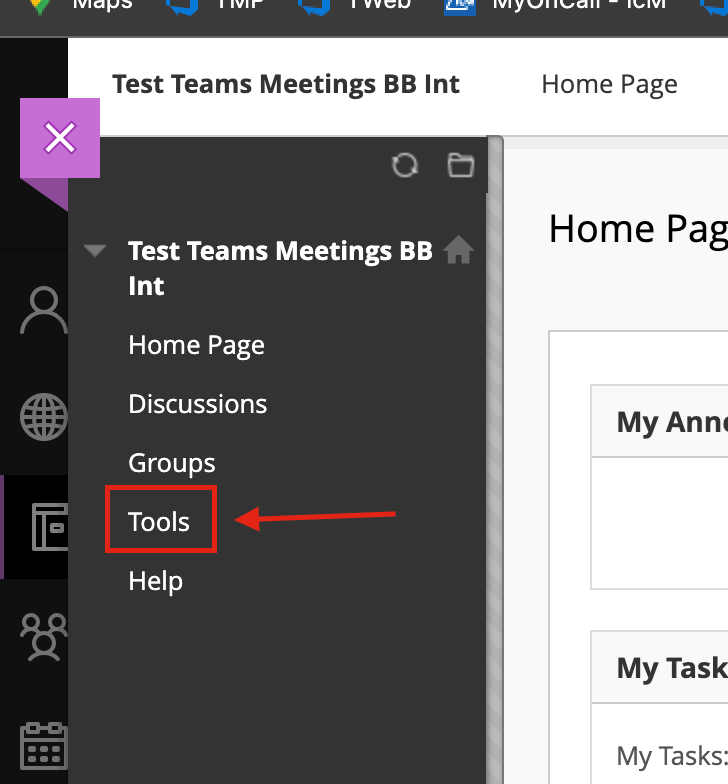
-
Sélectionner :Réunions Microsoft Teams.
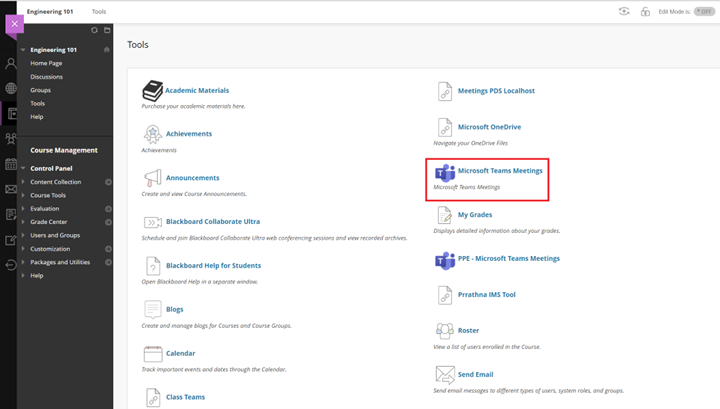
-
Vous pouvez désormais planifier des réunions directement à partir de Blackboard Learn.
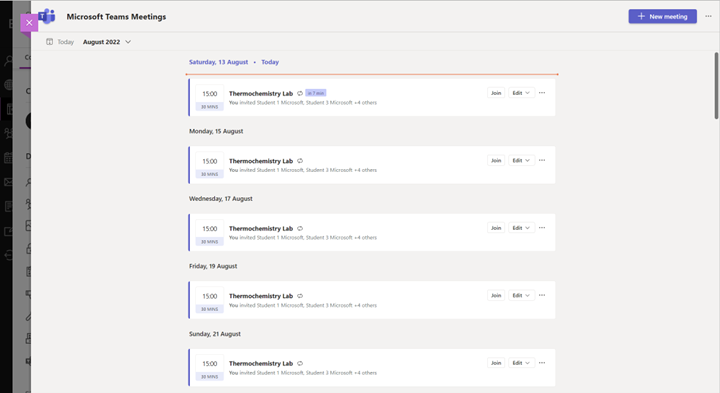
Expérience classique Blackboard Learn
-
Ouvrez le cours et sur la gauche, sélectionnez Livres et outils > Afficher le cours et les outils d’établissement.
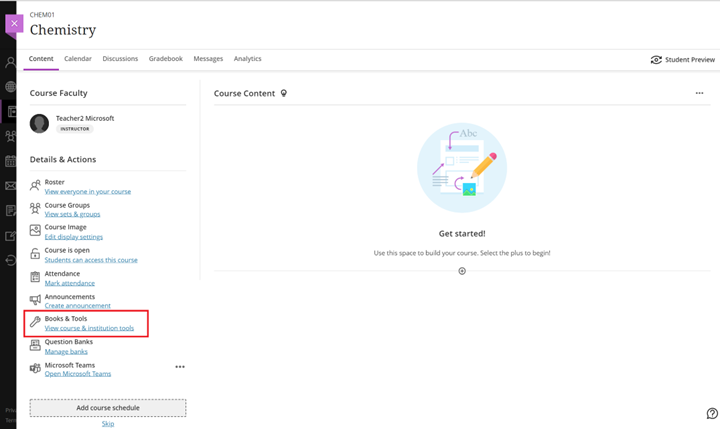
-
Sélectionner :Réunions Microsoft Teams.
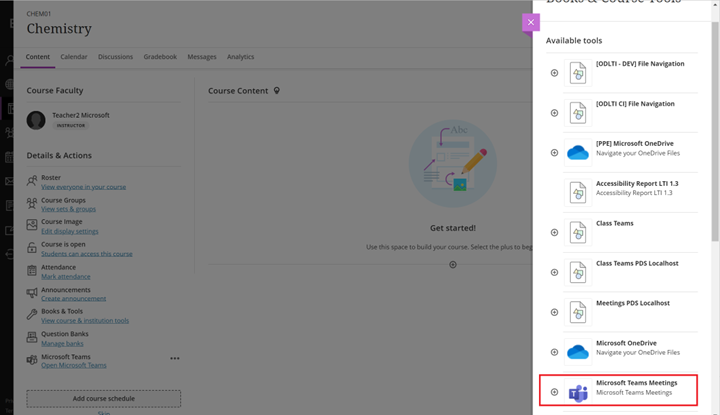
-
Vous pouvez désormais planifier des réunions directement à partir de Blackboard Learn Ultra.