Lecteur immersif dans Microsoft Edge simplifie les mises en page web, supprime l’encombrement et vous aide à personnaliser votre expérience de lecture dans Windows 10 et Windows 11. Il existe également de nombreux outils d’apprentissage et d’accessibilité étonnants dans Microsoft EdgeLecteur immersif qui peuvent aider à améliorer la compréhension de la lecture et à améliorer l’apprentissage.
Lecteur immersif a été initialement conçu pour répondre aux besoins des lecteurs atteints de dyslexie et de dysgraphie. Toutefois, toute personne qui souhaite faciliter la lecture sur son appareil peut bénéficier de cet outil !
Entrer en mode lecteur dans Lecteur immersif
L’entrée en mode Lecteur dans Lecteur immersif simplifie la page sur laquelle vous vous retrouvez en masquant les fenêtres contextuelles et les boutons distrayants, ce qui vous laisse avec uniquement les parties importantes : le contenu textuel et visuel. Une fois que vous êtes en mode Lecteur, commencez à utiliser des outils tels que lecture à voix haute, préférences de texte, outils de grammaire et préférences de lecture.
Pour passer en mode Lecteur, utilisez Microsoft Edge pour visiter un site web que vous souhaitez lire. Sélectionnez Entrée lecteur immersif dans la barre d’adresses ou utilisez le raccourci clavier F9.
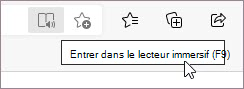
Pour quitter le lecteur immersif, sélectionnez Quitter le lecteur immersif dans la barre d’adresses ou utilisez le raccourci clavier F9.
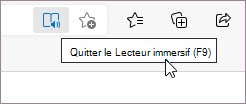
Pour plus d’informations, visitez la vue Entrée en lecture avec Lecteur immersif dans Microsoft Edge.
Conseil : Si vous ne voyez pas l’icône Lecteur immersif dans la barre d’adresses, vous pouvez toujours afficher le texte dans Lecteur immersif. Sélectionnez simplement le texte à lire, cliquez avec le bouton droit, puis sélectionnez Ouvrir dans Lecteur immersif dans le menu contextuel.
Lecture à voix haute dans Microsoft Edge
Read Aloud est un outil simple mais puissant qui lit le texte d’une page web de manière audibly.
Pour commencer, sélectionnez Lire à voix haute dans la barre d’outils Lecteur immersif. Une barre d’outils du ruban s’affiche en haut de la page après le démarrage de la lecture à voix haute. La barre d’outils inclut des boutons pour lire de l’audio, passer au paragraphe suivant ou précédent et ajuster les options de voix. Les options vocales vous permettent de modifier la voix du lecteur et de ralentir ou d’accélérer son rythme de lecture.
Pour arrêter l’écoute, sélectionnez le bouton Suspendre ou le X pour fermer lecture à voix haute.
Conseil : Une autre façon d’accéder à la lecture à voix haute consiste à sélectionner Paramètres et plus > lecture à voix haute.
Préférences de texte dans Lecteur immersif
Choisissez parmi une grande variété d’options de texte et de couleurs telles que la taille du texte, l’espacement de texte et les thèmes de page pour améliorer votre expérience dans Lecteur immersif.
Recherchez ces paramètres dans les préférences de texte à partir de la barre d’outils Lecteur immersif.
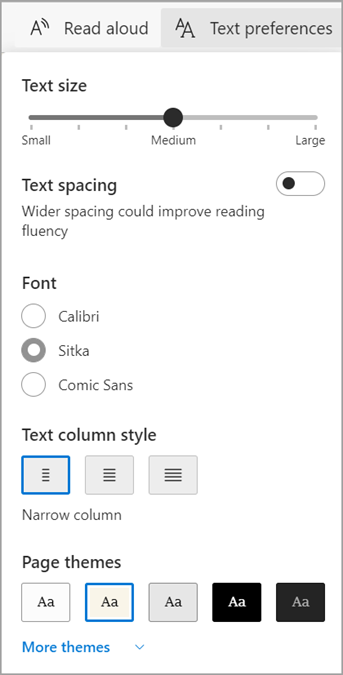
-
Taille du texte :Sous l’étiquette Taille du texte, déplacez le curseur vers la droite pour agrandir le texte; déplacez-le vers la gauche pour réduire le texte.
-
Espacement du texte : Activez l’espacement du texte pour augmenter l’espacement entre les lignes de texte.
-
Style de colonne de texte : Ajustez la largeur de la colonne de texte de votre page.
-
Thèmes de page : Choisissez parmi une variété de thèmes de page et d’options de couleurs, y compris des thèmes inspirés par les filtres filtrants Irlen pour les personnes atteintes du syndrome d’Irlen. Sélectionnez Autres thèmes pour afficher tous les thèmes disponibles.
Outils grammaticaux dans Lecteur immersif
Les outils grammaticaux aident à améliorer la compréhension de la lecture en fractionnant les mots en syllabes et en mettant en surbrillance des noms, des verbes et des adjectifs.
Pour ouvrir les outils Grammaire, sélectionnez Outils de grammaire dans la barre d’outils Lecteur immersif.
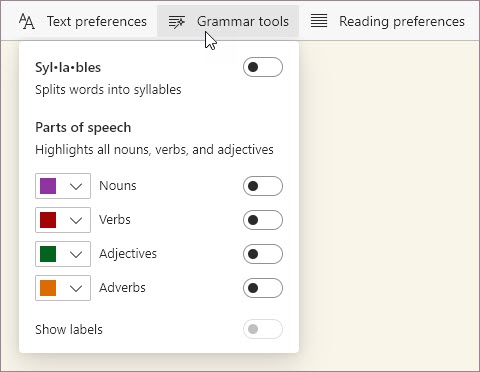
-
Syl·la·bles: Activez Syl·la·bles pour diviser les mots en affichant de petits points entre les syllabes.
-
Parties de la parole : Sous Parties de la parole, activez les noms, les verbes, lesadjectifs ou lesAdverbs pour mettre en surbrillance chaque nom, verbe, adjectif ou adverb de la page dans une couleur qui correspond à la couleur de l’étiquette. Personnalisez les couleurs de surbrillance et affichez les étiquettes inline en activant Afficher les étiquettes.
Préférences de lecture dans Lecteur immersif
Dans les préférences de lecture, vous pouvez activer des outils tels que Le focus sur la ligne pour vous concentrer sur la lecture d’une, trois ou cinq lignes à la fois, le dictionnaire d’images pour afficher une représentation visuelle d’un mot ou traduire pour modifier la langue du texte.
Recherchez ces outils dans les préférences de lecture dans la barre d’outils Lecteur immersif.
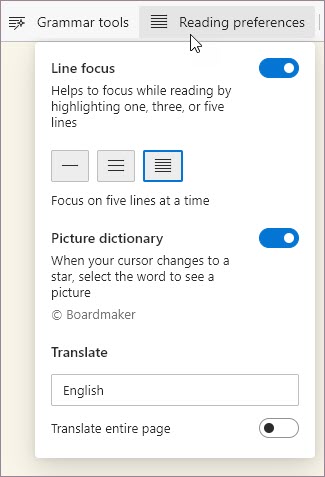
-
Focus sur la ligne :Le focus sur la ligne réduit le focus de votre lecture à une, trois ou cinq lignes dans Lecteur immersif. Lorsqu’une partie du texte est mise en surbrillance, le contenu est plus facile à lire et à comprendre.
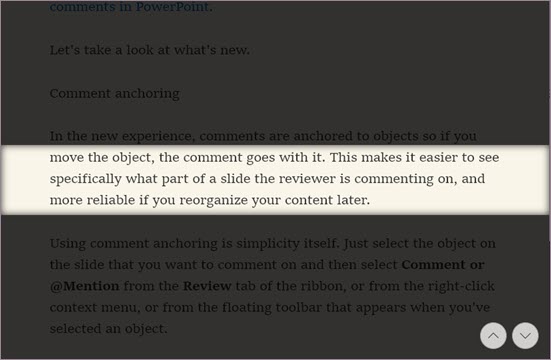
-
Dictionnaire d’images : Avec le dictionnaire d’images activé, vous pouvez cliquer sur n’importe quel mot unique et voir une illustration liée à la signification.
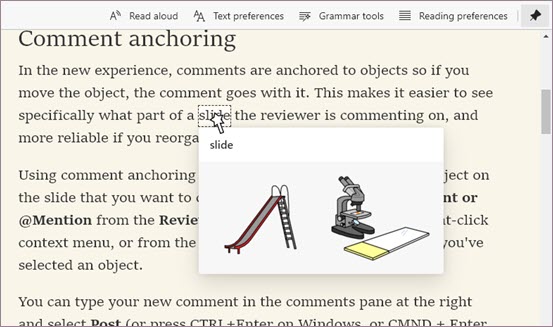
-
Traduire: La traduction vous permet de modifier la langue du texte que vous lisez. Sélectionnez la langue dans la liste et activez Traduire la page entière.










