Cet article concerne les personnes présentant des troubles visuels ou cognitifs qui utilisent un programme de lecture d’écran tel que le narrateur Windows, JAWS ou NVDA avec des produits Microsoft 365. Cet article fait partie de l’ensemble de contenu de la Prise en charge du lecteur d’écran Microsoft 365dans lequel vous trouverez plus d’informations sur l’accessibilité sur nos applications. Pour obtenir une aide générale, visitez le site Microsoft Support.
Windows 365 Switch vous permet de vous connecter et de vous connecter à votre PC cloud à l’aide de Windows 11 vue Tâche. Tout comme pour basculer entre vos bureaux locaux, vous pouvez désormais basculer entre votre PC cloud et votre appareil physique.
Dans cette rubrique
Basculer entre le PC local et le PC cloud
Basculer entre le PC local et le PC cloud
-
Appuyez sur la touche de logo Windows , puis tapez « Application Windows » dans la zone de recherche, puis appuyez sur Entrée pour ouvrir l’application.
-
Connectez-vous à votre compte pour accéder à l’application Windows.
-
Naviguez à l’aide de la touche Tab jusqu’à entendre « Bouton Plus ». Appuyez ensuite sur Enter pour accéder au menu déroulant.
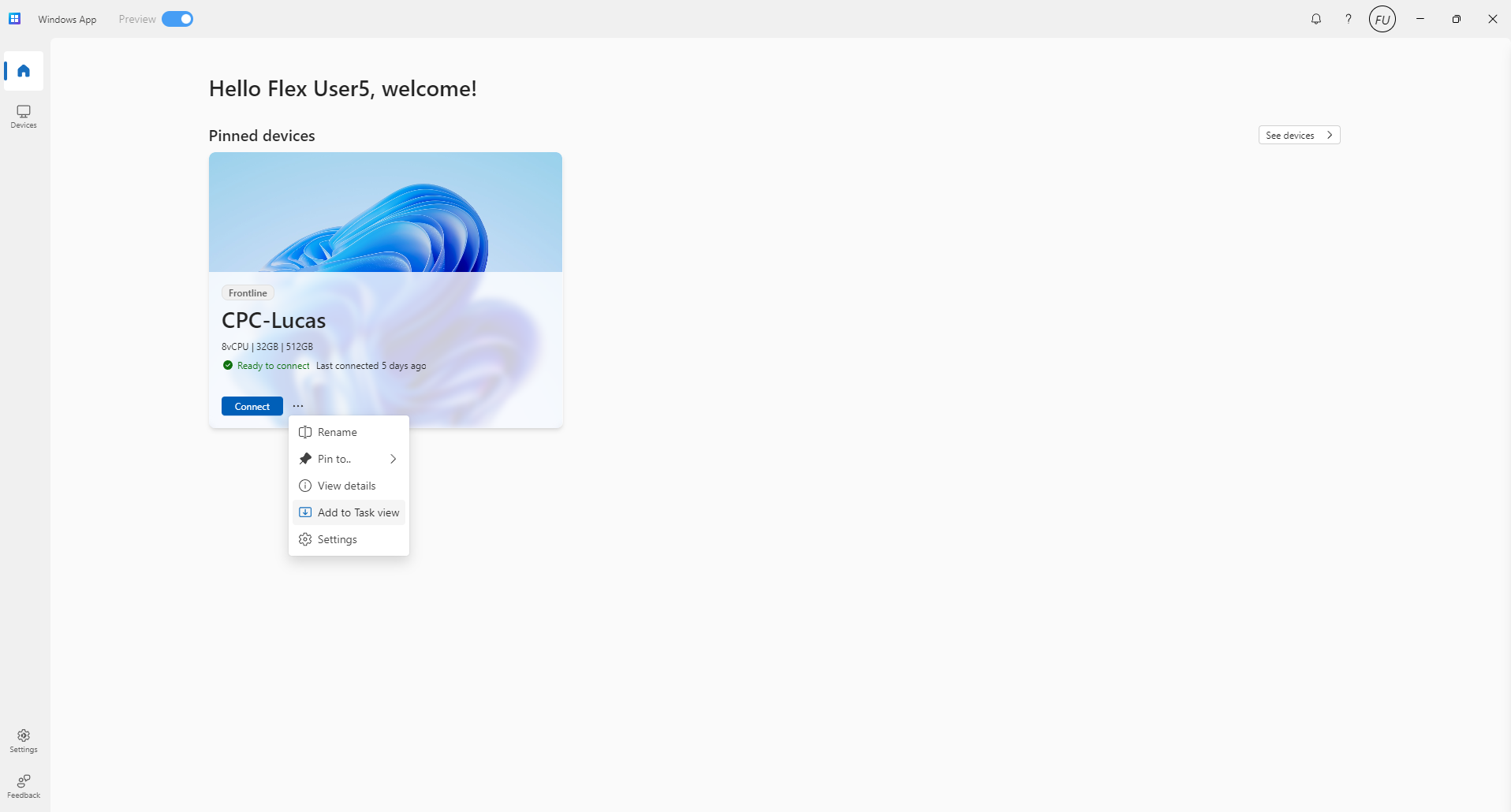
-
Utilisez la flèche vers le bas pour sélectionner « Ajouter à la vue Tâche », puis appuyez sur Entrée.
Remarque : Le PC cloud est désormais activé dans votre affichage des tâches.
-
Appuyez sur la touche Windows+Tab pour accéder à l’affichage des tâches. L’affichage Tâche vous permet de voir toutes les fenêtres ouvertes et les bureaux virtuels.
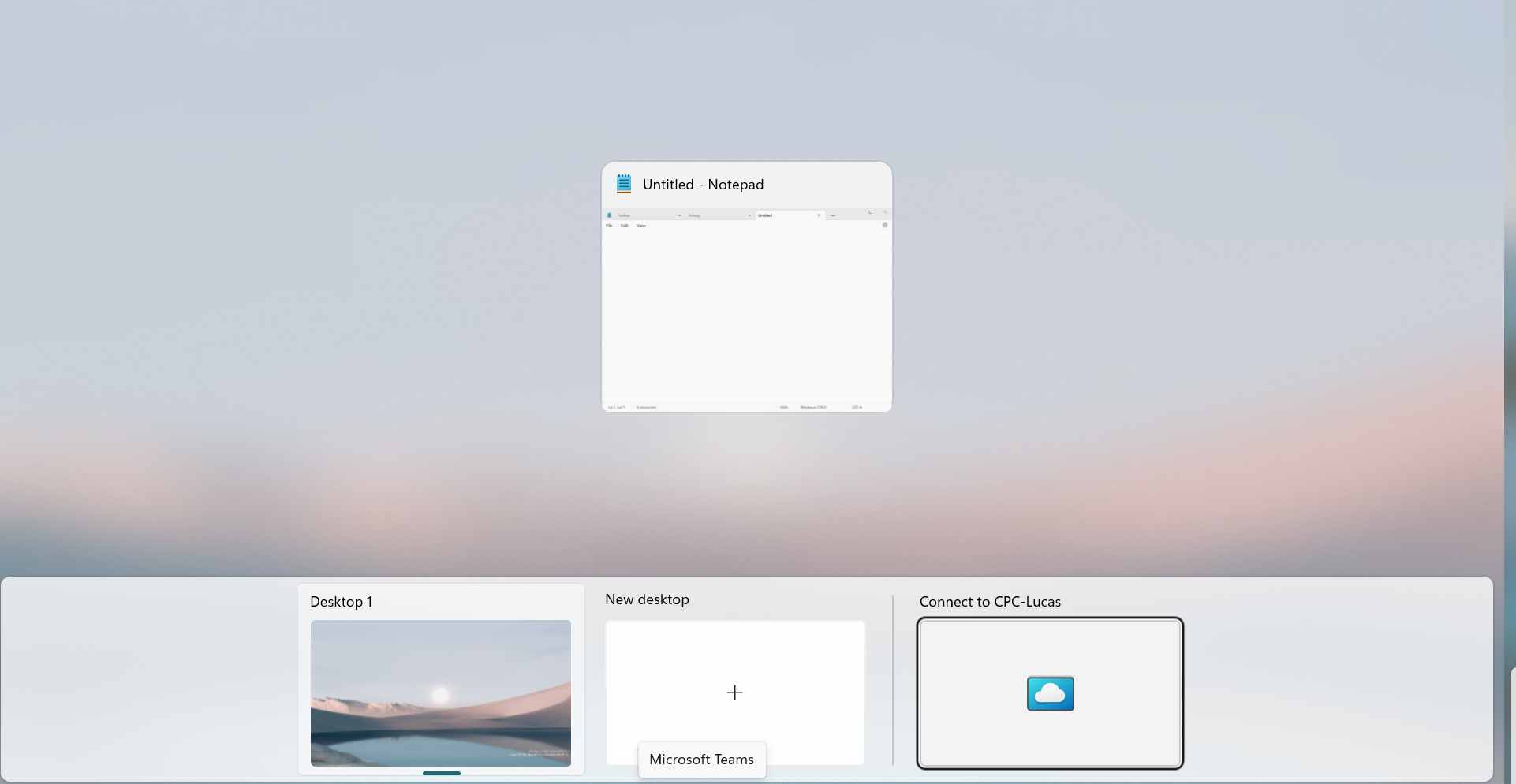
-
Utilisez la touche Tab pour naviguer sur « Bouton Se connecter au PC cloud », puis appuyez sur Entrée pour ouvrir l’environnement du PC cloud.
Remarque : Un écran de transition s’affiche avec un minuteur. Vous pouvez attendre à l’écran ou appuyez sur Tab pour sélectionner « Attendre sur le pc local », puis appuyez sur Entrée. Une fois la connexion établie, le lecteur d’écran annonce « PC cloud connecté ».
-
Appuyez sur La touche Windows+Ctrl+Flèche droite ou Touche Windows+Ctrl+Flèche gauche, vous parcourez tous les bureaux virtuels, y compris cloud PC, de manière cyclique ou appuyez sur la touche Windows+Tab. Accédez à la « liste des bureaux cloud » à l’aide de la touche Tab et activez-la en appuyant sur Entrée.
Remarque : Pour les utilisateurs qui accèdent au PC cloud pour la première fois, vous devez activer le Narrateur intégré sur les PC cloud après la connexion.
-
Pour revenir au PC local, appuyez sur la touche Windows+Ctrl+Flèche droite ou Touche Windows+Ctrl+Flèche gauche, vous parcourez tous les bureaux virtuels, y compris le Bureau local de manière cyclique ou utilisez la touche Windows+Tab, accédez aux « bureaux locaux » avec la touche Tab et activez-le en appuyant sur Entrée.
Comment déconnecter la connexion d’un PC cloud
Se déconnecter du PC cloud
-
Appuyez sur la touche de logo Windows pour ouvrir la fenêtre de démarrage.
-
Parcourez le menu de navigation pour sélectionner Marche/Arrêt , puis appuyez sur Entrée.
-
Utilisez la flèche vers le bas pour sélectionner Déconnecter dans la fenêtre contextuelle, puis appuyez sur Entrée pour déconnecter la connexion au PC cloud.
Se déconnecter du bureau local
-
Appuyez sur la touche Windows+Tab. Ensuite, utilisez la touche Tab pour accéder à l’option « liste des bureaux cloud ».
-
Appuyez sur Maj+F10 pour ouvrir le menu contextuel.
-
Utilisez la flèche vers le bas pour sélectionner Déconnecter, puis appuyez sur Entrée.
Voir aussi
Support technique pour les clients présentant un handicap
L’objectif de Microsoft est d’offrir la meilleure expérience possible à tous ses clients. Si vous souffrez d’un handicap ou si vous avez des questions liées à l’accessibilité, veuillez contacter Microsoft Answer Desk Accessibilité pour obtenir une assistance technique. Les membres de l’équipe du support Answer Desk Accessibilité sont formés à l’utilisation des technologies d’assistance les plus répandues et peuvent vous offrir une aide en anglais, en espagnol, en français et en langue des signes américaine. Accédez au site Microsoft Answer Desk Accessibilité pour connaître les informations de contact pour votre pays ou région.
Si vous êtes un utilisateur au sein d’un organisme gouvernemental, d’une PME ou d’une grande entreprise, veuillez contacter Answer Desk Accessibilité pour les entreprises.










