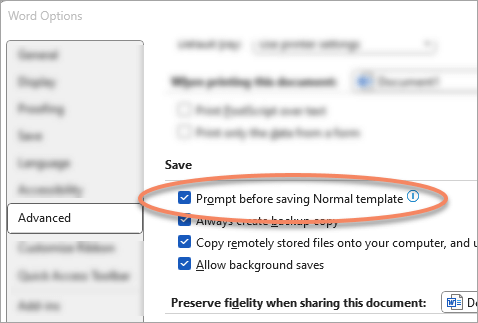Résumé
Lorsque vous quittez Word, vous pouvez être invité à toujours enregistrer les modifications apportées à votre modèle global, Normal.dot. ou Normal.dotm
Vous pouvez désactiver l’invite et Word enregistre automatiquement les modifications, mais vous pouvez toujours rencontrer un problème. car votre modèle Normal.dot ou Normal.dotm peut être infecté par un virus macro. Pour résoudre ce problème, vous devrez peut-être mettre à jour votre logiciel de protection antivirus.
Une autre possibilité est que vous pourriez avoir un complément qui est à l’origine de ce problème. Pour résoudre ce problème, vous devrez peut-être déterminer le complément à l’origine du problème et le supprimer des dossiers de démarrage Office ou Word.
Symptômes
Chaque fois que vous quittez Word, vous recevez le message suivant :
Changes have been made that affect the global template, Normal.dotm. Do you want to save those changes?
Cause
Ce problème peut se produire pour les raisons suivantes.
Cause 1 : Un complément installé ou une macro installée modifie le modèle global Normal.dot ou Normal.dotm
Vous pouvez recevoir le message répertorié dans la section « Symptômes » si un complément ou une macro sur votre ordinateur a modifié le modèle Normal.dotm. Les compléments connus pour provoquer ce comportement sont les suivants :
-
Stamps.com l’affranchissement Internet
-
Complément Works Suite pour Microsoft Word
Un complément installé dans Word peut ajouter un ou plusieurs des éléments suivants à votre ordinateur :
-
Fichier WLL
-
Modèles
-
Complément COM
-
Macros automatiques
Solution de contournement
Lorsque vous démarrez Word, Word charge automatiquement les modèles et les compléments qui se trouvent dans le dossier de démarrage. Les problèmes dans Word peuvent être le résultat de conflits ou de problèmes liés à un complément. Pour déterminer si un élément d’un dossier de démarrage est à l’origine du problème, videz temporairement le dossier.
Pour supprimer des éléments du dossier de démarrage, procédez comme suit :
-
Quittez toutes les instances de Word et Outlook (Outlook utilise Word comme éditeur de messagerie).
-
Sur votre bureau Windows, ouvrez Explorateur de fichiers et recherchez vos dossiers de démarrage. La valeur par défaut estC:\Users\<username>\AppData\Roaming\Microsoft\Word\STARTUP
Conseil : Pour trouver le chemin exact de votre dossier de démarrage Word, accédez à Options de> de fichiers> Avancé et, sous la section Général , sélectionnez Emplacements des fichiers.
-
Faites glisser chaque élément du dossier de démarrage vers le bureau. (Ou créez un dossier sur votre bureau et faites glisser chaque élément vers ce nouveau dossier.)
Remarque : Pour créer un dossier sur le Bureau, cliquez avec le bouton droit sur une zone vide du bureau, pointez sur Nouveau, puis cliquez sur Dossier.
-
Démarrez Word.
Si vous ne pouvez plus reproduire le problème et que vous avez supprimé plusieurs éléments du ou des dossiers Startup, vous pouvez essayer d’isoler le problème en ajoutant de nouveau les fichiers au dossier de démarrage approprié, un par un. Essayez de reproduire le problème après chaque ajout pour déterminer le fichier à l’origine du problème.
Comment supprimer des compléments
COM
Les compléments COM peuvent être installés à n’importe quel emplacement. Les compléments COM sont installés par des programmes qui interagissent avec Word. Pour afficher la liste des compléments COM installés, procédez comme suit :
-
Dans Word, accédez àOptions de > fichier> Compléments
-
En bas de la fenêtre, vous verrez Gérer les compléments COM. Sélectionnez le bouton Atteindre en regard de celui-ci.
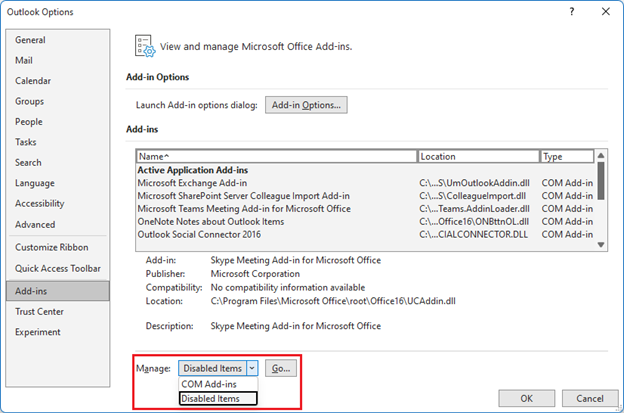
Si les compléments sont répertoriés dans la boîte de dialogue Compléments COM , désactivez temporairement chacun des compléments. Pour ce faire, désactivez la case à cocher pour chaque complément COM répertorié, puis cliquez sur OK. Lorsque vous redémarrez Word, Word démarre sans charger les compléments COM que vous avez désactivés.
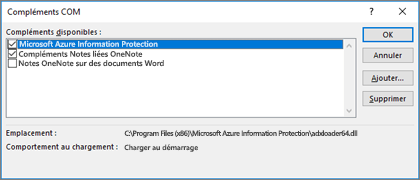
Comment supprimer des macros
automatiques Word
Certaines macros sont nommées « auto ». Ces macros automatiques s’exécutent automatiquement au démarrage de Word. Le tableau suivant répertorie ces macros automatiques. Pour démarrer Microsoft Word sans exécuter les macros automatiques, démarrez Word en mode sans échec en maintenant la touche Ctrl enfoncée pendant que vous démarrez Word.
|
Macro |
Emplacement de stockage |
S’exécute automatiquement |
|
Autoexec |
Dans le modèle Normal ou dans un complément global |
Quand vous démarrez Word |
|
AutoNew |
Dans un modèle |
Lorsqu’un nouveau document basé sur le modèle est créé |
|
Ouverture automatique |
Dans le document ou le modèle |
Lorsqu’un document basé sur le modèle ou qui contient la macro est ouvert |
|
Fermeture automatique |
Dans le document ou le modèle |
Lorsqu’un document basé sur le modèle ou qui contient la macro est fermé |
|
AutoExit |
Dans le modèle Normal ou un complément global |
Lorsque vous quittez Word |
Word reconnaît une macro dont le nom commence par « Auto » comme une macro qui s’exécute automatiquement lorsque la situation à laquelle elle s’applique se produit.
Si le problème est résolu en maintenant la touche Maj enfoncée lorsque vous démarrez Word ou lorsque vous effectuez une action dans Word, telle que l’ouverture d’un document, une macro automatique est le problème. Pour contourner ce problème, procédez comme suit :
-
Dans Word, accédez à la zone Rechercher en haut de l’application et tapez Macros.
-
Sélectionnez Afficher les macros dans les options qui s’affichent.
Dans la boîte de dialogue Macros , une liste de macros peut s’afficher. Si une macro répertoriée commence par « Auto », vous pouvez supprimer cette macro. Pour supprimer une macro automatique, cliquez sur la macro, puis sur
Supprimer.
Remarque : Une macro a peut-être été ajoutée par un complément Word. Pour déterminer quel modèle contient la macro, remplacez la zone Macros dans par un modèle répertorié. Une fois que vous avez déterminé quel modèle contient la macro, vous pouvez supprimer ce modèle de votre ordinateur. La suppression d’un modèle ajouté par un complément Word peut réduire ou arrêter les fonctionnalités du complément.
Cause 2 : Word est infecté par un virus macro
Ce problème peut se produire si votre ordinateur est infecté par un virus qui modifie le modèle global. Pour éviter toute infection par un virus, conservez votre logiciel antivirus et vos définitions de virus à jour avec les dernières versions. Demandez à votre fournisseur de logiciels antivirus les dernières informations.
Pour plus d’informations, consultez Se protéger contre les virus macro.
Vous recevez ce message si la case à cocher Demander avant d’enregistrer le modèle Normal est cochée.
Pour désactiver ce message, procédez comme suit.
Important : La désactivation de ce message dans Word ne résout pas tout ce qui provoque les modifications apportées à votre modèle. Word arrête simplement de vous demander avant de l’enregistrer. Vous devrez peut-être toujours effectuer les autres étapes répertoriées dans cet article.
-
Dans Word, accédez à Options de> fichier> Avancé
-
Sous Enregistrer le groupe, désélectionnez Invite avant d’enregistrer le modèle Normal.