Les vues affichent, dans un format particulier, un sous-ensemble des informations que vous entrez dans Microsoft Project. Ce sous-ensemble d’informations est stocké dans Project et s’affiche dans n’importe quelle vue qui l’appelle. Par exemple, la tâche durée que vous entrez dans la partie graphique de l’affichage Diagramme de Gantt apparaît également dans l’affichage Feuille de tâches.
Contenu de cet article
Comprendre les types, les formats et les composants des affichages Project
Project fournit différents types d’affichages qui présentent des informations sur le projet à l’aide de différents formats et composants, tels que des tables, des filtres, des groupes et des détails. Il est important de comprendre la différence entre ces propriétés.
Types
Project utilise trois types de vues : les affichages de tâches, les affichages de ressources et les affichages d’affectation.
Formats
Les affichages de projet utilisent plusieurs formats d’affichage différents. Les formats d’affichage sont les suivants : diagramme de Gantt, diagramme réseau, feuille, utilisation et formulaire.
Les affichages diagrammes de Gantt, les vues de diagramme réseau et les vues graphiques présentent des informations sous forme graphique.
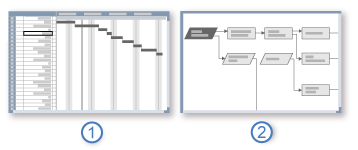


Les affichages diagramme de Gantt affichent une liste de vos tâches sur le côté gauche de l’affichage, avec une représentation graphique de ces tâches dans des barres qui s’étendent sur une échelle de temps sur le côté droit de l’affichage. Ce format peut être utile lors de la planification initiale de votre planification et de l’examen de votre planification au fur et à mesure que le projet progresse.
Les affichages diagramme réseau affichent vos tâches dans un format d’organigramme. Ce format peut être utile lors du réglage de votre planification.
Les affichages graphiques fournissent une illustration de la planification et de la progression de votre projet.
Les affichages feuille présentent des informations dans des lignes et des colonnes, comme dans une feuille de calcul. Les lignes contiennent des informations sur les tâches ou les ressources. Les colonnes dans Project sont généralement appelées champs et vous les utilisez pour entrer des informations spécifiques sur les tâches ou les ressources.
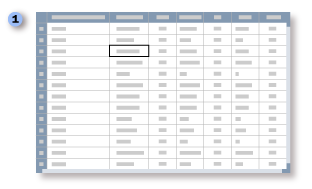

Les vues d’utilisation répertorient les données de tâches ou de ressources dans les lignes et les colonnes situées à l’extrême gauche de l’affichage, et affichent les données chronologiques sur les lignes et les colonnes situées à l’extrême droite de l’affichage.
Les affichages formulaire présentent des informations détaillées dans un format structuré sur une tâche ou une ressource à la fois.
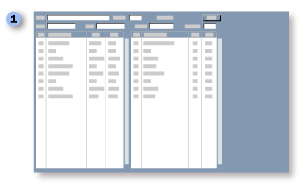

Components
Chaque vue est constituée de composants individuels, tels que des tables, des filtres, des groupes et des détails. Pour vous concentrer sur une tâche, une ressource ou une affectation spécifique dans une vue, vous pouvez afficher une autre table et modifier un filtre ou un groupe. Dans certaines vues, vous pouvez également modifier le type de données affichées.
-
Une table est un ensemble de champs affichés dans la partie feuille d’une vue sous forme de colonnes et de lignes. La table par défaut affichée diffère selon la vue.
-
Un filtre est un ensemble de critères permettant d’afficher des tâches, des ressources ou des affectations spécifiques. Le filtre par défaut appliqué à une vue est les tâches de grande taille (pour les affichages de tâches) ou toutes les ressources (pour les vues de ressources).
-
Un groupe affiche une catégorie spécifique d’informations de projet. En regroupant, vous pouvez catégoriser et afficher les informations sur les tâches, les ressources ou les affectations regroupées de différentes façons. Aucun groupe n’est appliqué par défaut.
-
Les détails se composent de champs étroitement liés qui sont affichés dans des colonnes, comme dans un mode formulaire, ou dans des tables qui affichent des informations au fil du temps, comme dans une vue d’utilisation.
La modification des tables, des filtres, des groupes ou des détails de la vue n’ajoute pas ou ne supprime pas les informations stockées dans Project, elle présente simplement une partie des informations de différentes manières.
Quelle vue dois-je utiliser ?
Lorsque vous utilisez les vues dans Project, déterminez les informations que vous souhaitez afficher (données de tâche, de ressource ou d’affectation), puis choisissez le format que vous souhaitez utiliser. Cela vous permet d’identifier la vue qui convient le mieux à vos besoins. Par exemple, si vous souhaitez entrer des données de ressources pour votre projet dans une feuille de calcul, choisissez l’affichage Feuille de ressources ou l’affichage Utilisation des ressources. Pour afficher les informations sur les tâches à l’aide d’un graphique à barres le long d’un chronologie, choisissez l’affichage Diagramme de Gantt.
Si une seule vue ne vous fournit pas suffisamment de détails, vous trouverez peut-être un affichage combiné utile. Les affichages combinés affichent deux vues en même temps. Lorsque vous sélectionnez une tâche ou une ressource dans le volet supérieur d’une vue combinée, la vue dans le volet inférieur affiche des informations détaillées sur la tâche ou la ressource sélectionnée. Par exemple, lorsque vous affichez une vue de tâche dans le volet supérieur et l’affichage Utilisation des ressources dans le volet inférieur, l’affichage dans le volet inférieur affiche les ressources affectées aux tâches sélectionnées dans le volet supérieur, ainsi que des informations sur ces ressources. Les informations de ressource affichées concernent toutes les tâches affectées pour chaque ressource, et pas seulement aux tâches sélectionnées dans le volet supérieur. Pour en savoir plus, consultez Fractionner une vue .
Utilisez les sections suivantes pour en savoir plus sur les vues utilisées pour les données de tâche, de ressource et d’affectation.
Je souhaite afficher et entrer des données de tâche
Les données de tâche peuvent être affichées dans plusieurs formats, notamment le diagramme de Gantt, le diagramme réseau, le graphique, la feuille, l’utilisation et les formats de formulaire.
Le tableau suivant décrit les vues qui affichent les données de tâche au format diagramme de Gantt.
|
Affichage |
Description |
|
Rollup de barres |
Affichez les tâches récapitulatives avec des étiquettes pour toutes les tâches subordonnées. Utilisez l’affichage Cumul des barres avec la macro Rollup_Formatting pour voir toutes les tâches étiquetées de manière concise sur les barres de Gantt récapitulatives. |
|
Gantt détaillé |
Affichez les tâches et les informations associées dans une feuille, et observez le décalage et le glissement des tâches au fil du temps dans un graphique à barres sur une échelle de temps. Utilisez la vue Gantt détail pour case activée jusqu’à quel point une tâche peut glisser sans affecter d’autres tâches. |
|
Diagramme de Gantt |
Affichez les tâches et les informations associées dans une feuille, puis affichez les tâches et les durées dans un graphique à barres sur une échelle de temps. Utilisez la vue Diagramme de Gantt pour entrer et planifier une liste de tâches. Il s’agit de l’affichage qui apparaît par défaut lorsque vous démarrez Project pour la première fois. |
|
Nivellement du Gantt |
Affichez les tâches, les retards de tâche et les marges dans une feuille, ainsi que les effets avant et après de la fonctionnalité de nivellement du projet. Utilisez la vue Gantt de nivellement pour case activée le délai de tâche provoqué par le nivellement. |
|
Rollup de date de jalon |
Affichez les tâches récapitulatives avec des étiquettes pour toutes les tâches subordonnées. Utilisez la vue Rollup date du jalon avec la macro Rollup_Formatting pour voir toutes les tâches étiquetées de manière concise avec des marques et des dates de jalon sur les barres de Gantt récapitulatives. |
|
Rollup des jalons |
Affichez les tâches récapitulatives avec des étiquettes pour toutes les tâches subordonnées. Utilisez la vue Rollup des jalons avec la macro Rollup_Formatting pour voir toutes les tâches étiquetées de manière concise avec des marques de jalon sur les barres de Gantt récapitulatives. |
|
Gantt de référence multiples |
Affichez différentes barres de Gantt de couleur pour les trois premières bases de référence (ligne de base, ligne de base1 et ligne de base2) sur les tâches récapitulatives et les tâches subordonnées dans la partie graphique de la vue. Utilisez la vue Gantt Plusieurs bases de référence pour passer en revue et comparer les trois premières bases de référence que vous avez enregistrées pour votre projet. |
|
Suivi du Gantt |
Affichez les tâches et les informations sur les tâches dans une feuille et un graphique montrant une ligne de base et des barres de Gantt planifiées pour chaque tâche. Utilisez la vue Suivi du Gantt pour comparer la planification de base avec la planification réelle. |
En plus des affichages diagramme de Gantt, Project propose plusieurs autres affichages pour la saisie et l’évaluation des données de tâche. Le tableau suivant décrit certaines de ces vues.
|
Mise en forme |
Affichage |
Description |
|
réseau de tâches |
Diagramme de réseau descriptif |
Afficher toutes les tâches et toutes les dépendances de tâches. Utilisez la vue Diagramme de réseau descriptif pour créer et ajuster votre planification dans un format d’organigramme. Cette vue est similaire à la vue diagramme réseau standard, mais les nœuds sont plus grands et fournissent plus de détails. |
|
réseau de tâches |
réseau de tâches |
Entrez, modifiez et passez en revue toutes les tâches et dépendances de tâches. Utilisez la vue Diagramme réseau pour créer et affiner votre planification dans un format d’organigramme. |
|
réseau de tâches |
Diagramme de relation |
Affichez les prédécesseurs et les successeurs d’une seule tâche sélectionnée. Dans un grand projet ou tout projet avec liaison de tâches plus complexe, utilisez cet affichage de tâches pour vous concentrer sur les dépendances de tâche d’une tâche spécifique. |
|
Graphe |
Calendrier |
Affichez les tâches et les durées d’une semaine spécifique ou d’une plage de semaines dans un format de calendrier mensuel. |
|
Sheet |
Feuille de tâches |
Entrez, modifiez et examinez les informations de tâche dans un format de feuille de calcul. |
|
Form |
Formulaire Détails de la tâche |
Entrez, modifiez et passez en revue des informations détaillées sur le suivi et la planification d’une tâche sélectionnée, une tâche à la fois. La zone de grille peut afficher des informations sur les ressources affectées, les prédécesseurs et les successeurs. |
|
Form |
Formulaire de tâche |
Entrez, modifiez et passez en revue les informations relatives à une tâche sélectionnée, une tâche à la fois. La zone de grille peut afficher des informations sur les ressources affectées à la tâche, les prédécesseurs et les successeurs. |
|
Form |
Formulaire nom de la tâche |
Entrez, modifiez et passez en revue les ressources, prédécesseurs et successeurs attribués à la tâche sélectionnée. L’affichage Formulaire Nom de la tâche est une version simplifiée de l’affichage Formulaire de tâche. |
Je souhaite afficher et entrer des données de ressources
Project fournit plusieurs vues pour les données de ressources, sous forme de graphe, de feuille et de formulaire. Le tableau suivant décrit certaines de ces vues.
|
Mise en forme |
Affichage |
Description |
|
Graphe |
Resource Graph |
Affichez l’allocation des ressources, le coût ou le travail au fil du temps pour une seule ressource ou un groupe de ressources à la fois. Les informations sont affichées au format histogramme. Lorsqu’elle est utilisée en combinaison avec d’autres affichages, la vue Resource Graph peut être très utile pour rechercher des surallocations de ressources. |
|
Sheet |
Feuille de ressources |
Entrez, modifiez et examinez les informations sur les ressources dans un format de feuille de calcul. |
|
Form |
Formulaire de ressource |
Entrez, modifiez et examinez toutes les informations de ressource, de tâche et de planification sur une ressource sélectionnée, une ressource à la fois. La zone de grille peut afficher des informations sur la planification, le coût ou le travail de la ressource sur les tâches affectées. Il est particulièrement utile lorsqu’il est utilisé dans le cadre d’une vue combinée. |
|
Form |
Formulaire nom de la ressource |
Entrez, modifiez et passez en revue les informations de planification de la ressource sélectionnée sur une ressource sélectionnée, une ressource à la fois. La zone de grille peut afficher des informations sur la planification, le coût ou le travail de la ressource sur les tâches affectées. L’affichage Formulaire Nom de la ressource est une version simplifiée de l’affichage Formulaire de ressource. |
Je souhaite afficher et entrer des données d’affectation
Les données d’affectation sont entrées dans les vues qui utilisent le format d’utilisation. Le tableau suivant décrit ces vues.
|
Affichage |
Description |
|
Utilisation des tâches |
Passez en revue, entrez et modifiez les affectations par tâche. Dans la partie feuille de l’affichage Utilisation des tâches, chaque tâche est répertoriée avec les ressources affectées mises en retrait en dessous. Dans la partie feuille de temps de la vue, des informations telles que le travail ou les coûts de la tâche et de l’affectation sont répertoriées en fonction de l’échelle de temps, par exemple, par jour ou par semaine. |
|
Utilisation des ressources |
Passez en revue, entrez et modifiez les affectations par ressource. Dans la partie feuille de l’affichage Utilisation des ressources, chaque ressource est répertoriée avec toutes les affectations de tâches associées mises en retrait en dessous. Dans la partie feuille de temps de l’affichage, des informations telles que le travail ou les coûts de la ressource et de l’affectation sont répertoriées en fonction de l’échelle de temps, par exemple, par semaine ou mois. |
Comment les informations sont-elles traitées dans une vue ?
Les vues affichent les informations que Project calcule et entre pour vous dans les champs calculés. Par exemple, Project affiche automatiquement la date de début dans le champ Démarrer de chaque tâche. En outre, Project met à jour les informations qu’il calcule à mesure que vous modifiez les informations de projet associées. Vous pouvez modifier les informations calculées dans certains cas.
Vous pouvez suivre l’impact des modifications apportées aux données de votre projet à l’aide de la mise en surbrillance des modifications. Lorsque la mise en surbrillance des modifications est activée, une fois qu’une modification a été apportée aux données de votre projet, les cellules contenant les données qui sont affectées par cette modification sont ombrées d’une couleur différente. Si les modifications ne sont pas souhaitables pour votre projet, vous pouvez facilement les annuler et restaurer les données précédentes.
Vous pouvez également ombrage manuellement de l’arrière-plan de cellules spécifiques ou configurer Project pour qu’il ombrage automatiquement les arrière-plans des cellules qui répondent à certains critères.










