Cet article s’adresse aux propriétaires d’appareils Steam Deck qui souhaitent installer et configurer Xbox Cloud Gaming (bêta) et Microsoft Edge sur leurs appareils. Il fournit des instructions détaillées pas à pas pour l’ensemble du processus et inclut des illustrations officielles de Microsoft Edge et Xbox pour faire ressortir vos nouveaux raccourcis.
Remarque : Cet article utilise Microsoft Edge via unpackage Flat mis à jour par la communauté. Nous sommes reconnaissants à la communauté des contributeurs qui ont maintenu et amélioré ce paquet Flatpak et rendu cette expérience possible. Ces instructions sont destinées aux passionnés qui sont à l'aise pour effectuer des modifications du système sur leur appareil Steam Deck. Microsoft ne maintient pas activement le paquet Microsoft Edge Flatpak et ne fournit pas de support officiel Microsoft Edge sur SteamOS à l'heure actuelle.
Avant de commencer
Nous vous recommandons de disposer d’une souris et d’un clavier connectés à votre Steam Deck lorsque vous suivez cet article pour l’installation. Vous pouvez également utiliser STEAM +X pour faire apparaître le clavier tactile avec l’écran tactile ou les pavés tactiles.
-
Appuyez sur le bouton Steam pour afficher le menu Steam, puis sélectionnez Allumer > Basculer vers le bureau.
-
Sélectionnez l’icône Découvrir le Centre logiciel dans la barre des tâches.

-
Dans Découvrir le Centre logiciel, sélectionnez Applications > Navigateurs Web > Internet.
-
Recherchez Microsoft Edge dans la liste des applications et sélectionnez Installer.
-
Une fois installé, fermez le Centre logiciel Discover, revenez au Bureau, puis sélectionnez lanceur d’applications.

-
Sélectionnez Internet, puis cliquez avec le bouton droit sur Microsoft Edge et sélectionnez Ajouter à Steam.
-
Dans la fenêtreAjouter un jeu faites défiler pour rechercher Microsoft Edge, cochez la case qui s’y rapporte, puis sélectionnez Ajouter des programmes sélectionnés.

-
De retour sur le Bureau, sélectionnez Lanceur d’application > Système > Consoles (fenêtre de terminal).
-
Edge doit être en mesure d’accéder à vos contrôles Steam Deck avec udev. Nous devons donc lui accorder un accès de remplacement. Définissez-la en entrant cette commande et en appuyant sur Entrée :flatpak --user override --filesystem=/run/udev:ro com.microsoft.Edge Entrez ensuiteexitet appuyez surEntrée pour fermer Konsole.
-
Basculez vers Steam en cliquant sur l’icône Steam sur le bureau.

-
Sélectionnez l’onglet Bibliothèque, accédez à Microsoft Edge dans la liste, puis cliquez dessus avec le bouton droit, sélectionnez ensuite Propriétés.
-
Apportez les modifications suivantes au raccourci Microsoft Edge :
-
Remplacez le nom (en regard de l’icône) parXbox Cloud Gaming (bêta)
-
Faites défiler vers le bas jusqu’à OPTIONS DE LANCEMENTet ajoutez les éléments suivants (après @@u @@) :--window-size=1024,640 --force-device-scale-factor=1.25 --device-scale-factor=1.25 --kiosk "https://www.xbox.com/play"

Fermez cette fenêtre lorsque vous avez terminé.
-
-
À présent, accédez à Xbox Cloud Gaming (bêta) dans la bibliothèque Steam, cliquez dessus avec le bouton droit, puis sélectionnez Gérer> Disposition de la manette.
-
Dans le configurateur du contrôleur Steam, sélectionnez PARCOURIR LES CONFIGURATIONS. Sous Modèles, sélectionnez Boîtier de commande avec le trackpad de souris. Sélectionnez APPLIQUER LA CONFIGURATION, puis sélectionnez TERMINÉ.
Ajout d’illustrations personnalisées à votre raccourci
À ce stade, votre raccourci fonctionnera ; vous pouvez fermer la fenêtre Steam, sélectionner l’icône Retour au mode jeu sur le Bureau et trouver votre raccourci dans votre bibliothèque de jeux dans la section NON-STEAM. Toutefois, nous avons des illustrations pour vous qui vont rendre l’apparence un peu plus agréable. Voici comment ajouter ceci :
-
Téléchargez les illustrations fournies à partir d’ici. Il existe des illustrations ici pour Xbox Cloud Gaming et le navigateur Microsoft Edge. Nous allons utiliser les fichiers Xbox Cloud Gaming ici :
-
Xbox_Cloud_Gaming_Banner.jpg
-
Xbox_Cloud_Gaming_Capsule.jpg
-
Xbox_Cloud_Gaming_Icon.jpg
Remarque : Vous pouvez utiliser un lecteur USB pour copier les fichiers sur votre Steam Deck, via le mode Bureau. Vous pouvez notamment stocker les fichiers dans le dossier « Documents ».
-
-
En mode Bureau sur votre jeu Steam, lancez Steam, accédez à Xbox Cloud Gaming (bêta) dans votre Bibliothèque, cliquez dessus avec le bouton droit, puis sélectionnez Propriétés.
-
Ajoutez l’icône : Sélectionnez le carré vide à gauche du nom du raccourci, accédez à l’emplacement où vous avez enregistré l’illustration, puis sélectionnez Xbox_Cloud_Gaming_Icon.jpg. Fermez cette option lorsque vous avez terminé.
-
Ajoutez la bannière : Sélectionnez le jeu dans la bibliothèque, cliquez avec le bouton droit sur la zone vide située derrière le titre au-dessus du bouton LECTURE, puis sélectionnez Définir l’arrière-plan personnalisé. Accédez à votre illustration et sélectionnez Xbox_Cloud_Gaming_Banner.jpg.
-
Appliquez le contrôle : Dans plusieurs des vues de la bibliothèque Steam, vous verrez un rectangle « vide »Xbox Cloud Gaming (Beta) comme celui-ci :
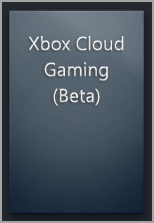
-
Mettre à jour LES JEUX RÉCENTS : Une fois que vous avez utilisé le raccourci et lancé Xbox Cloud Gaming (bêta) au moins une fois, il apparaît dans la section JEUX RÉCENTS (là encore, dans le client Steam de bureau) avec un arrière-plan vide. Comme précédemment, cliquez avec le bouton droit sur Gérer > Définir des illustrations personnalisées, accédez à votre illustration et sélectionnez Xbox_Cloud_Gaming_Capsule.jpg.
Conseil : Un moyen simple de le faire consiste à le lancer dans le client de bureau Steam, à déplacer le curseur de la souris dans le coin supérieur gauche pour présenter vos fenêtres et à fermer la fenêtre Xbox Cloud Gaming à partir de là. À ce stade, il doit se trouver dans JEUX RÉCENTS.
À ce stade, votre raccourci Xbox Cloud Gaming (bêta)est prêt ! Vous pouvez revenir au mode Jeu à l’aide de l’icône du bureau.
Si vous souhaitez simplement configurer Microsoft Edge en tant que navigateur à utiliser sur votre jeu Steam sans configurer Xbox Cloud Gaming, vous êtes au bon endroit. Voici comment procéder dans ce cas :
-
Appuyez sur le bouton Steam pour afficher le menu Steam, puis sélectionnez Allumer > Basculer vers le bureau.
-
Sélectionnez l’icône Découvrir le Centre logiciel dans la barre des tâches.

-
Dans Découvrir le Centre logiciel, sélectionnez Applications > Navigateurs Web > Internet.
-
Recherchez Microsoft Edge dans la liste des applications et sélectionnez Installer.
-
Une fois installé, fermez le Centre logiciel Discover, revenez au Bureau, puis sélectionnez lanceur d’applications.

-
Sélectionnez Internet, puis cliquez avec le bouton droit sur Microsoft Edge et sélectionnez Ajouter à Steam.
-
Dans la fenêtreAjouter un jeu faites défiler pour rechercher Microsoft Edge, cochez la case qui s’y rapporte, puis sélectionnez Ajouter des programmes sélectionnés.

-
De retour sur le Bureau, sélectionnez Lanceur d’application > Système > Consoles (fenêtre de terminal).
-
Edge doit être en mesure d’accéder à vos contrôles Steam Deck avec udev. Nous devons donc lui accorder un accès de remplacement. Définissez-la en entrant cette commande et en appuyant sur Entrée :flatpak --user override --filesystem=/run/udev:ro com.microsoft.Edge Entrez ensuiteexitet appuyez surEntrée pour fermer Konsole.
-
Basculez vers Steam en cliquant sur l’icône Steam sur le bureau.

-
Sélectionnez l’onglet Bibliothèque, accédez à Microsoft Edge dans la liste, puis cliquez dessus avec le bouton droit, sélectionnez ensuite Propriétés.
-
Faites défiler jusqu’à OPTIONS DE LANCEMENT et ajoutez les éléments suivants (après @@u @@) :--window-size=1024,640 --force-device-scale-factor=1.25 --device-scale-factor=1.25

Ajout d’illustrations personnalisées à votre raccourci
À ce stade, votre raccourci fonctionnera ; vous pouvez fermer la fenêtre Steam, sélectionner l’icône Retour au mode jeu sur le Bureau et trouver votre raccourci dans votre bibliothèque de jeux dans la section NON-STEAM. Toutefois, nous avons des illustrations pour vous qui vont rendre l’apparence un peu plus agréable. Voici comment ajouter ceci :
-
Téléchargez les illustrations fournies à partir d’ici. Il existe des illustrations ici pour Xbox Cloud Gaming et le navigateur Microsoft Edge. Nous allons utiliser les fichiers Microsoft Edge Beta ici :
-
Microsoft_Edge_Beta_Banner_Animated.png
-
Microsoft_Edge_Beta_Capsule.png
-
Microsoft_Edge_Beta_Icon.png
Remarque : Vous pouvez utiliser un lecteur USB pour copier les fichiers sur votre Steam Deck, via le mode Bureau. Vous pouvez notamment stocker les fichiers dans le dossier « Documents ».
-
-
En mode Bureau sur votre Steam Deck, lancez Steam, accédez à Microsoft Edgedans votre bibliothèque, cliquez dessus avec le bouton droit, puis sélectionnez Propriétés.
-
Ajoutez l’icône : Sélectionnez le carré vide à gauche du nom du raccourci, accédez à l’emplacement où vous avez enregistré l’illustration, puis sélectionnez Microsoft_Edge_Beta_Icon.png. Fermez cette option lorsque vous avez terminé.
-
Ajoutez la bannière : Sélectionnez le jeu dans la bibliothèque, cliquez avec le bouton droit sur la zone vide située derrière le titre au-dessus du bouton LECTURE, puis sélectionnez Définir l’arrière-plan personnalisé. Accédez à votre illustration et sélectionnez Microsoft_Edge_Beta_Banner_Animated.png.
-
Appliquez le contrôle : Dans plusieurs vues de la bibliothèque Steam, un rectangle « vide » de Microsoft Edge comme celui-ci s’affiche :

-
Mettre à jour LES JEUX RÉCENTS : Une fois que vous avez utilisé le raccourci et lancé Microsoft Edge au moins une fois, il s’affiche dans la section JEUX RÉCENTS (là encore, dans le client Steam de bureau) avec un arrière-plan vide. Comme précédemment, cliquez avec le bouton droit sur Gérer > Définir des illustrations personnalisées, accédez à votre illustration et sélectionnez Microsoft_Edge_Beta_Capsule.png.
Conseil : Un moyen simple de le faire consiste à le lancer dans le client de bureau Steam, à déplacer le curseur de la souris dans le coin supérieur gauche pour présenter vos fenêtres et à fermer la fenêtre Microsoft Edge à partir de là. À ce stade, il doit se trouver dans JEUX RÉCENTS.
À ce stade, votre raccourci Microsoft Edge est prêt ! Vous pouvez revenir au mode Jeu à l’aide de l’icône du bureau.
Si vous avez déjà configuré Xbox Cloud Gaming (bêta) et que vous souhaitez ajouter le navigateur Microsoft Edge en mode de jeu, bonne nouvelle : vous avez déjà effectué la majeure partie du travail et ce que vous devez faire vous semblera très familier ! Le voilà :
-
Sur le bureau Steam, sélectionnez Lanceur d’applications > Internet, puis cliquez avec le bouton droit sur Microsoft Edge et sélectionnez Ajouter à Steam.
-
Dans la fenêtreAjouter un jeu faites défiler pour rechercher Microsoft Edge, cochez la case qui s’y rapporte, puis sélectionnez Ajouter des programmes sélectionnés.
-
Basculez vers Steam en cliquant sur l’icône Steam sur le bureau.
-
Sélectionnez l’onglet Bibliothèque, accédez à Microsoft Edge dans la liste, puis cliquez dessus avec le bouton droit, sélectionnez ensuite Propriétés.
-
Faites défiler jusqu’à OPTIONS DE LANCEMENT et ajoutez les éléments suivants (après @@u @@) :--window-size=1024,640 --force-device-scale-factor=1.25 --device-scale-factor=1.25 Fermez cette fenêtre lorsque vous avez terminé.
Ajout d’illustrations personnalisées à votre raccourci
L’ajout d’illustrations personnalisées est le même processus qu’auparavant. Toutefois, au cas où vous ne l’ayiez pas fait avec votre configuration Xbox Cloud Gaming (bêta), nous vous donnerons l’intégralité de la procédure pas à pas ici :
-
Téléchargez les illustrations fournies à partir d’ici. Il existe des illustrations ici pour Xbox Cloud Gaming et le navigateur Microsoft Edge. Nous allons utiliser les fichiers Microsoft Edge Beta ici :
-
Microsoft_Edge_Beta_Banner_Animated.png
-
Microsoft_Edge_Beta_Capsule.png
-
Microsoft_Edge_Beta_Icon.png
Remarque : Vous pouvez utiliser un lecteur USB pour copier les fichiers sur votre Steam Deck, via le mode Bureau. Vous pouvez notamment stocker les fichiers dans le dossier « Documents ».
-
-
En mode Bureau sur votre Steam Deck, lancez Steam, accédez à Microsoft Edgedans votre bibliothèque, cliquez dessus avec le bouton droit, puis sélectionnez Propriétés.
-
Ajoutez l’icône : Sélectionnez le carré vide à gauche du nom du raccourci, accédez à l’emplacement où vous avez enregistré l’illustration, puis sélectionnez Microsoft_Edge_Beta_Icon.png. Fermez cette option lorsque vous avez terminé.
-
Ajoutez la bannière : Sélectionnez le jeu dans la bibliothèque, cliquez avec le bouton droit sur la zone vide située derrière le titre au-dessus du bouton LECTURE, puis sélectionnez Définir l’arrière-plan personnalisé. Accédez à votre illustration et sélectionnez Microsoft_Edge_Beta_Banner_Animated.png.
-
Appliquez le contrôle : Dans plusieurs vues de la bibliothèque Steam, un rectangle « vide » de Microsoft Edge comme celui-ci s’affiche :

-
Mettre à jour LES JEUX RÉCENTS : Une fois que vous avez utilisé le raccourci et lancé Microsoft Edge au moins une fois, il s’affiche dans la section JEUX RÉCENTS (là encore, dans le client Steam de bureau) avec un arrière-plan vide. Comme précédemment, cliquez avec le bouton droit sur Gérer > Définir des illustrations personnalisées, accédez à votre illustration et sélectionnez Microsoft_Edge_Beta_Capsule.png.
Conseil : Un moyen simple de le faire consiste à le lancer dans le client de bureau Steam, à déplacer le curseur de la souris dans le coin supérieur gauche pour présenter vos fenêtres et à fermer la fenêtre Microsoft Edge à partir de là. À ce stade, il doit se trouver dans JEUX RÉCENTS.
À ce stade, votre raccourci Microsoft Edge est prêt ! Vous pouvez revenir au mode Jeu à l’aide de l’icône du bureau.
Vous souhaitez en savoir plus ?
Pour obtenir les dernières mises à jour et résoudre les problèmes liés à l’utilisation de Microsoft Edge et de Xbox Cloud Gaming avec votre Steam Deck, suivez les discussions en cours sur les canaux de médias sociaux officiels de Microsoft.










