L’application Instants vidéos vous aide à transformer vos vidéos en petits films que vous aurez plaisir à partager. Vous pouvez couper des scènes pour ne conserver que vos passages préférés, mettre en valeur des moments clés avec des sous-titres attrayants et ajouter de la musique pour créer une ambiance. Une fois le film terminé, vous pouvez le partager sans avoir à quitter l’application.
Cette application a été conçue pour permettre d’apporter rapidement des changements positifs à de courtes vidéos. Les films obtenus durent 60 secondes ou moins. Si vous voulez apporter des modifications plus complexes ou utiliser des vidéos plus longues, recherchez d’autres applications de montage vidéo sur le Windows Store sur votre PC.
-
À partir de démarrer, ouvrez le Windows Store. Vérifiez que vous êtes connecté à Internet à l’aide d’un compte Microsoft.
-
Tapez Instants vidéos dans la zone de recherche du Windows Store. .
-
Sélectionnez Instants vidéos dans les résultats.
-
Sélectionnez Installer.
-
À partir de l’accueil, recherchez des moments vidéo.
-
Sélectionnez Instants vidéos dans les résultats.
Conseil : Pour accéder plus rapidement à l’application Instants vidéos, épinglez-la sur l’écran de démarrage. Au lieu de sélectionner Instants vidéos dans la dernière étape, cliquez avec le bouton droit dessus. Puis, sélectionnez Épingler à l’écran de démarrage. Pour l’ouvrir, accédez à l’écran de démarrage et sélectionnez la vignette Instants vidéos.
-
Depuis l’écran de démarrage, ouvrez Instants vidéos.
-
Sélectionnez une vidéo ou capturez-en une nouvelle. Si votre dossier Images contient des vidéos, elles s’afficheront dans cette page.
-
Lors de la réalisation d’un film, vous pouvez effectuer les opérations suivantes :
-
Supprimer des scènes. Placez les poignées là où vous voulez que le film commence et s’arrête. Un film terminé ne doit pas dépasser 60 secondes.
-
Ajoutez des légendes et un titre. Sélectionnez le bouton Légende, entrez le texte et sélectionnez OK. Vous pouvez sélectionner un mot ou une expression à mettre en valeur et figer l’image.
-
Changer le style du titre et des légendes. Sélectionnez le bouton Légende, Styles, puis choisissez le style de votre film.
-
Ajouter de la musique. Sélectionnez Musique, puis choisissez un morceau.
-
-
Sélectionnez Aperçu. Quand vous visualisez un aperçu de votre film, vous voyez tous les effets et entendez la bande sonore.
-
Effectuez l’une des opérations suivantes :
-
Apportez les modifications souhaitées. Sélectionnez Modifier, effectuez les modifications, puis affichez de nouveau l’aperçu.
-
Enregistrer le film. Sélectionnez Enregistrer. Le film est enregistré dans le même dossier que la vidéo d’origine.
-
Publier ou envoyer le film par e-mail. Sélectionnez Partager.
-
Commencer un nouveau film. Cliquez avec le bouton droit, puis sélectionnez nouvelle vidéo.
-
La vidéo d’origine peut durer jusqu’à 20 minutes. Un film terminé doit durer entre 1 et 60 secondes.
Vous pouvez limiter la durée du film à 60 secondes au maximum en supprimant des scènes au début, au milieu ou à la fin.
Pour découper des scènes au début ou à la fin
Déplacez les poignées situées aux extrémités droite et gauche de la chronologie aux nouveaux points de départ et de fin souhaités.

Le pointeur de la souris pointe sur la poignée gauche.
Pour découper des scènes au milieu
-
Recherchez le cercle sous le bouton Légende, appelé tête de lecture. Déplacez la tête de lecture à la fin de la section que vous souhaitez conserver.
-
Sur Windows 8.1, effectuez un balayage à partir du bord inférieur pour afficher les commandes de l’application.
(Si vous utilisez une souris, cliquez avec le bouton droit dans l’application.) -
Effectuez l’une des actions suivantes :
-
Si la tête de lecture est dans une section active, sélectionnez Fractionner.
-
Si la tête de lecture est en dehors d’une section active, sélectionnez Créer une section.
-
-
Positionnez les poignées comme vous le souhaitez.
Le film final inclut les sections actives.
Pour fusionner des sections
-
Faites glisser la poignée à la fin d’une section, après le début de la section suivante.
Pour modifier le style
-
Sélectionnez le bouton Légende.

Le pointeur de la souris pointe sur le bouton de légende. -
Sélectionnez Style. (Si ce bouton n’est pas visible, sélectionnez le bouton Plus.) Le nouveau style s’applique au titre et aux sous-titres du film entier, et pas simplement au sous-titre actuel.
-
Sélectionnez Terminé.
-
Sélectionnez Aperçu pour voir vos modifications.
Remarque : Pour certains styles, la police n’est pas disponible dans toutes les langues. Si tel est le cas, le style utilise une autre police.
Pour modifier ou supprimer un titre ou un sous-titre
-
Sélectionnez le point du sous-titre en question. Une miniature du sous-titre apparaît.
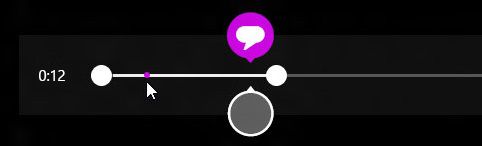
Le pointeur de la souris pointe sur le point de la légende. -
Sélectionnez la miniature.
-
Effectuez l’une des actions suivantes :
-
Modifiez la légende, puis sélectionnez Terminer.
-
Supprimez le sous-titre en sélectionnant Supprimer la légende. (Si le bouton Supprimer la légende n’est pas visible, sélectionnez le bouton Plus.)
-
-
Lorsque vous êtes prêt à afficher vos modifications, sélectionnez Aperçu.
Pour ajouter un morceau
-
Sélectionnez musique.
-
Facultatif Vous pouvez obtenir des morceaux de musique en sélectionnant Télécharger les morceaux recommandés.
-
Sélectionnez l’un des morceaux recommandés ou sélectionnez Choisir un morceau de ma collection et sélectionnez l’un de vos propres morceaux.
-
Quand vous souhaitez entendre la musique avec votre film, sélectionnez Aperçu.
Remarque : Pour l’instant, il n’est pas possible de régler le moment où le morceau débute.
Pour couper le son de la vidéo
-
Sélectionnez musique.
-
Sélectionnez couper le son de la vidéo.
-
Sélectionnez l’application pour faire disparaître les options de musique.
Sélectionnez Aperçu pour voir vos modifications. Vous verrez alors les effets appliqués à vos titres et sous-titres et entendrez la musique associée à votre film.
Si vous souhaitez changer quelque chose durant l’aperçu du film, sélectionnez Modifier, apportez vos modifications, puis sélectionnez de nouveau Aperçu.
Quand vous ouvrez l’application, vous pouvez :
-
Sélectionner une vidéo. Les options indiquées ici s’appliquent aux vidéos du dossier Images.
-
Sélectionnez Sélectionner une vidéo pour rechercher une vidéo existante.
-
Sélectionnez Faire une vidéo pour enregistrer une vidéo avec votre webcam.
lorsque vous visualisez l’aperçu d’un film, vous pouvez sélectionner Nouveau film (sur Windows 8.1, vous devrez commencer par effectuer un balayage vers le haut depuis le bord inférieur ou effectuer un clic droit pour afficher les commandes de l’application). Vous pourrez alors sélectionner une vidéo ou en enregistrer une nouvelle.
Vous pouvez cesser de travailler sur votre vidéo et commencer un nouveau film. Sélectionnez Annuler le film (sur Windows 8.1, vous devrez commencer par effectuer un balayage vers le haut depuis le bord inférieur ou effectuer un clic droit pour afficher les commandes de l’application). Vous pourrez alors sélectionner une vidéo ou en enregistrer une nouvelle.
|
Appuyez sur cette touche |
Pour effectuer cette action |
|---|---|
|
Retour arrière |
Lors du montage, annuler le film et revenir à la page principale Lors de l’aperçu, revenir au montage |
|
Entrée |
Sélectionner l’élément en cours |
|
Echap. |
Supprimer tout le texte dans le champ de légende |
|
Flèche gauche |
Quand le focus est sur une poignée ou une section, déplacer la poignée ou section en arrière |
|
Flèche droite |
Quand le focus est sur une poignée ou une section, déplacer la poignée ou section vers l’avant |
|
Maj + gauche ou droite |
Revenir en arrière ou avancer rapidement |
|
Touche de logo Windows + Z |
Afficher d’autres commandes disponibles dans l’application |











