La fonctionnalité Snap est un excellent moyen d’améliorer votre productivité en partageant de nombreuses fenêtres d’application dans un seul écran. Différentes dispositions sont disponibles avec de nombreuses tailles, ce qui vous permet de tirer le meilleur parti de vos applications préférées lorsque vous travaillez sur des tâches spécifiques.

Voici quelques façons de tirer parti de Snap. Sélectionnez l’un des en-têtes et il s’ouvre pour afficher plus de contenu :
La fonctionnalité d’alignement dans Windows a des dispositions prédéterminées parmi lesquelles vous pouvez choisir pour aligner toutes vos fenêtres ouvertes.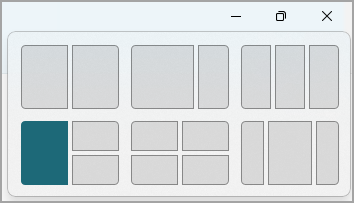
Pour ouvrir les dispositions d’alignement :
-
Avec votre clavier : Dans la fenêtre que vous souhaitez aligner, appuyez sur Touche de logo Windows + Z pour lancer la zone de disposition.
-
Avec votre souris : Dans la fenêtre que vous souhaitez aligner, pointez sur le bouton Réduire ou Agrandir pour lancer la zone de disposition.
Remarque : Selon la taille de votre écran, vous pouvez voir différentes dispositions prédéterminées pour votre taille d’affichage.
L’outil Snap Assist s’affiche automatiquement une fois que vous avez aligné votre première fenêtre. Snap Assist affiche toutes les autres fenêtres ouvertes sous forme de miniatures afin que vous puissiez choisir les fenêtres que vous souhaitez ajouter à la disposition sélectionnée.
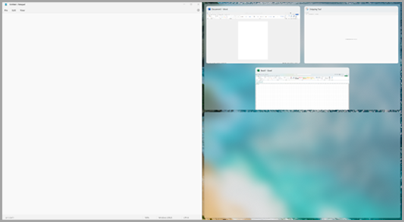
Snap Assist vous permet de redimensionner la taille des zones de disposition en sélectionnant et en faisant glisser les lignes de division. Redimensionnez une fenêtre d’un côté, et la fenêtre adjacente se redimensionnera elle-même pour tenir à côté afin que vous n’ayez pas d’espace d’écran perdu.
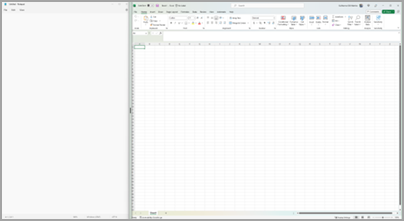
Remarque : Snap Assist n’est disponible que pour deux fenêtres d’application à la fois sur Windows 11 SE. En savoir plus
Une fois que vous avez sélectionné une disposition et aligné chaque espace avec les fenêtres sélectionnées, ce groupe devient automatiquement un groupe Snap. Cette fonctionnalité peut être utile lorsque vous travaillez sur une tâche spécifique à l’aide de nombreuses applications. Si vous êtes interrompu et ouvrez une nouvelle application, vous pouvez facilement revenir au groupe Snap en pointant sur l’une des applications ouvertes du groupe pour retrouver le groupe Snap.
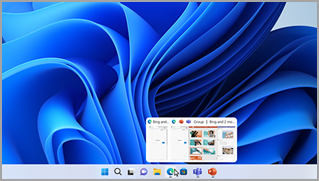
Il existe plusieurs façons d’utiliser votre souris pour s’aligner dans Windows :
Pointez sur le bouton Réduire ou Agrandir d’une application
-
Pointez sur le bouton Réduire ou Agrandir dans l’application que vous souhaitez aligner. La zone De disposition d’alignement s’affiche automatiquement.
-
Sélectionnez la disposition d’alignement que vous souhaitez utiliser dans la zone de disposition.
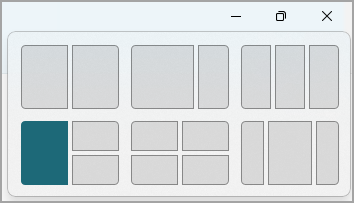
-
Utilisez l’assistant d’alignement pour remplir la disposition avec d’autres applications que vous souhaitez aligner ensemble.
Glisser-déplacer une application de chaque côté de votre écran
-
Sélectionnez et faites glisser la fenêtre ou l’application que vous souhaitez aligner sur le côté ou le bord de votre écran. La zone De disposition d’alignement s’affiche automatiquement.
-
Déposez l’application dans la disposition que vous souhaitez utiliser.
-
Utilisez l’assistant d’alignement pour remplir la disposition avec d’autres fenêtres ou applications que vous souhaitez aligner ensemble.Vous pouvez également faire glisser une application au milieu à droite ou au milieu à gauche de votre écran pour créer immédiatement un snap côte à côte.
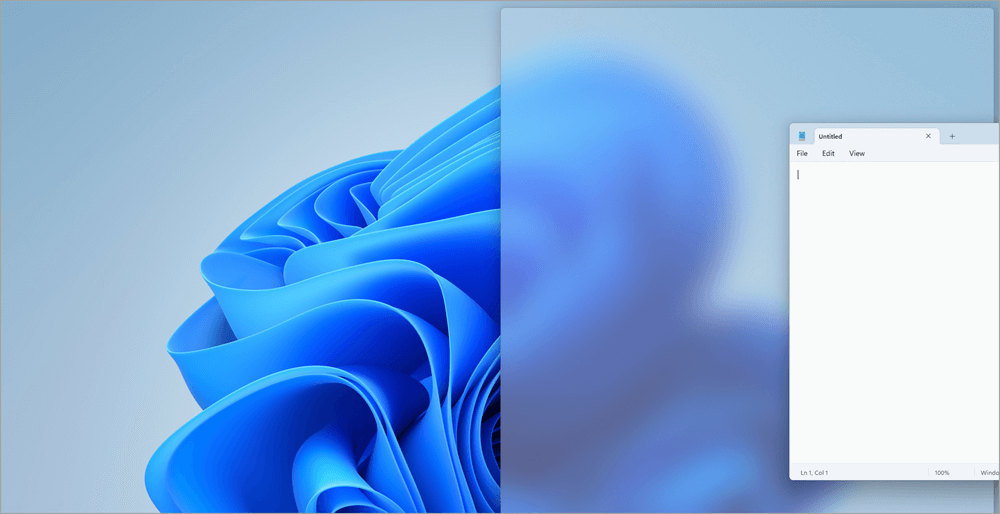
Glisser-déplacer une application vers le milieu supérieur de votre écran
-
Sélectionnez et faites glisser la fenêtre ou l’application que vous souhaitez aligner vers le milieu supérieur de votre écran. La zone De disposition d’alignement s’affiche automatiquement.
-
Déposez l’application dans la disposition que vous souhaitez utiliser.
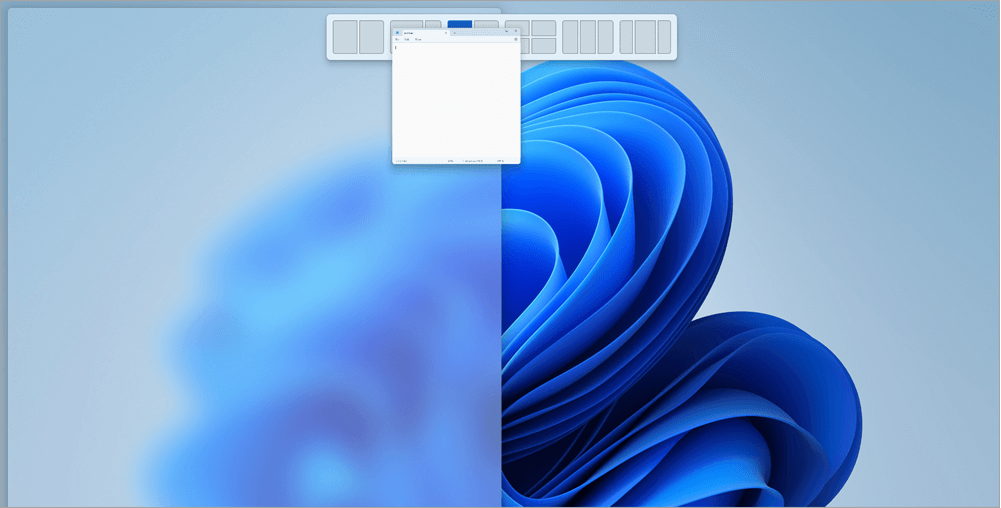
-
Utilisez l’assistant d’alignement pour remplir la disposition avec d’autres applications que vous souhaitez aligner ensemble.
Il existe deux façons d’utiliser votre clavier pour s’aligner dans Windows :
Utiliser votre clavier pour ouvrir la zone De disposition d’alignement
-
Appuyez sur la touche de logo Windows + Z pour afficher la zone de disposition.
-
Entrez le numéro de la disposition que vous souhaitez utiliser, puis entrez le numéro où votre fenêtre doit être positionnée dans cette disposition.Vous pouvez également utiliser votre souris pour sélectionner la disposition par défaut.
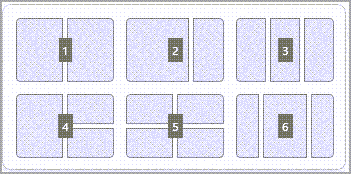
-
Utilisez l’assistant d’alignement pour remplir la disposition avec d’autres fenêtres ou applications que vous souhaitez aligner sur le même écran.
Utilisez les flèches de votre clavier pour ouvrir la disposition d’alignement
-
Appuyez longuement sur la touche de logo Windows + flèche pour aligner l’application sur laquelle vous vous trouvez. Vous pouvez continuer à modifier la position de l’alignement à l’aide des flèches de votre clavier.
-
Utilisez la flèche gauche pour positionner l’application sur le côté gauche de votre écran
-
Utilisez la flèche droite pour positionner l’application sur le côté droit de votre écran
-
Utilisez la flèche vers le haut pour positionner l’application sur le côté supérieur de votre écran.
-
-
Une fois que vous avez trouvé l’emplacement d’alignement souhaité, relâchez la touche de logo Windows pour positionner l’alignement.
-
Utilisez l’assistant d’alignement pour remplir la disposition avec d’autres fenêtres ou applications que vous souhaitez aligner sur le même écran.
Rubriques connexes
En savoir plus avec le multitâche dans Windows
Snap facilite l’organisation de vos fenêtres ouvertes sur votre bureau afin que vous puissiez accéder rapidement aux éléments importants pour vous, quand vous en avez besoin. Vous pouvez utiliser Snap pour organiser toutes vos fenêtres ouvertes à l’aide de la souris, du clavier ou de la fonctionnalité d’assistant d’alignement.

Voici quelques façons de tirer parti de Snap. Sélectionnez l’un des en-têtes et il s’ouvre pour afficher plus de contenu :
Utilisez votre souris pour ancrer Windows :
-
Sélectionnez et faites glisser la fenêtre ou l’application que vous souhaitez aligner sur le côté ou le bord de votre écran. La zone De disposition d’alignement s’affiche automatiquement.
-
Déposez l’application dans la disposition que vous souhaitez utiliser.
-
Utilisez l’assistant d’alignement pour remplir la disposition avec d’autres fenêtres ou applications que vous souhaitez aligner ensemble.Vous pouvez également faire glisser une application au milieu à droite ou au milieu à gauche de votre écran pour créer immédiatement un snap côte à côte.
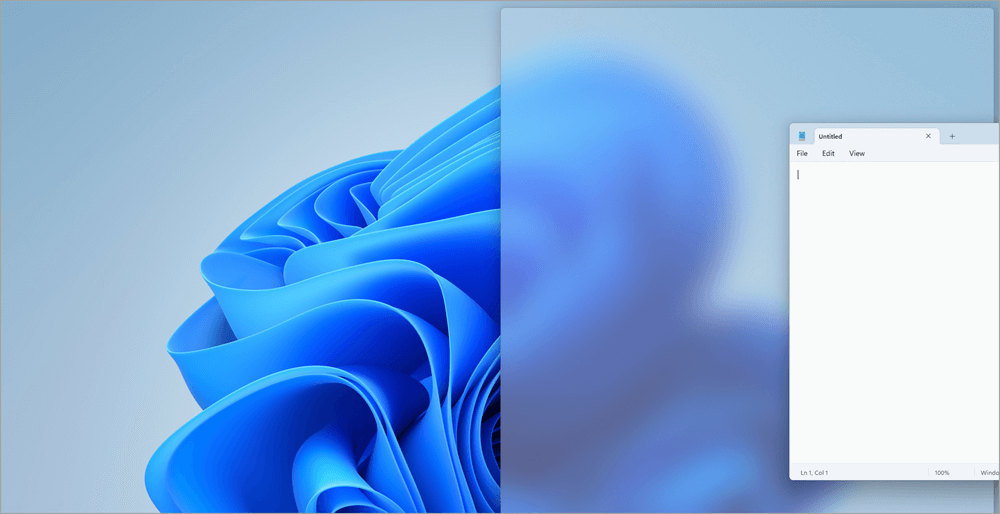
Utilisez votre clavier pour ancrer Windows :
-
Appuyez longuement sur la touche de logo Windows + flèche pour aligner l’application sur laquelle vous vous trouvez. Vous pouvez modifier la position de l’alignement à l’aide des flèches de votre clavier.
-
Utilisez la flèche gauche pour positionner l’application sur le côté gauche de votre écran
-
Utilisez la flèche droite pour positionner l’application sur le côté droit de votre écran
-
Utilisez la flèche vers le haut pour positionner l’application sur la partie supérieure de votre écran.
-
-
Une fois que vous avez trouvé l’emplacement d’alignement souhaité, relâchez la touche de logo Windows pour positionner l’alignement.
-
Utilisez l’assistant d’alignement pour remplir la disposition avec d’autres fenêtres ou applications que vous souhaitez aligner sur le même écran.
L’outil Snap Assist s’affiche automatiquement une fois que vous avez aligné votre première fenêtre. Snap Assist affiche toutes les autres fenêtres ouvertes sous forme de miniatures afin que vous puissiez choisir les fenêtres que vous souhaitez ajouter à la disposition sélectionnée.
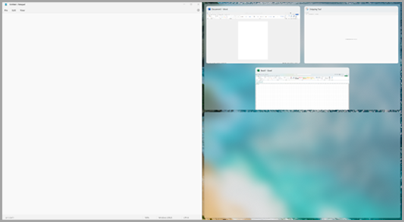
Snap Assist vous permet de redimensionner la taille des zones de disposition en sélectionnant et en faisant glisser les lignes de division. Redimensionnez une fenêtre d’un côté, et la fenêtre adjacente se redimensionnera elle-même pour tenir à côté afin que vous n’ayez pas d’espace d’écran perdu.
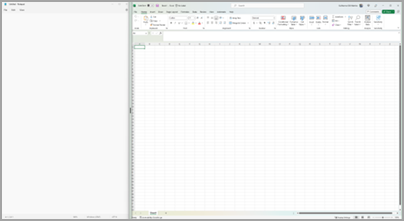
Conseil : Si vous êtes propriétaire d’une petite entreprise et que vous recherchez plus d’informations sur la configuration de Microsoft 365, consultez Aide et apprentissage pour les petites entreprises.
Rubriques connexes
En savoir plus avec le multitâche dans Windows










