Si vous disposez d’appareils compatibles avec l’éclairage dynamique (tels que les claviers à led, les souris, l’éclairage de boîtier ou d’autres appareils), vous pouvez les contrôler individuellement ou en groupe via paramètres Windows, en sélectionnant Démarrer > Paramètres > Personnalisation > Éclairage dynamique.
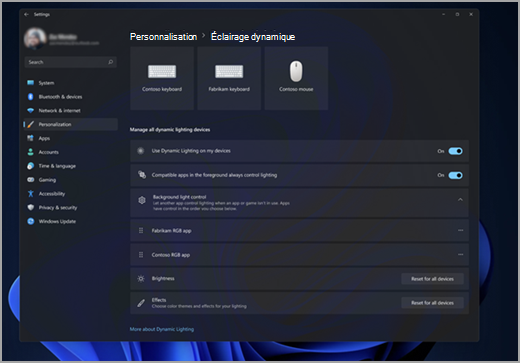
Une fois connectés, les appareils compatibles s’affichent sous forme de cartes en haut de la page. Sélectionnez ces cartes pour modifier les paramètres individuels de l’appareil.
Remarque : Pour obtenir la liste des appareils compatibles, consultez Appareils d’éclairage dynamique | Microsoft Learn.
Sous ces cartes, vous trouverez des paramètres d’éclairage dynamique globaux, où les modifications affectent tous les appareils connectés. Voici ce que font ceux-ci :
Utiliser l’éclairage dynamique sur mes appareils : Active ou désactive l’éclairage dynamique. Lorsque l’éclairage dynamique est désactivé, les appareils doivent fonctionner avec leur comportement d’éclairage non dynamique par défaut. L’éclairage dynamique comprend un ensemble intégré d’effets de base.
Les applications compatibles au premier plan contrôlent toujours l’éclairage : Active ou désactive le comportement de l’application Dynamic Lighting par défaut. Lorsque cette fonctionnalité est désactivée, une application en arrière-plan peut contrôler les appareils même lorsqu’une application de premier plan qui souhaite contrôler est active.
Contrôle de la lumière d’arrière-plan : Cette section vous permet de hiérarchiser les applications installées qui se sont inscrites en tant que contrôleurs d’arrière-plan ambiant. (Pour plus d’informations sur les contrôleurs ambiants, consultez : Éclairage dynamique - Applications UWP | Microsoft Learn.) Faire glisser une application en haut de la liste la hiérarchise et garantit qu’elle peut contrôler les appareils avant les autres applications de la liste. Les paramètres d’arrière-plan ambiant sont liés à un appareil et au port sur lequel il est connecté. Si vous débranchez puis branchez l’appareil sur un autre port (USB), il apparaît sous la forme d’un autre appareil.
Luminosité: Cela vous permet de définir la luminosité de la LED sur vos appareils. La sélection de Réinitialiser pour tous les appareils réinitialise la luminosité à une valeur par défaut.
Effets: Cette sélection ouvre une liste déroulante qui vous permet de sélectionner des couleurs et des effets pour vos appareils.
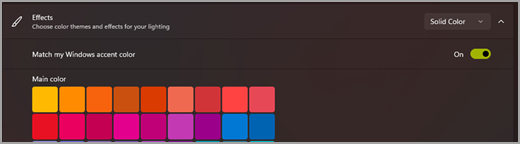
La sélection de Réinitialiser pour tous les appareils réinitialise les effets sur les comportements par défaut des appareils.
Forum aux questions
Voici quelques questions fréquemment posées sur l’éclairage dynamique. Sélectionnez un titre, qui s’ouvre pour afficher plus d’informations :
Si un appareil compatible avec l’éclairage dynamique est connecté à votre PC, l’éclairage dynamique prend le contrôle de l’éclairage de votre appareil et définit un effet statique qui correspond à votre couleur d’accentuation Windows. Pour modifier ou désactiver ce comportement :
Sélectionnez le bouton Configurer dans la notification pour afficher la page Paramètres d’éclairage dynamique.
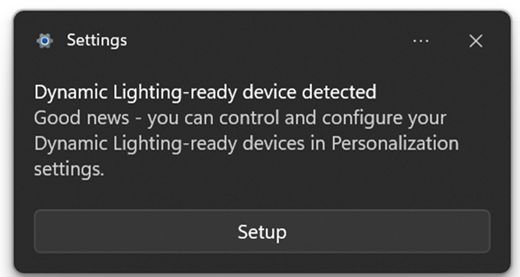
Vous pouvez également accéder à la page en sélectionnant Démarrer > Paramètres > Personnalisation > Éclairage dynamique.
À partir de là, vous pouvez sélectionner l’appareil individuel carte et désactiver l’éclairage dynamique pour cet appareil ou définir Utiliser l’éclairage dynamique sur mes appareils pour l’activer ou le désactiver pour tous les appareils.
Remarques :
-
Certains utilisateurs ne verront pas la notification pendant la première heure après une Windows Update en raison de leurs paramètres de notification. (Pour case activée cela, sélectionnez Démarrer gt; Paramètres > système > notifications > Activer ne pas déranger automatiquement et voir si pendant la première heure après l’activation d’une mise à jour des fonctionnalités Windows est cochée.) Pour modifier les paramètres d’éclairage dynamique avant de voir la notification, suivez les étapes ci-dessus.
-
Si vous disposez déjà d’une application RVB tierce qui n’est pas encore entièrement intégrée à Dynamic Lighting, il peut y avoir des bogues. Si vous rencontrez des bogues avec votre application, désactivez l’éclairage dynamique en suivant les étapes ci-dessus jusqu’à ce que l’application soit mise à jour avec la prise en charge de Dynamic Lighting.
Il est probable que vous ayez une application de contrôleur RVB en arrière-plan exécutée qui est plus prioritaire que le contrôleur d’arrière-plan d’éclairage dynamique. Ouvrez la section Contrôle d’éclairage d’arrière-plan dans Paramètres d’éclairage dynamique pour case activée, puis faites glisser ce contrôleur en haut de la liste si nécessaire.










