Vous pouvez choisir les applications qui démarreront lorsque vous vous connectez à votre appareil Windows. Les applications peuvent s’afficher dans votre barre des tâches ou ailleurs, ou les applications peuvent démarrer en arrière-plan.
-
Accédez à Démarrer > Paramètres > Applications > Démarrage.
Ouvrir les paramètres de démarrageRemarque : Si vous ne voyez pas l’option Démarrage dans Paramètres, cliquez avec le bouton droit (ou sélectionnez et maintenez)Démarrer , sélectionnez Gestionnaire des tâches, puis sélectionnez l’onglet Applications de démarrage. (Si vous ne voyez pas l’onglet Applications de démarrage, sélectionnez Plus de détails.) Cliquez avec le bouton droit de la souris (ou sélectionnez et maintenez) l'application que vous souhaitez modifier, puis sélectionnez Activer pour l'exécuter au démarrage ou Désactiver pour qu'elle ne s'exécute pas.
-
Pour n’importe quelle application de la liste, sélectionnez le bouton bascule pour la définir sur Activé.
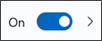
-
Si vous souhaitez modifier les paramètres avancés de cette application, sélectionnez la flèche et apportez les modifications souhaitées.
Si l’application souhaitée n’apparaît pas dans la page Démarrage, voir Ajouter des applications à la page De démarrage dans Paramètres.
Voici deux façons de modifier les applications qui s’exécuteront automatiquement au démarrage de Windows 10 :
-
Sélectionnez Démarrer , puis Paramètres > Applications > Démarrage. Assurez-vous que toutes les applications que vous souhaitez exécuter au démarrage sont activées.
-
Si vous ne voyez pas l’option Démarrage dans Paramètres, cliquez avec le bouton droit (ou sélectionnez et maintenez) Démarrer , sélectionnez Gestionnaire des tâches, puis sélectionnez l’onglet Démarrage . (Si vous ne voyez pas l'onglet Démarrage, sélectionnez Plus de détails .) Cliquez avec le bouton droit de la souris (ou sélectionnez et maintenez) l'application que vous souhaitez modifier, puis sélectionnez Activer pour l'exécuter au démarrage ou Désactiver pour qu'elle ne s'exécute pas.
Ajouter une application pour qu’elle s’exécute automatiquement au démarrage dans Windows 10










