Le centre de notifications est l’emplacement pour les notifications et l’accès rapide aux paramètres qui vous intéressent le plus. Si vous ne voyez pas ce que vous voulez dans le centre de notifications, voici comment le faire fonctionner mieux pour vous.
Obtenez plus que ce que vous souhaitez...
Notifications de la part de vos applications et de vos jeux préférés. Installez vos applications et vos jeux favoris, puis configurez les notifications qui leur sont associées. Vous pouvez généralement effectuer cette action dans le menu des paramètres d’une application. Le Microsoft Store propose une immense variété d’applications, parmi lesquelles les réseaux sociaux, la messagerie, les actualités et les jeux.
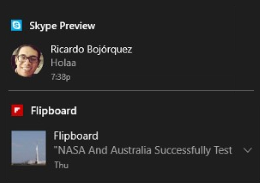
Notifications priorité haute. Placez les notifications qui vous intéressent le plus en haut du centre de notifications, qu’il s’agisse de notifications de messagerie ou d’alertes d’un jeu que vous ne pouvez pas arrêter de jouer.
-
Priorité haute. Définissez les notifications de votre application préférée en priorité, et vous verrez toujours ses nouvelles notifications en haut du centre de notifications. Accédez à Paramètres > Système > Notifications , sous Notifications provenant d’applications et d’autres expéditeurs , sélectionnez l’application, puis sous Priorité des notifications dans le centre de notifications , sélectionnez Haut.
-
Priorité haute. Pour les applications importantes auxquelles vous n'avez pas accordé la priorité, attribuez-leur un statut VIP afin de voir apparaître leurs notifications au-dessus des autres applications de priorité normale. Accédez à Paramètres > Système > Notifications , sous Notifications d’applications et d’autres expéditeurs , sélectionnez l’application, puis sous Priorité des notifications dans le centre de notifications , sélectionnez Élevé.
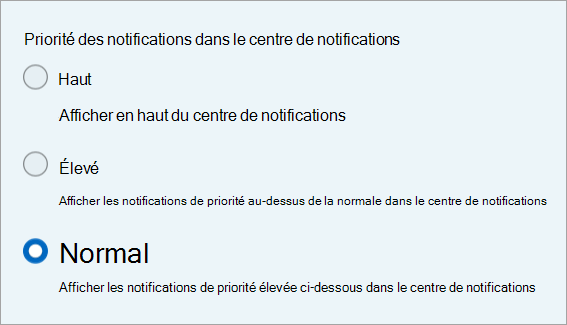
Actions rapides personnalisées. Dans le panneau Actions rapides, vous verrez toutes les actions rapides disponibles en bas. Vous pouvez les modifier pour afficher uniquement les actions rapides que vous souhaitez y avoir pour réduire l’encombrement. Pour savoir comment ajouter, supprimer et réorganiser des actions rapides, consultez « Ajouter ou supprimer des actions rapides » dans Modifier la notification et les paramètres rapides dans Windows.
...et moins de ce que vous ne$$$
Modifiez l’un des paramètres suivants à tout moment dans Paramètres > Système > Notifications . Pour les paramètres spécifiques à l’application, sélectionnez l’application sous Notifications d’applications et d’autres expéditeurs.
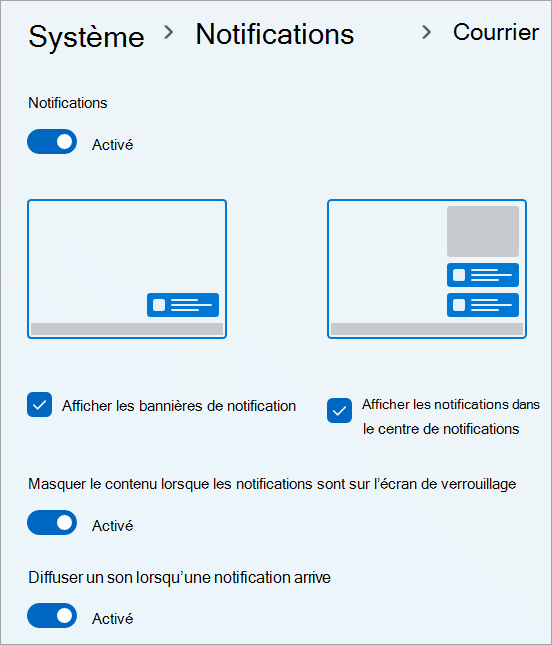
-
Fenêtres contextuelles nuisibles. Ces notifications qui s’affichent sur votre écran lors de la réception d'une notification sont appelées des bannières. Vous en avez marre de recevoir des notifications de ce type pour certaines applications ? Désactivez Afficher les bannières de notification pour qu’elles ignorent votre bureau et accèdent directement au centre de notifications.
-
Rester silencieux. Pour arrêter les distractions, sélectionnez le centre de notifications dans la barre des tâches, puis sélectionnez le bouton Ne pas déranger .

-
Notifications dans le centre de notifications. Si une bannière de notification s’affiche sur votre écran et que vous ne la sélectionnez pas, elle sera envoyée au centre de notifications pour que vous l’examiniez ultérieurement. Si vous souhaitez uniquement afficher les fenêtres contextuelles, désactivez Afficher les notifications dans le centre de notifications.
-
Notifications privées en public. Certaines notifications vous sont exclusivement destinées. Pour les empêcher de s’afficher sur votre écran de verrouillage lorsque vous n’êtes pas connecté, désactivez Afficher les notifications sur l’écran de verrouillage.
-
Notifications de la part d'une application. Si vous en avez assez de voir des notifications de la part d'une application particulière, désactivez-les. Sous Notifications provenant d’applications et d’autres expéditeurs, désactivez le bouton bascule en regard de l’application. (Vous pourrez toujours les réactiver si jamais vous souhaitez de nouveau les recevoir).
Si vous décidez de vouloir une solitude complète, vous pouvez désactiver toutes les notifications sur votre PC en définissant simplement Notifications sur Désactivé.
Dans le centre de notifications, vous pouvez accéder rapidement aux notifications et aux paramètres qui vous intéressent le plus. Si les éléments que vous recherchez n'apparaissent pas dans le centre de notifications, voici la procédure à suivre pour optimiser son fonctionnement.
Obtenez plus que ce que vous souhaitez...
Notifications de la part de vos applications et de vos jeux préférés. Installez vos applications et vos jeux favoris, puis configurez les notifications qui leur sont associées. Vous pouvez généralement effectuer cette action dans le menu des paramètres d’une application. Le Microsoft Store propose une immense variété d’applications, parmi lesquelles les réseaux sociaux, la messagerie, les actualités et les jeux.
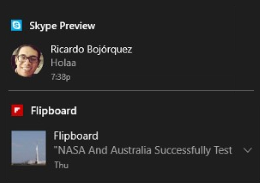
Notifications priorité haute. Placez les notifications qui vous intéressent le plus au sommet du centre de notifications, qu'elles proviennent d'une application de messagerie ou d'un jeu auquel vous êtes accro.
-
Priorité haute. Accordez la priorité haute aux notifications de votre application préférée afin de les voir toujours apparaître au sommet du centre de notifications. Accédez à Paramètres > Système > Notifications & actions , sous Obtenir des notifications de ces expéditeurs , sélectionnez l’application, puis sous Priorité des notifications dans le centre de notifications , sélectionnez Haut.
-
Priorité haute. Pour les applications importantes auxquelles vous n'avez pas accordé la priorité, attribuez-leur un statut VIP afin de voir apparaître leurs notifications au-dessus des autres applications de priorité normale. Accédez à Paramètres > Système > Notifications & actions , sous Obtenir des notifications de ces expéditeurs , sélectionnez l’application, puis sous Priorité des notifications dans le centre de notifications , sélectionnez Élevé.
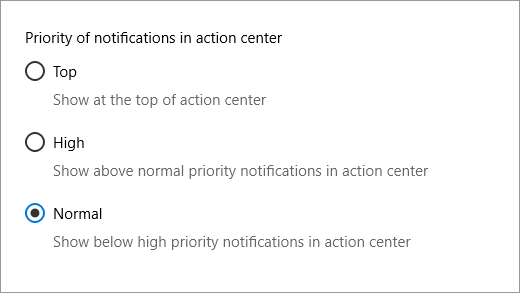
Actions rapides personnalisées. Dans le panneau Actions rapides, vous verrez toutes les actions rapides disponibles en bas. Vous pouvez les modifier pour afficher uniquement les actions rapides que vous souhaitez y avoir pour réduire l’encombrement. Pour savoir comment ajouter, supprimer et réorganiser des actions rapides, consultez « Ajouter ou supprimer des actions rapides » dans Modifier la notification et les paramètres rapides dans Windows.
...et moins de ce que vous ne$$$
Modifiez l’un des paramètres suivants à tout moment dans Paramètres > Système > Notifications & actions . Pour les paramètres spécifiques à l’application, sélectionnez l’application sous Recevoir des notifications de ces expéditeurs.
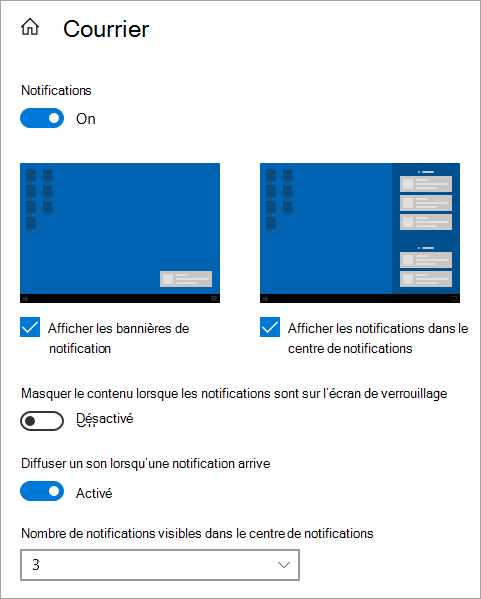
-
Applications exigeantes. Vous recevez un trop grand nombre de notifications de la part d'une application particulière ? Modifiez le paramètre Nombre de notifications visibles dans le centre de notifications.
-
Fenêtres contextuelles nuisibles. Ces notifications qui s’affichent sur votre écran lors de la réception d'une notification sont appelées des bannières. Vous en avez marre de recevoir des notifications de ce type pour certaines applications ? Désactivez le paramètre Afficher des bannières de notification et elles ignoreront votre bureau pour accéder directement au centre de notifications.
-
Rester silencieux. Pour arrêter les distractions, appuyez longuement (ou cliquez avec le bouton droit) sur le centre de notifications dans la barre des tâches, puis sélectionnez Assistant Focus et décidez si vous souhaitez des notifications priorité uniquement (les applications que vous avez marquées priorité supérieure et haute) ou uniquement des alarmes. Sinon, cela envoie des notifications, des rappels, des alarmes et des appels VoIP directement au centre de notifications jusqu’à ce que vous le désactiviez.
-
Notifications dans le centre de notifications. Si une bannière de notification s’affiche sur votre écran et que vous ne la sélectionnez pas, elle sera directement transmise au centre de notifications en vue d'une consultation ultérieure. Si vous souhaitez uniquement afficher les fenêtres contextuelles, désactivez la fonctionnalité Afficher les notifications dans le centre de notifications.
-
Notifications privées en public. Certaines notifications vous sont exclusivement destinées. Pour les empêcher de s’afficher sur votre écran de verrouillage lorsque vous n’êtes pas connecté, désactivez Afficher les notifications sur l’écran de verrouillage.
-
Notifications de la part d'une application. Si vous en avez assez de voir des notifications de la part d'une application particulière, désactivez-les. Sous Recevoir des notifications de ces expéditeurs, désactivez le bouton bascule situé en regard de l’application. (Vous pourrez toujours les réactiver si jamais vous souhaitez de nouveau les recevoir).
Si jamais vous ne souhaitez plus être dérangé, vous pouvez désactiver toutes les notifications sur votre PC en désactivant l'option Obtenir des notifications des applications et d’autres expéditeurs.











