Configuration du contrôle visuel pour la première fois ? Pour obtenir de l’aide, voir Windows contrôle visuel. Si vous avez des problèmes, consultez le guide de dépannage du contrôle visuel pour obtenir une assistance supplémentaire.
Informations générales
Activer le contrôle visuel
Allez à la Paramètres> Accessibilité et >interaction> l’œil,puis activer le commutateur de contrôle Œil.
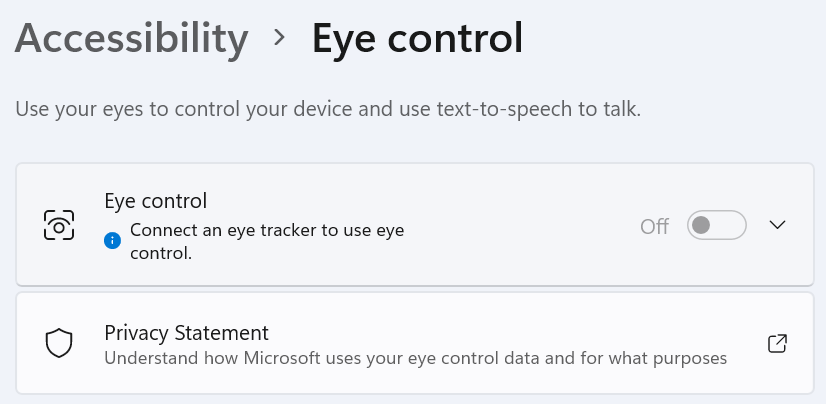
Lorsque vous activez le contrôle visuel, le launchpad s'affiche à l'écran.
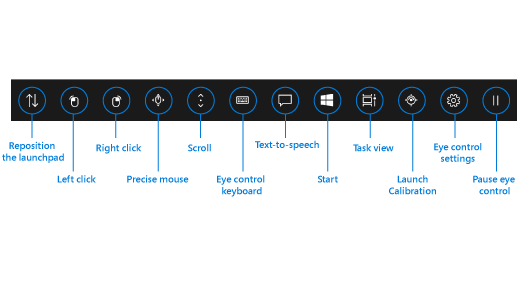
Utiliser le Launchpad
Pour sélectionner un bouton du launchpad, fixez vos yeux dessus jusqu'à ce qu'il s'active. La fixation du regard consiste à maintenir les yeux fixés sur une partie de l'écran pendant une durée spécifique. Cette durée est appelée temps de fixation.
Les boutons du launchpad vous permettent de :
-
Déplacez le Launchpad vers le haut ou le bas de l'écran.
-
Contrôler le pointeur de la souris, y compris les boutons permettant de sélectionner les boutons gauche et droit de la souris.
-
Contrôler la roulette de défilement de la souris pour vous déplacer dans une page Web ou une application.
-
Taper à l'aide du clavier à contrôle visuel.
-
Utiliser la conversion de texte par synthèse vocale (TTS) par contrôle visuel pour taper des mots sur l'écran et les faire lire à haute voix.
-
Accéder rapidement à Démarrer, aux Applications actives, à l'étalonnage de l’appareil de suivi oculaire et aux paramètres de contrôle visuel.
-
Interrompre le contrôle visuel pour, par exemple, regarder un film et si vous ne voulez pas que des boutons du launchpad soient accidentellement sélectionnés par vos mouvements oculaires.
Contrôler la souris
Pour contrôler la souris avec précision, fixez du regard le bouton de la souris précise sur le launchpad. Ensuite, déplacez votre regard à l'endroit de l'écran où vous souhaitez placer le curseur.
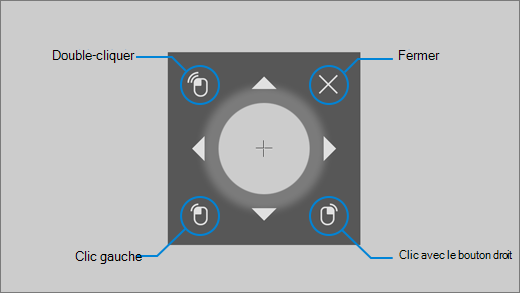
La souris avec contrôle œil vous permet d’affiner la position du curseur de la souris, puis de cliquer avec le bouton droit, de cliquer à gauche ou de double-cliquer sur la souris.
Vous pouvez également contrôler la souris plus directement en maintenant les boutons Clic gauche ou Clic droit sur le launchpad, puis en positionnant vos yeux sur l’écran où vous souhaitez que l’action de la souris se produise.
Pour annuler une interaction de la souris après l'avoir sélectionnée, regardez en dehors de l'écran, puis revenez au Launchpad.
Faire défiler les pages Web et les applications
Pour faire défiler les pages Web et les applications, fixez du regard le bouton Défilement sur le launchpad. Ensuite, déplacez votre regard à l'endroit de l'écran où vous souhaitez placer le curseur. Vous pouvez ensuite déplacer le regard vers les boutons haut, bas, gauche ou droite pour faire défiler dans cette direction. Plus vous fixez du regard l'un de ces boutons longtemps, plus le défilement est rapide.
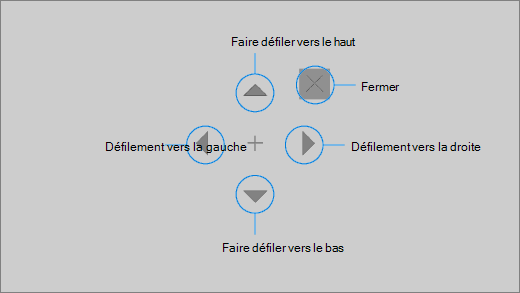
Pour annuler une interaction de défilement après l’avoir sélectionnée, regardez en dehors de l'écran puis revenez au launchpad.
Taper à l'aide du clavier à contrôle visuel
Pour ouvrir et utiliser le clavier, commencez par déplacer le curseur dans un champ de texte modifiable, fixez du regard le bouton du clavier du Launchpad, puis fixez du regard les caractères que vous souhaitez taper.
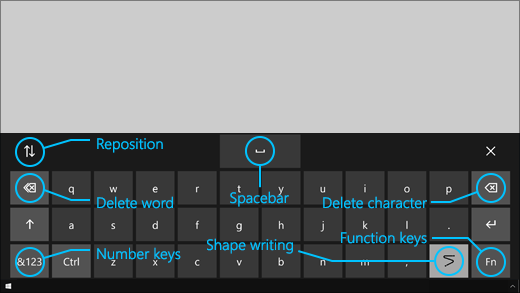
Le clavier à contrôle visuel dispose de boutons qui vous permettent de repositionner le clavier et de supprimer des mots et des caractères. Il comporte également une touche pour activer/désactiver la reconnaissance graphique et une touche Espace.
À mesure que vous fixez chaque lettre du regard, des suggestions de texte apparaissent en haut du clavier. Fixez un mot pour le sélectionner.
Pour entrer des chiffres et des symboles, sélectionnez la touche &123. Pour taper d'autres touches, sélectionnez la touche Fn.
Remarque : Le contrôle visuel ne prend en charge que la disposition du clavier en anglais américain.
Utiliser la reconnaissance graphique
Tapez les mots plus rapidement avec la reconnaissance graphique. L’écriture de forme vous permet de mettre les mots en forme par place sur la première et la dernière lettre d’un mot, en écrivant les lettres l’une après l’autre, puis en se écrivant sur la dernière lettre. Si la prédiction n'est pas appropriée, vous pouvez en sélectionner une autre.
Pour activer la reconnaissance graphique, fixez du regard le bouton Paramètres de contrôle visuel sur le Launchpad. Puis, fixez le bouton bascule de la Reconnaissance graphique pour l'activer. Quand la reconnaissance graphique est activée, vous pouvez l'activer ou la désactiver à l'aide du bouton Reconnaissance graphique du clavier.
Modifier les paramètres du contrôle visuel
Le contrôle visuel inclut différents paramètres pour s'adapter à vos besoins. Pour les modifier, fixez du regard le bouton Paramètres de contrôle visuel sur le Launchpad. Vous pouvez modifier les paramètres suivants :
-
Temps de fixation pendant la frappe. Définir le temps de fixation des lettres, des chiffres et des symboles.
-
Temps de dflux général. Définissez le temps de flux pour les touches de fonction, les prédictions de mots et les contrôles de curseur de la souris.
-
Reconnaissance graphique. Activer et désactiver la reconnaissance graphique.
-
Curseur de pointage du regard. Activer un curseur qui montre l'endroit où votre regard pointe lorsque vous fixez du regard des fonctionnalités de contrôle visuel, telles que le Launchpad.
Parler aux personnes qui vous entourent avec la conversion de texte par synthèse vocale
La fonctionnalité de conversion de texte par synthèse vocale (TTS) vous permet d’utiliser l’ordinateur pour parler pour vous. Vous tapez les mots ou les phrases souhaités, puis utilisez l’ordinateur pour les lire à haute voix.
Remarque : La fonctionnalité TTS du launchpad prend entièrement en charge le clavier anglais américain uniquement. Si votre ordinateur utilise un clavier non pris en charge, la fonctionnalité TTS affiche le clavier anglais américain.
Taper et lire une phrase
-
Sur le Launchpad à contrôle visuel, fixez du regard le bouton Conversion de texte par synthèse vocalepour ouvrir la fenêtre TTS.
-
Tapez la phrase que vous souhaitez prononcer en fixant les lettres sur le clavier en bas de la fenêtre. La phrase que vous écrivez s’affiche dans le champ d’entrée au-dessus du clavier.
-
Pour lire la phrase, fixez du regard le bouton Lire à gauche du champ d’entrée.
-
La phrase que vous tapez est automatiquement stockée pour une utilisation ultérieure. Pour accéder aux phrases que vous avez tapées précédemment, fixez du regard les boutons Haut ou Bas à droite du champ d’entrée.
Remarque : Si vous devez fixer du regard un bouton à deux reprises sur une ligne (pour déplacer plusieurs étapes dans la liste des phrases stockées), fixez le bouton du regard jusqu’à ce qu’il soit activé, puis, rapidement, regardez ailleurs et fixez-le de nouveau. Si vous continuez de fixer du regard le même bouton, même après son activation, il n'est pas réactivé.
-
Pour fermer la fenêtre TTS, fixez du regarde le bouton X dans le coin supérieur droit de la fenêtre.
Lire et modifier des expressions rapides
Les phrases rapides sont des phrases prédéfinies (telles que « Oui » ou « Bonjour ») affichées en haut de la fenêtre TTS.
Pour utiliser une phrase rapide, fixez-la du regard. L’ordinateur la lit à haute voix immédiatement.
Pour modifier votre collection de phrases rapides :
-
Fixez du regard le bouton Modifier situé dans le coin supérieur gauche de la fenêtre. Le mode d’édition est activé et le bouton devient bleu.
-
Fixez du regard la phrase rapide que vous souhaitez modifier. La phrase rapide sélectionnée s’affiche dans le champ d’entrée au milieu de la fenêtre.
-
Utilisez le clavier en bas de la fenêtre pour modifier la phrase rapide.
Remarque : Si vous devez fixer du regard un bouton à deux reprises sur une ligne (par exemple, pour supprimer des lettres), fixez le bouton du regard jusqu’à ce qu’il soit activé, puis, rapidement, regardez ailleurs et fixez-le de nouveau. Si vous continuez de fixer du regard le même bouton, même après son activation, il n'est pas réactivé.
-
Pour tester la prononciation de la phrase, fixez du regard le bouton Lire à gauche du champ d’entrée.
-
Pour enregistrer les modifications et désactiver le mode d’édition, fixez du regard le bouton Modifier dans le coin supérieur gauche de la fenêtre. Le bouton devient grisé.
Envoyer et lire des messages électroniques avec l’adresse Courrier pour Windows
Créer et envoyer un e-mail
Vous pouvez facilement écrire et envoyer des courriers électroniques à partir de l’Windows l’aide d’un suivi des yeux.
-
Sur le launchpad, appuyez sur le bouton clic gauche jusqu’à son activation, puis positionnez vos yeux sur le bouton Nouveau message ou le symbole + dans la partie supérieure gauche de l’écran. Le volet des messages s’affiche à droite.
-
Définissez les destinataires de l'e-mail, l’objet et le corps du message :
-
Sur le launchpad, resserez sur le bouton clic gauche jusqu’à son activation, puis positionnez vos yeux sur le champ dans qui vous voulez taper du texte.
Conseil : Si vous rencontrez des difficultés pour cliquer sur le champ ou le bouton approprié, utilisez la souris précise pour contrôler la souris avec plus de précision. Fixez du regard le bouton Souris précise sur le Launchpad, puis positionnez vos yeux sur l’écran où vous souhaitez placer le curseur. Vous pouvez ensuite affiner la position en fixant du regard l'action Clic gauche en bas à gauche du curseur de souris précise.
-
Pour entrer du texte, activez le clavier. Sur le Launchpad, fixez du regard le bouton Clavier à contrôle visuel jusqu’à ce qu’il soit activé. Tapez en fixant les lettres du regard sur le clavier en bas de l’écran.
-
Pour fermer le clavier, fixez du regard le X en haut à droit du clavier sur l'écran.
-
-
Lorsque vous êtes prêt à envoyer le message électronique, sur le launchpad, il suffit d’appuyer sur le bouton clic gauche jusqu’à ce qu’il s’active, puis de positionner vos yeux sur le bouton Envoyer en haut à droite de l’écran.
Lire et répondre à un e-mail
Vous pouvez lire et répondre à des e-mails à l’aide d’un dispositif de suivi oculaire.
Faites défiler la liste des messages :
-
Sur le Launchpad, fixez du regard le bouton Faire défiler, puis positionnez vos yeux sur la liste des messages. Le curseur de défilement s’affiche.
-
Fixez du regard les flèches Haut et Bas du curseur pour faire défiler la liste des messages dans la direction correspondante.
-
Pour fermer le curseur de défilement, fixez du regarde le bouton X dans le coin supérieur droit du curseur.
Pour ouvrir un e-mail :
-
Sur le launchpad, appuyez sur le bouton de clic gauche jusqu’à son activation.
-
Positionnez vos yeux sur l’e-mail que vous souhaitez lire. L’e-mail s’ouvre dans le volet de lecture.
Pour faire défiler l'e-mail :
-
Sur le Launchpad, fixez du regard le bouton Faire défiler, puis positionnez vos yeux sur le corps du message de l'e-mail.
-
Fixez du regard les flèches Haut et Bas du curseur pour faire défiler l'écran dans la direction correspondante.
-
Pour fermer le curseur de défilement, fixez du regarde le bouton X dans le coin supérieur droit du curseur.
Pour répondre à l’e-mail :
-
Sur le launchpad, appuyez sur le bouton de clic gauche jusqu’à son activation.
-
Positionnez vos yeux sur le bouton Répondre en haut de l’écran.
Conseil : Si vous devez cliquer sur un bouton en bas ou en haut de l’écran, vous pouvez utiliser le bouton Repositionner du launchpad pour déplacer le pavé de lancement vers le bas ou le haut. Cela réduit la distance où vous devez déplacer votre regard après avoir quitté les boutons Clic gauche ou Clic droit.
Parcourir le web avec Microsoft Edge
Pour parcourir le web à l’aide d’un dispositif de suivi oculaire :
-
Sur le launchpad, appuyez sur le bouton clic gauche jusqu’à son activation, puis positionnez vos yeux sur le champ d’adresse dans votre navigateur.
-
Sur le Launchpad, fixez du regard le bouton Clavier jusqu’à ce qu’il soit activé, puis entrez l’URL du site web à l’aide du clavier à contrôle visuel.
-
Pour faire défiler un site web :
-
Sur le Launchpad, fixez du regard le bouton Faire défiler, puis positionnez vos yeux sur le corps du site web. Le curseur de défilement s’affiche.
-
Fixez du regard les flèches Haut et Bas du curseur pour faire défiler l'écran dans la direction correspondante.
-
Pour fermer le curseur de défilement, fixez du regarde le bouton X dans le coin supérieur droit du curseur.
-
-
Pour cliquer sur un lien d’un site web, sur le launchpad, il vous suffit d’appuyer sur le bouton clic gauche jusqu’à ce qu’il s’active, puis de positionner vos yeux sur le lien sur qui vous voulez cliquer.
Conseils :
-
Si vous rencontrez des problèmes pour cliquer sur un lien, essayez d’utiliser le mode Souris précise dans le lanceur de contrôle visuel. Fixez du regard le bouton Souris précise dans le lanceur, puis positionnez vos yeux sur le lien sur lequel vous voulez cliquer. Le curseur de souris précise s’affiche dans la position que vous regardiez. Au besoin, vous pouvez fixer du regard les boutons Flèches pour affiner l’emplacement des pointeurs sur le lien. Ensuite, sur le bouton de clic gauche, cliquez sur le curseur pour cliquer sur le lien.
-
Si vous pouvez utiliser le clavier du périphérique dans une certaine capacité et que vous utilisez le logiciel De suivi visuel Tobii, vous pouvez faciliter le clic sur les liens en activant la fonctionnalité de warp on key. Pour l'activer :
-
Ouvrez le suivi oculaire Tobii, accédez à Interactions > Souris.
-
Cliquez sur Déformation sur la touche et sélectionnez la touche de clavier que vous souhaitez utiliser.
-
Activez la case à cocher Effectuer un clic lors du relâchement des touches.
-
Positionnez maintenant vos yeux sur un lien ou un autre contrôle, puis appuyez sur la touche sélectionnée pour déplacer le curseur vers cet emplacement et cliquer dessus.
-
Conseils rapides pour la navigation sur le web
Sur certains sites web, le Launchpad ou le clavier à contrôle visuel peut couvrir des liens ou des parties de l’interface utilisateur. Pour résoudre ce problème, faites défiler la page web ou fixez du regard le bouton Repositionner du Launchpad pour le déplacer vers le côté opposé de l’écran.
Pour faciliter les clics sur des liens d'un site web, vous pouvez utiliser la commande de zoom dans Microsoft Edge. Ouvrez le clavier à contrôle visuel et fixez du regard la touche &123 pour accéder aux chiffres et aux caractères spéciaux. Ensuite, il s’en va de la touche Ctrl pour l’activer, puis de la touche + (plus) pour faire un zoom avant. Pour revenir en arrière, resserrez la touche Ctrl pour l’activer, puis resserrez-la sur la touche - (moins).
Soyez prudent lorsque vous entrez un mot de passe pour un site web à l’aide du clavier à contrôle visuel, car vous ne voyez pas les caractères que vous avez entrés. Pour plus d’informations, voir le guide de dépannage du contrôle visuel.
Plus d'informations sur le contrôle visuel
Configuration du contrôle visuel pour la première fois ? Pour obtenir de l’aide, voir Windows contrôle visuel. Si vous avez des problèmes, consultez la résolution des problèmes de contrôle visuel pour obtenir une assistance supplémentaire.
Informations générales
Activer le contrôle visuel
Accédez à Paramètres > Options d'ergonomie > Interaction > Contrôle visuel et activez l'option Utiliser le contrôle visuel. Lorsque vous activez le contrôle visuel, le launchpad s'affiche à l'écran.
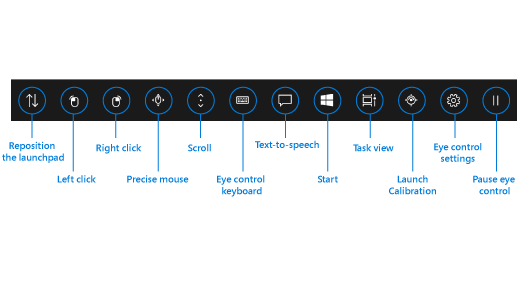
Utiliser le Launchpad
Pour sélectionner un bouton du launchpad, fixez vos yeux dessus jusqu'à ce qu'il s'active. La fixation du regard consiste à maintenir les yeux fixés sur une partie de l'écran pendant une durée spécifique. Cette durée est appelée temps de fixation.
Les boutons du launchpad vous permettent de :
-
Déplacez le Launchpad vers le haut ou le bas de l'écran.
-
Contrôler le pointeur de la souris, y compris les boutons permettant de sélectionner les boutons gauche et droit de la souris.
-
Contrôler la roulette de défilement de la souris pour vous déplacer dans une page Web ou une application.
-
Taper à l'aide du clavier à contrôle visuel.
-
Utiliser la conversion de texte par synthèse vocale (TTS) par contrôle visuel pour taper des mots sur l'écran et les faire lire à haute voix.
-
Accéder rapidement à Démarrer, aux Applications actives, à l'étalonnage de l’appareil de suivi oculaire et aux paramètres de contrôle visuel.
-
Interrompre le contrôle visuel pour, par exemple, regarder un film et si vous ne voulez pas que des boutons du launchpad soient accidentellement sélectionnés par vos mouvements oculaires.
Contrôler la souris
Pour contrôler la souris avec précision, fixez du regard le bouton de la souris précise sur le launchpad. Ensuite, déplacez votre regard à l'endroit de l'écran où vous souhaitez placer le curseur.
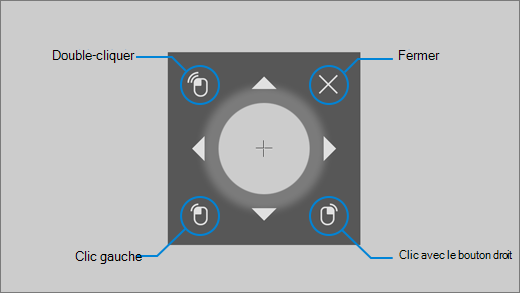
La souris avec contrôle œil vous permet d’affiner la position du curseur de la souris, puis de cliquer avec le bouton droit, de cliquer à gauche ou de double-cliquer sur la souris.
Vous pouvez également contrôler la souris plus directement en maintenant les boutons Clic gauche ou Clic droit sur le launchpad, puis en positionnant vos yeux sur l’écran où vous souhaitez que l’action de la souris se produise.
Pour annuler une interaction de la souris après l'avoir sélectionnée, regardez en dehors de l'écran, puis revenez au Launchpad.
Faire défiler les pages Web et les applications
Pour faire défiler les pages Web et les applications, fixez du regard le bouton Défilement sur le launchpad. Ensuite, déplacez votre regard à l'endroit de l'écran où vous souhaitez placer le curseur. Vous pouvez ensuite déplacer le regard vers les boutons haut, bas, gauche ou droite pour faire défiler dans cette direction. Plus vous fixez du regard l'un de ces boutons longtemps, plus le défilement est rapide.
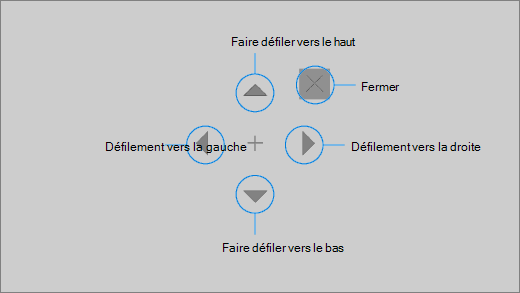
Pour annuler une interaction de défilement après l’avoir sélectionnée, regardez en dehors de l'écran puis revenez au launchpad.
Taper à l'aide du clavier à contrôle visuel
Pour ouvrir et utiliser le clavier, commencez par déplacer le curseur dans un champ de texte modifiable, fixez du regard le bouton du clavier du Launchpad, puis fixez du regard les caractères que vous souhaitez taper.
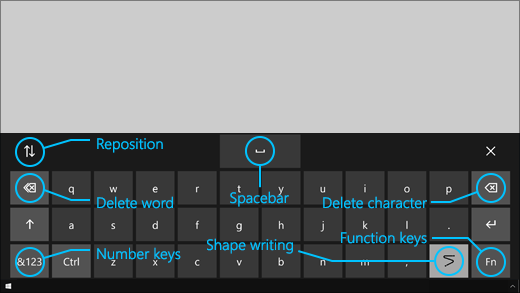
Le clavier à contrôle visuel dispose de boutons qui vous permettent de repositionner le clavier et de supprimer des mots et des caractères. Il comporte également une touche pour activer/désactiver la reconnaissance graphique et une touche Espace.
À mesure que vous fixez chaque lettre du regard, des suggestions de texte apparaissent en haut du clavier. Fixez un mot pour le sélectionner.
Pour entrer des chiffres et des symboles, sélectionnez la touche &123. Pour taper d'autres touches, sélectionnez la touche Fn.
Remarque : Le contrôle visuel ne prend en charge que la disposition du clavier en anglais américain.
Utiliser la reconnaissance graphique
Tapez les mots plus rapidement avec la reconnaissance graphique. L’écriture de forme vous permet de mettre les mots en forme par place sur la première et la dernière lettre d’un mot, en écrivant les lettres entre les deux, puis en les écrivant sur la dernière lettre. Si la prédiction n'est pas appropriée, vous pouvez en sélectionner une autre.
Pour activer la reconnaissance graphique, fixez du regard le bouton Paramètres de contrôle visuel sur le Launchpad. Puis, fixez le bouton bascule de la Reconnaissance graphique pour l'activer. Quand la reconnaissance graphique est activée, vous pouvez l'activer ou la désactiver à l'aide du bouton Reconnaissance graphique du clavier.
Modifier les paramètres du contrôle visuel
Le contrôle visuel inclut différents paramètres pour s'adapter à vos besoins. Pour les modifier, fixez du regard le bouton Paramètres de contrôle visuel sur le Launchpad. Vous pouvez modifier les paramètres suivants :
-
Temps de fixation pendant la frappe. Définir le temps de fixation des lettres, des chiffres et des symboles.
-
Temps d’une durée d’une durée d’année générale. Définissez le temps de flux pour les touches de fonction, les prédictions de mots et les contrôles de curseur de la souris.
-
Reconnaissance graphique. Activer et désactiver la reconnaissance graphique.
-
Curseur de pointage du regard. Activer un curseur qui montre l'endroit où votre regard pointe lorsque vous fixez du regard des fonctionnalités de contrôle visuel, telles que le Launchpad.
Parler aux personnes qui vous entourent avec la conversion de texte par synthèse vocale
La fonctionnalité de conversion de texte par synthèse vocale (TTS) vous permet d’utiliser l’ordinateur pour parler pour vous. Vous tapez les mots ou les phrases souhaités, puis utilisez l’ordinateur pour les lire à haute voix.
Remarque : La fonctionnalité TTS du launchpad prend entièrement en charge le clavier anglais américain uniquement. Si votre ordinateur utilise un clavier non pris en charge, la fonctionnalité TTS affiche le clavier anglais américain.
Taper et lire une phrase
-
Sur le Launchpad à contrôle visuel, fixez du regard le bouton Conversion de texte par synthèse vocalepour ouvrir la fenêtre TTS.
-
Tapez la phrase que vous souhaitez prononcer en fixant les lettres sur le clavier en bas de la fenêtre. La phrase que vous écrivez s’affiche dans le champ d’entrée au-dessus du clavier.
-
Pour lire la phrase, fixez du regard le bouton Lire à gauche du champ d’entrée.
-
La phrase que vous tapez est automatiquement stockée pour une utilisation ultérieure. Pour accéder aux phrases que vous avez tapées précédemment, fixez du regard les boutons Haut ou Bas à droite du champ d’entrée.
Remarque : Si vous devez fixer du regard un bouton à deux reprises sur une ligne (pour déplacer plusieurs étapes dans la liste des phrases stockées), fixez le bouton du regard jusqu’à ce qu’il soit activé, puis, rapidement, regardez ailleurs et fixez-le de nouveau. Si vous continuez de fixer du regard le même bouton, même après son activation, il n'est pas réactivé.
-
Pour fermer la fenêtre TTS, fixez du regarde le bouton X dans le coin supérieur droit de la fenêtre.
Lire et modifier des expressions rapides
Les phrases rapides sont des phrases prédéfinies (telles que « Oui » ou « Bonjour ») affichées en haut de la fenêtre TTS.
Pour utiliser une phrase rapide, fixez-la du regard. L’ordinateur la lit à haute voix immédiatement.
Pour modifier votre collection de phrases rapides :
-
Fixez du regard le bouton Modifier situé dans le coin supérieur gauche de la fenêtre. Le mode d’édition est activé et le bouton devient bleu.
-
Fixez du regard la phrase rapide que vous souhaitez modifier. La phrase rapide sélectionnée s’affiche dans le champ d’entrée au milieu de la fenêtre.
-
Utilisez le clavier en bas de la fenêtre pour modifier la phrase rapide.
Remarque : Si vous devez fixer du regard un bouton à deux reprises sur une ligne (par exemple, pour supprimer des lettres), fixez le bouton du regard jusqu’à ce qu’il soit activé, puis, rapidement, regardez ailleurs et fixez-le de nouveau. Si vous continuez de fixer du regard le même bouton, même après son activation, il n'est pas réactivé.
-
Pour tester la prononciation de la phrase, fixez du regard le bouton Lire à gauche du champ d’entrée.
-
Pour enregistrer les modifications et désactiver le mode d’édition, fixez du regard le bouton Modifier dans le coin supérieur gauche de la fenêtre. Le bouton devient grisé.
Envoyer et lire les e-mails avec Courrier pour Windows 10
Créer et envoyer un e-mail
Vous pouvez facilement écrire et envoyer un e-mail à partir de Courrier pour Windows 10 à l’aide d’un dispositif de suivi oculaire.
-
Sur le launchpad, appuyez sur le bouton clic gauche jusqu’à son activation, puis positionnez vos yeux sur le bouton Nouveau message ou le symbole + dans la partie supérieure gauche de l’écran. Le volet des messages s’affiche à droite.
-
Définissez les destinataires de l'e-mail, l’objet et le corps du message :
-
Sur le launchpad, appuyez sur le bouton clic gauche jusqu’à ce qu’il s’active, puis positionniez vos yeux sur le champ dans qui vous voulez taper du texte.
Conseil : Si vous rencontrez des difficultés pour cliquer sur le champ ou le bouton approprié, utilisez la souris précise pour contrôler la souris avec plus de précision. Fixez du regard le bouton Souris précise sur le Launchpad, puis positionnez vos yeux sur l’écran où vous souhaitez placer le curseur. Vous pouvez ensuite affiner la position en fixant du regard l'action Clic gauche en bas à gauche du curseur de souris précise.
-
Pour entrer du texte, activez le clavier. Sur le Launchpad, fixez du regard le bouton Clavier à contrôle visuel jusqu’à ce qu’il soit activé. Tapez en fixant les lettres du regard sur le clavier en bas de l’écran.
-
Pour fermer le clavier, fixez du regard le X en haut à droit du clavier sur l'écran.
-
-
Lorsque vous êtes prêt à envoyer le message électronique, sur le launchpad, il suffit d’appuyer sur le bouton clic gauche jusqu’à ce qu’il s’active, puis de positionner vos yeux sur le bouton Envoyer en haut à droite de l’écran.
Lire et répondre à un e-mail
Vous pouvez lire et répondre à des e-mails à l’aide d’un dispositif de suivi oculaire.
Faites défiler la liste des messages :
-
Sur le Launchpad, fixez du regard le bouton Faire défiler, puis positionnez vos yeux sur la liste des messages. Le curseur de défilement s’affiche.
-
Fixez du regard les flèches Haut et Bas du curseur pour faire défiler la liste des messages dans la direction correspondante.
-
Pour fermer le curseur de défilement, fixez du regarde le bouton X dans le coin supérieur droit du curseur.
Pour ouvrir un e-mail :
-
Sur le launchpad, appuyez sur le bouton de clic gauche jusqu’à son activation.
-
Positionnez vos yeux sur l’e-mail que vous souhaitez lire. L’e-mail s’ouvre dans le volet de lecture.
Pour faire défiler l'e-mail :
-
Sur le Launchpad, fixez du regard le bouton Faire défiler, puis positionnez vos yeux sur le corps du message de l'e-mail.
-
Fixez du regard les flèches Haut et Bas du curseur pour faire défiler l'écran dans la direction correspondante.
-
Pour fermer le curseur de défilement, fixez du regarde le bouton X dans le coin supérieur droit du curseur.
Pour répondre à l’e-mail :
-
Sur le launchpad, appuyez sur le bouton de clic gauche jusqu’à son activation.
-
Positionnez vos yeux sur le bouton Répondre en haut de l’écran.
Conseil : Si vous devez cliquer sur un élément situé en bas ou en haut de l’écran, vous pouvez utiliser le bouton Repositionner du Launchpad pour déplacer le Launchpad vers le haut ou le bas. Cela réduit la distance où vous devez déplacer votre regard après avoir quitté les boutons Clic gauche ou Clic droit.
Parcourir le web avec Microsoft Edge
Pour parcourir le web à l’aide d’un dispositif de suivi oculaire :
-
Sur le launchpad, appuyez sur le bouton de clic gauche jusqu’à son activation, puis positionnez vos yeux sur le champ d’adresse dans votre navigateur.
-
Sur le Launchpad, fixez du regard le bouton Clavier jusqu’à ce qu’il soit activé, puis entrez l’URL du site web à l’aide du clavier à contrôle visuel.
-
Pour faire défiler un site web :
-
Sur le Launchpad, fixez du regard le bouton Faire défiler, puis positionnez vos yeux sur le corps du site web. Le curseur de défilement s’affiche.
-
Fixez du regard les flèches Haut et Bas du curseur pour faire défiler l'écran dans la direction correspondante.
-
Pour fermer le curseur de défilement, fixez du regarde le bouton X dans le coin supérieur droit du curseur.
-
-
Pour cliquer sur un lien d’un site web, sur le launchpad, il vous suffit d’appuyer sur le bouton clic gauche jusqu’à ce qu’il s’active, puis de positionner vos yeux sur le lien sur qui vous voulez cliquer.
Conseils :
-
Si vous rencontrez des problèmes pour cliquer sur un lien, essayez d’utiliser le mode Souris précise dans le lanceur de contrôle visuel. Fixez du regard le bouton Souris précise dans le lanceur, puis positionnez vos yeux sur le lien sur lequel vous voulez cliquer. Le curseur de souris précise s’affiche dans la position que vous regardiez. Au besoin, vous pouvez fixer du regard les boutons Flèches pour affiner l’emplacement des pointeurs sur le lien. Ensuite, sur le bouton de clic gauche, cliquez sur le curseur pour cliquer sur le lien.
-
Si vous pouvez utiliser le clavier du périphérique dans une certaine capacité et que vous utilisez le logiciel De suivi visuel Tobii, vous pouvez faciliter le clic sur les liens en activant la fonctionnalité de warp on key. Pour l'activer :
-
Ouvrez le suivi oculaire Tobii, accédez à Interactions > Souris.
-
Cliquez sur Déformation sur la touche et sélectionnez la touche de clavier que vous souhaitez utiliser.
-
Activez la case à cocher Effectuer un clic lors du relâchement des touches.
-
Positionnez maintenant vos yeux sur un lien ou un autre contrôle, puis appuyez sur la touche sélectionnée pour déplacer le curseur vers cet emplacement et cliquer dessus.
-
Conseils rapides pour la navigation sur le web
Sur certains sites web, le Launchpad ou le clavier à contrôle visuel peut couvrir des liens ou des parties de l’interface utilisateur. Pour résoudre ce problème, faites défiler la page web ou fixez du regard le bouton Repositionner du Launchpad pour le déplacer vers le côté opposé de l’écran.
Pour faciliter les clics sur des liens d'un site web, vous pouvez utiliser la commande de zoom dans Microsoft Edge. Ouvrez le clavier à contrôle visuel et fixez du regard la touche &123 pour accéder aux chiffres et aux caractères spéciaux. Ensuite, resserrez la touche Ctrl pour l’activer, puis resserrez-la sur la touche + (plus) pour effectuer un zoom avant. Pour revenir en arrière, resserrez la touche Ctrl pour l’activer, puis resserrez-la sur la touche - (moins).
Soyez prudent lorsque vous entrez un mot de passe pour un site web à l’aide du clavier à contrôle visuel, car vous ne voyez pas les caractères que vous avez entrés. Pour plus d’informations, voir le guide de dépannage du contrôle visuel.











