Windows Update peut vous aider à résoudre les problèmes liés à votre PC. Résoudre les problèmes à l’aide de Windows Update est un outil de récupération qui peut vous aider à résoudre les problèmes liés aux mises à jour. L’utilisation de cet outil réinstalle la version actuelle de Windows sur votre appareil. Cet outil conserve toutes vos applications, documents et paramètres. Veillez à maintenir votre PC connecté à une source d’alimentation et à Internet lors de la réinstallation.
Pour résoudre les problèmes liés à l’utilisation de Windows Update :
-
Sélectionnez Démarrer > Paramètres > Système > Récupération > Résoudre les problèmes à l’aide de Windows Update.
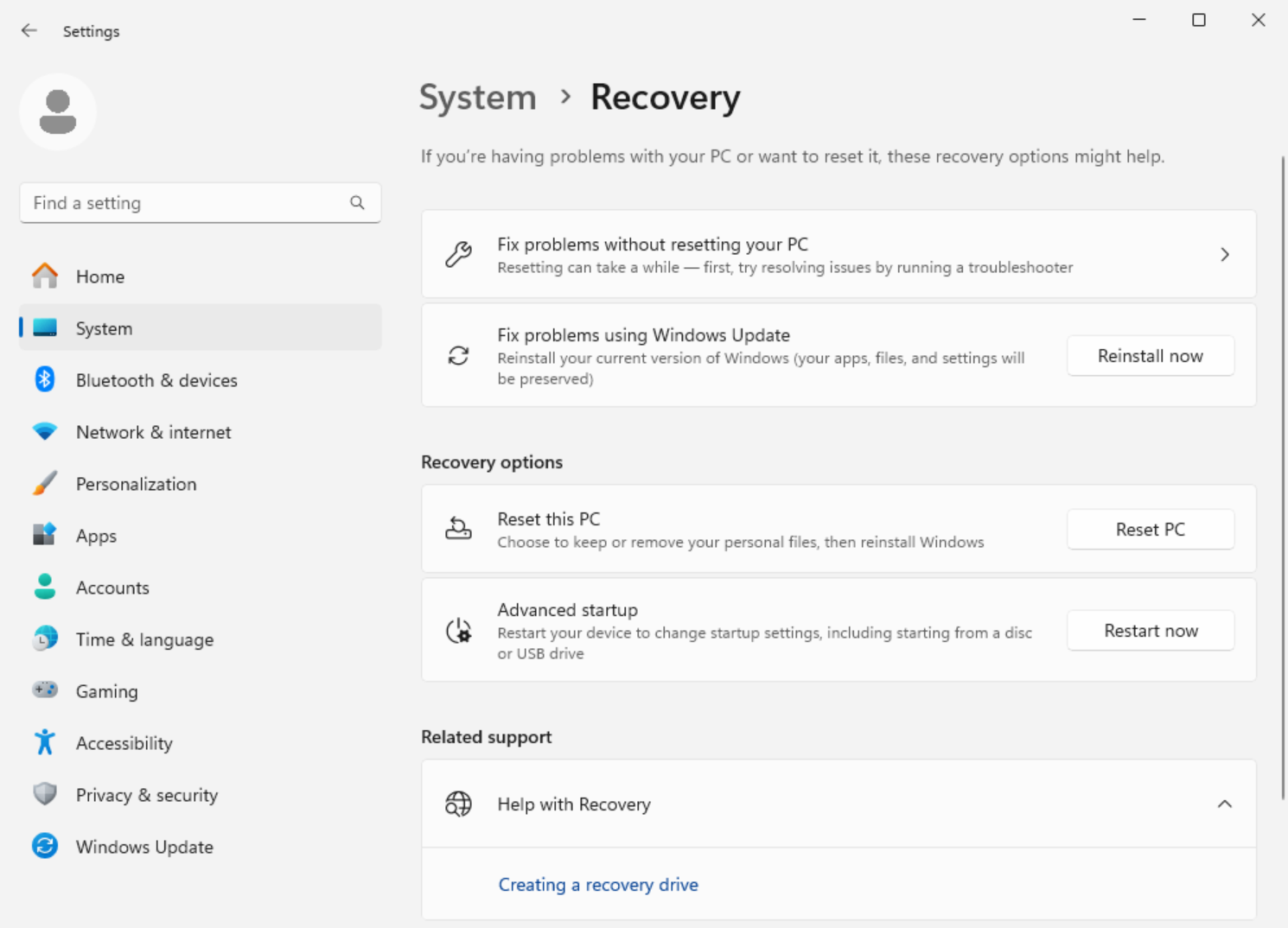
-
Après avoir sélectionné l’option Réinstaller maintenant, choisissez si vous souhaitez autoriser le PC à redémarrer automatiquement 15 minutes après la fin de l’installation.
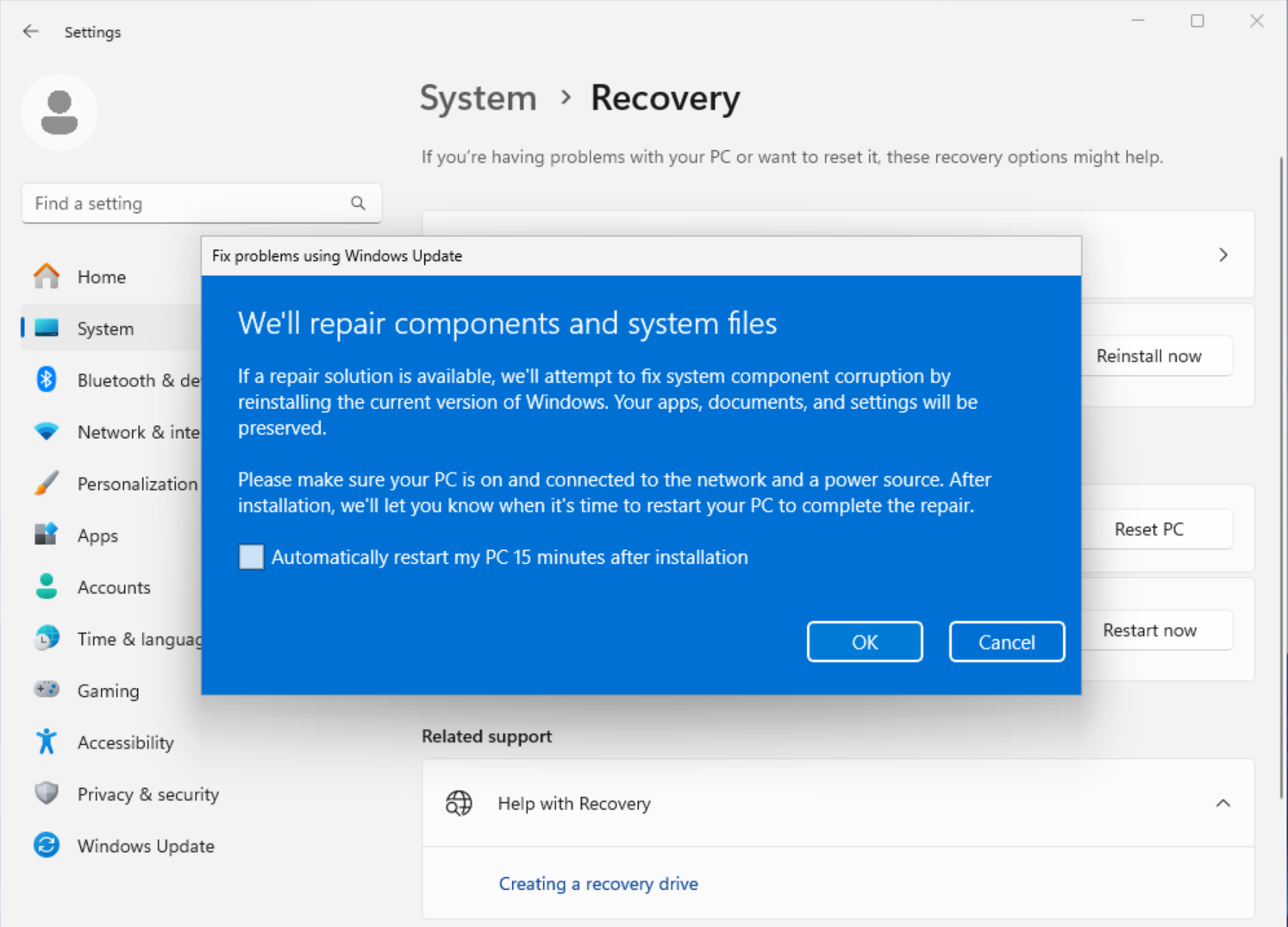
-
Sélectionnez OK lorsque vous êtes prêt à démarrer l’installation.
-
La réinstallation vous amène à la page Windows Update dans Paramètres. Il commence à télécharger une version de réparation de la dernière mise à jour du système d’exploitation qui a été correctement installée sur votre PC. Une fois le téléchargement terminé, la version de réparation de la mise à jour s’installe.
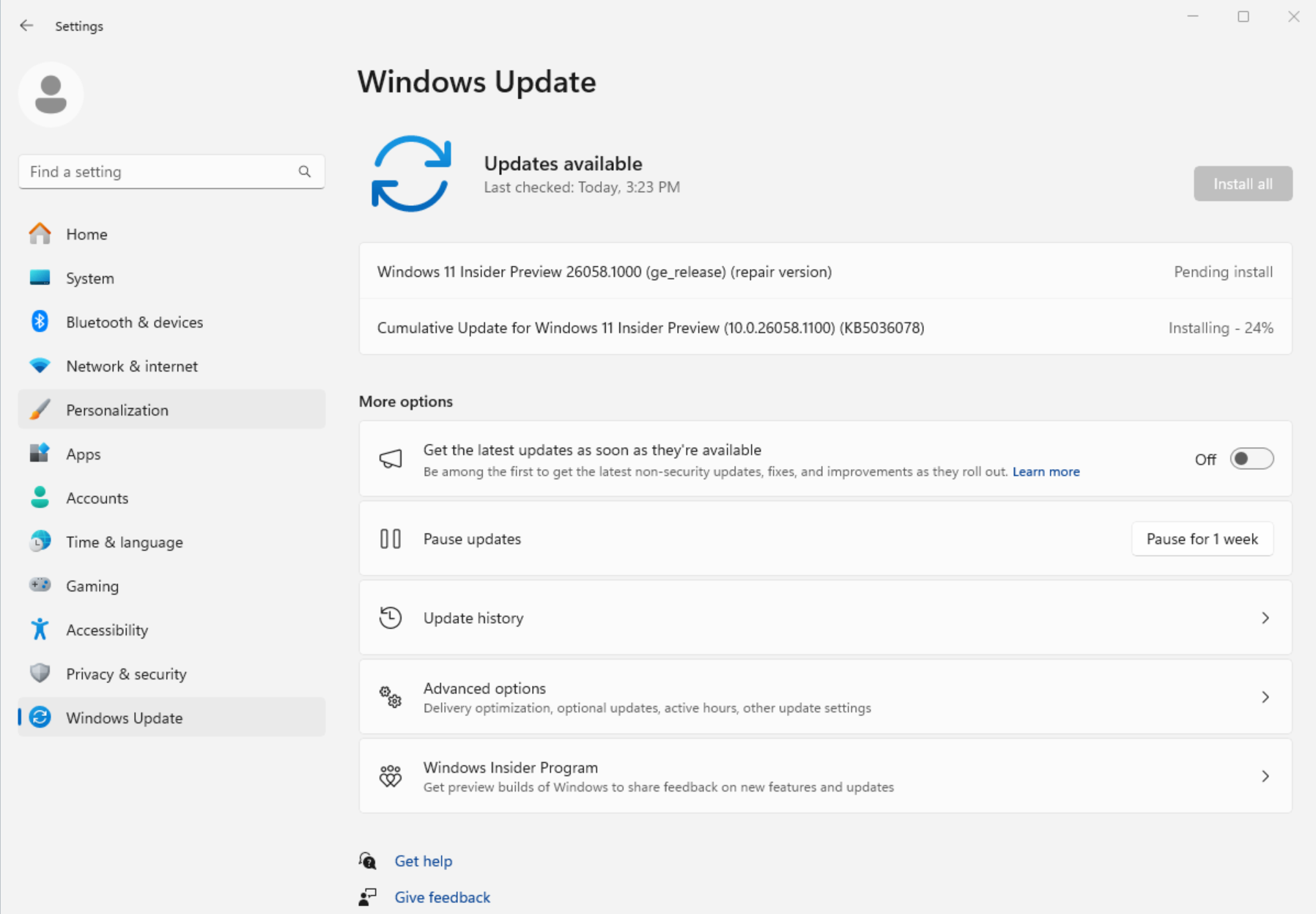
-
Une fois la réinstallation terminée, redémarrez votre PC si vous n’avez pas choisi de l’autoriser à redémarrer automatiquement.
Windows Update recommande une réinstallation après l’échec de l’installation d’une mise à jour
Si l’installation d’une mise à jour échoue en raison de problèmes liés aux fichiers ou aux composants système, le message suivant peut s’afficher dans la page Windows Update dans Paramètres :
Réinstallez votre version actuelle de Windows pour réparer les fichiers et les composants système.
La sélection de l’option Réinstaller maintenant ouvre Résoudre les problèmes à l’aide de Windows Update. Choisissez si vous souhaitez autoriser le PC à redémarrer automatiquement 15 minutes après la fin de l’installation.
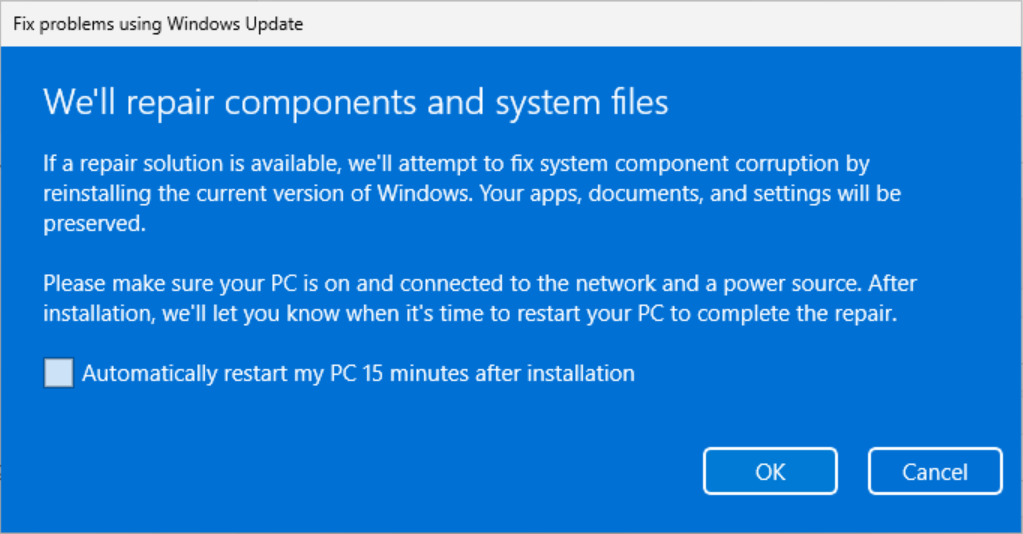
Sélectionnez OK lorsque vous êtes prêt à démarrer l’installation. Une fois la réinstallation terminée, redémarrez votre PC si vous n’avez pas choisi de l’autoriser à redémarrer automatiquement.
Résoudre les problèmes liés à l’utilisation de Windows Update n’est pas affiché
Si votre PC est géré par votre entreprise ou votre établissement scolaire, résoudre les problèmes à l’aide de Windows Update n’est peut-être pas disponible. L’option peut également être manquante si vous exécutez une version de Windows antérieure à Windows 11 avec la mise à jour annuelle 2022. Vous aurez également besoin de la mise à jour facultative de février 2024 ou d’une mise à jour ultérieure installée sur le PC.
Informations pour les professionnels de l’informatique
Résoudre les problèmes liés à Windows Update n’est pas disponible sur les appareils dont les mises à jour sont gérées. Les appareils n’auront pas l’option s’ils sont inscrits dans autopatch, s’ils tirent parti du service de déploiement ou s’ils ont l’une des stratégies de mise à jour Windows suivantes configurées :
MDM
./Device/Vendor/MSFT/Policy/Config/Update/
Stratégie de groupe
Configuration ordinateur> Modèles d’administration > composants Windows > Windows Update > Gérer les mises à jour proposées à partir du service Windows Server Update > Spécifier l’emplacement intranet du service de mise à jour Microsoft
Configuration ordinateur> Modèles d’administration > composants Windows > Windows Update > Gérer les mises à jour proposées à partir de Windows Update > Sélectionner quand les versions en préversion et les mises à jour des fonctionnalités sont reçues
Configuration ordinateur> Modèles d’administration > composants Windows > Windows Update > Gérer les mises à jour proposées à partir de Windows Update > Sélectionner quand les mises à jour qualité sont reçues
Configuration ordinateur> Modèles d’administration > Composants Windows > Windows Update > Gérer les mises à jour proposées à partir de Windows Update > Sélectionner la version cible de la mise à jour des fonctionnalités
Configuration de l’ordinateur> Modèles d’administration > Composants Windows > Windows Update > Gérer l’expérience utilisateur > Supprimer l’accès pour utiliser toutes les fonctionnalités de Windows Update










