Retrouver a été introduit plus tôt cette année, avec la possibilité de vous permettre de trouver et de revenir rapidement à ce que vous avez vu auparavant sur votre PC. Vous pouvez utiliser un chronologie explorable pour rechercher le contenu que vous vous souvenez d’avoir vu auparavant. Vous pouvez également utiliser la recherche sémantique optimisée et décrire simplement comment vous vous souvenez d’un élément et Retrouver récupérerez le moment où vous l’avez vu. N’importe quelle photo, lien ou message peut être un point nouveau à partir duquel continuer.
Pour utiliser Retrouver vous devez choisir d’enregistrer des captures instantanées, qui sont des captures d’écran de votre activité. Les instantanés et les informations contextuelles dérivées sont enregistrés et chiffrés sur votre disque dur local. Retrouver ne partage pas d’instantanés ou de données associées avec Microsoft ou des tiers, ni entre différents utilisateurs Windows sur le même appareil. Windows vous demande votre autorisation avant d’enregistrer des captures instantanées. Vous avez toujours le contrôle et vous pouvez supprimer des instantanés, les suspendre ou les désactiver à tout moment. Toutes les options futures permettant à l’utilisateur de partager des données nécessitent une action explicite entièrement informée de la part de l’utilisateur.
Si vous optez pour la fonctionnalité, lorsque vous utilisez votre PC, une instantané de votre écran actif est enregistrée toutes les quelques secondes et lorsque le contenu de votre fenêtre active change. Les captures instantanées sont également protégées par Windows Hello, de sorte que vous êtes le seul utilisateur connecté pouvant accéder à Retrouver contenu. Retrouver vous permet de rechercher du contenu, y compris des images et du texte, à l’aide des indices dont vous vous souvenez. Vous essayez de vous rappeler le nom du restaurant durable que vous avez vu la semaine dernière ? Demandez simplement Retrouver et il récupère à la fois le texte et les correspondances visuelles pour votre recherche, triées automatiquement selon la précision des résultats correspondant à votre recherche. Retrouver pouvez même revenir au contenu que vous avez vu.
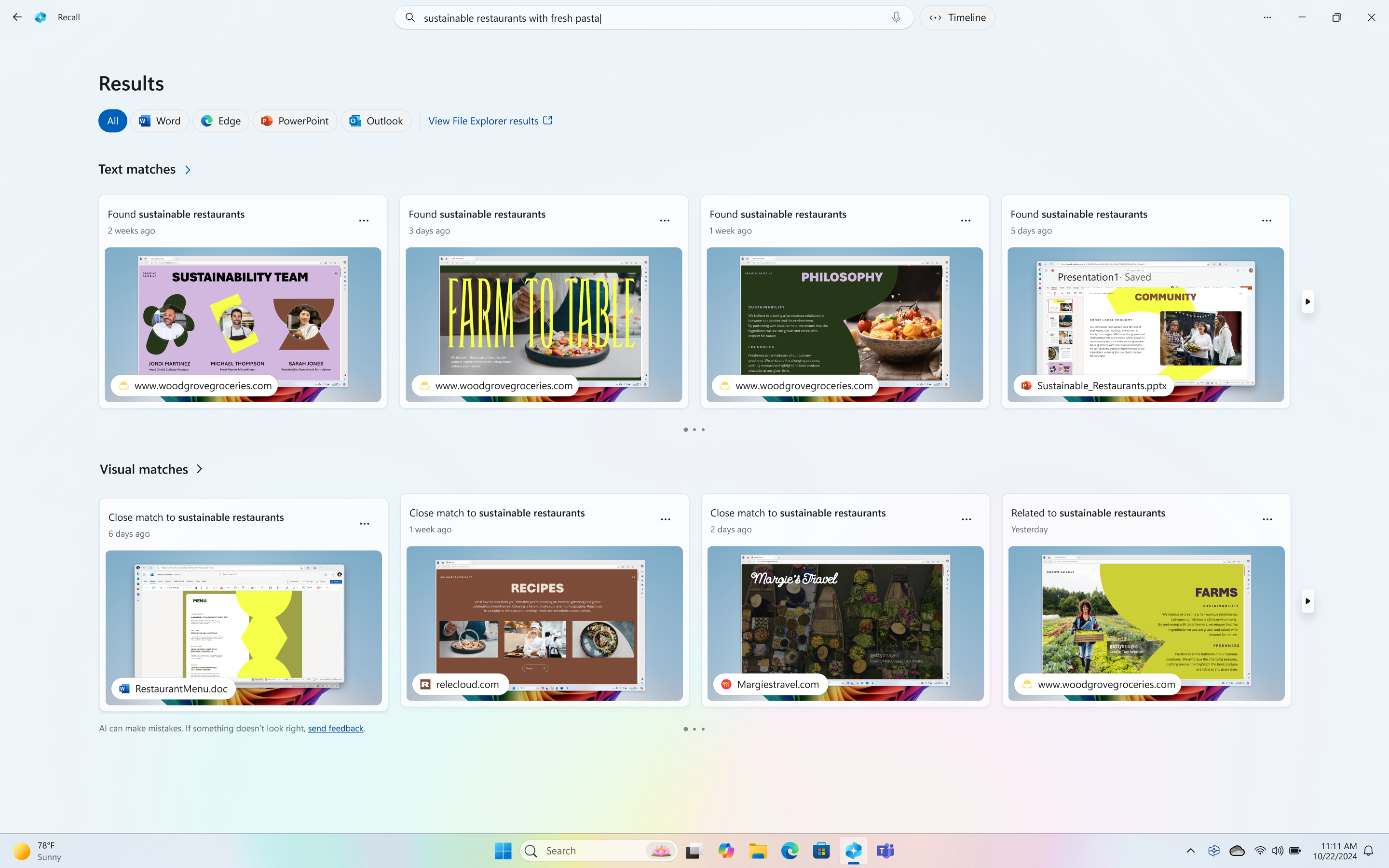
Remarques :
-
Retrouver est désormais disponible en préversion pour les PC Copilot+ via le programme Windows Insider. Pour plus d’informations, consultez Aperçu de Retrouver avec Click to Do sur les PC Copilot+ avec Windows Insiders dans le canal de développement.
-
Retrouver est optimisé pour certaines langues (anglais, chinois (simplifié), français, allemand, japonais et espagnol. Les limitations basées sur le contenu et le stockage s’appliquent. Pour plus d’informations, consultez https://aka.ms/copilotpluspcs.
Configuration système requise pour Retrouver
Votre PC a besoin de la configuration système minimale suivante pour Retrouver :
-
Un Copilot+ PC qui répond à la norme à cœur sécurisé
-
NPU (unité de traitement neuronal) 40 TOPs
-
16 Go de RAM
-
8 processeurs logiques
-
Capacité de stockage de 256 Go
-
Pour activer Retrouver, vous aurez besoin d’au moins 50 Go d’espace de stockage libre
-
L’enregistrement des instantanés s’interrompt automatiquement une fois que l’appareil dispose de moins de 25 Go d’espace de stockage
-
-
Les utilisateurs doivent activer le chiffrement d’appareil ou BitLocker
-
Les utilisateurs doivent s’inscrire à Windows Hello sécurité de connexion renforcée avec au moins une option de connexion biométrique activée pour s’authentifier
Les navigateurs pris en charge et leurs fonctionnalités sont les suivants :
-
Microsoft Edge : filtre les sites web spécifiés et filtre l’activité de navigation privée
-
Firefox : filtre les sites web spécifiés et filtre l’activité de navigation privée
-
Opera : filtre les sites web spécifiés et filtre l’activité de navigation privée
-
Google Chrome : filtre les sites web spécifiés et filtre l’activité de navigation privée
-
Navigateurs basés sur Chromium (124 ou version ultérieure) :Pour les navigateurs basés sur Chromium qui ne sont pas répertoriés ci-dessus, filtre uniquement l'activité de navigation privée, sans filtrer des sites web spécifiques.
Commencer à enregistrer des instantanés
Par défaut, l’enregistrement des instantanés pour Retrouver n’est pas activé. Vous devez choisir d’enregistrer des instantanés. Il existe deux façons de procéder :
-
Vous pouvez accéder à Paramètres Windows > Confidentialité & Sécurité > instantanés Retrouver & , pour contrôler le moment où les instantanés sont enregistrés, avec l’option Enregistrer les instantanés, déplacez le bouton bascule sur Activé .
-
La première fois que vous ouvrez Retrouver, vous êtes invité à autoriser l’enregistrement des instantanés.
Dans les environnements commerciaux et éducatifs managés, Retrouver seront supprimés par défaut jusqu’à ce que les administrateurs informatiques autorisent la fonctionnalité sur les appareils des utilisateurs finaux. Pour plus d’informations sur la gestion des Retrouver sur les PC Copilot+ pour votre organization, consultez Gérer les Retrouver.
Comment utiliser Retrouver
Pour ouvrir Retrouver, utilisez le raccourci clavier touche de logo Windows +J ou sélectionnez l’icône Retrouver suivante dans la barre des tâches :

Chaque fois que vous lancez Retrouver ou modifiez Retrouver paramètres, vous êtes invité à confirmer que vous utilisez Windows Hello. Vos instantanés enregistrés et toutes les informations associées sont chiffrés afin que vous seul puissiez y accéder. Retrouver tire parti du déchiffrement juste-à-temps protégé par Windows Hello sécurité de connexion renforcée (ESS). Retrouver vous oblige à confirmer votre identité avant son lancement et avant de pouvoir accéder à vos captures instantanées, vous devez donc également vous inscrire à Windows Hello si vous ne l’avez pas encore fait. Votre base de données d’index de recherche pour Retrouver est également chiffrée. Par défaut, Retrouver prend en charge Windows Hello connexion avec votre visage, votre empreinte digitale ou votre code confidentiel.
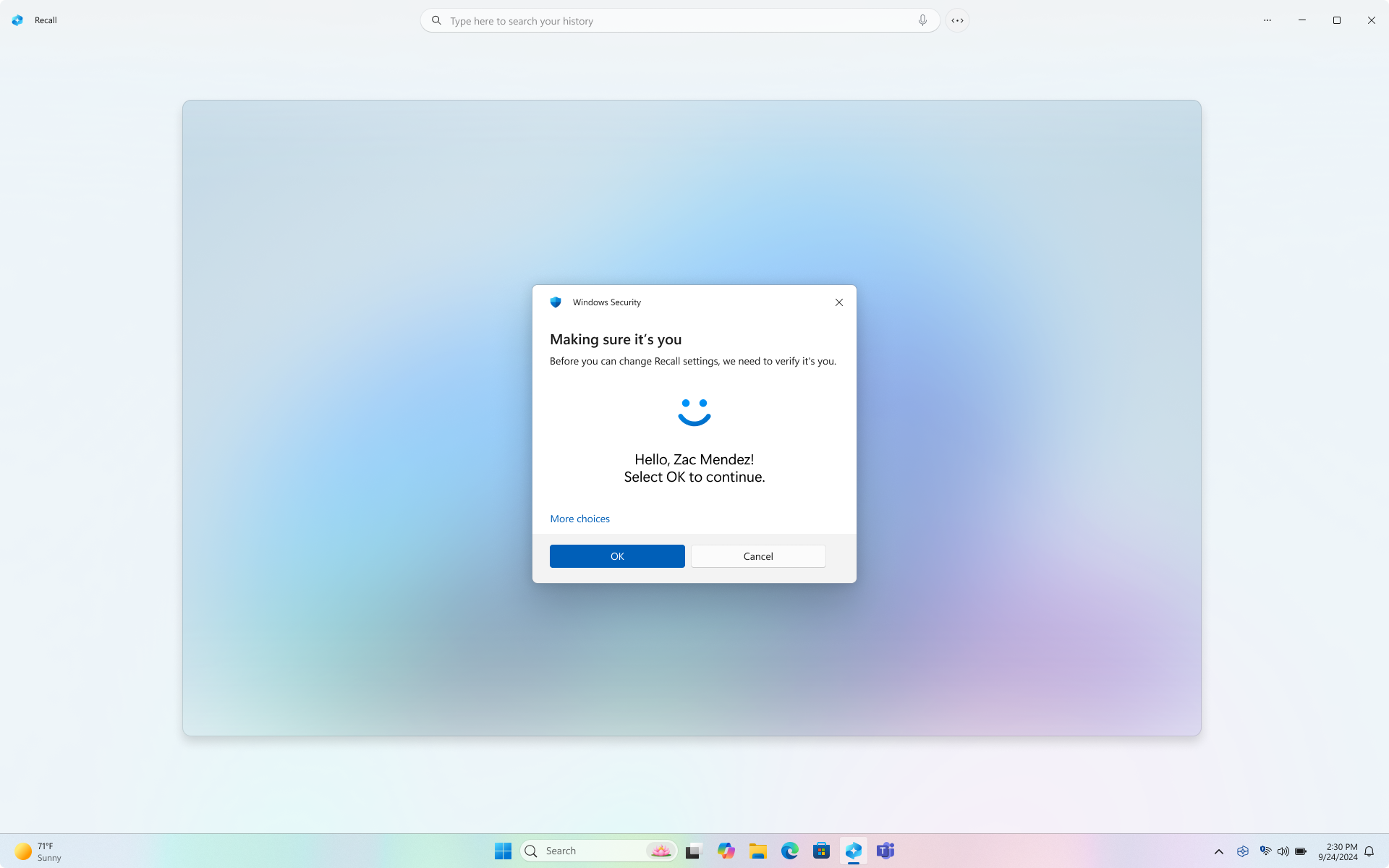
Votre chronologie dans Retrouver est divisé en segments, qui sont les blocs de temps pendant lesquels les captures instantanées de votre écran sont prises pendant que vous utilisiez votre PC. Vous pouvez pointer sur votre chronologie pour passer en revue votre activité dans une fenêtre d’aperçu. La sélection de l’emplacement sur le chronologie ou la fenêtre d’aperçu charge l’instantané où vous pouvez interagir avec le contenu.
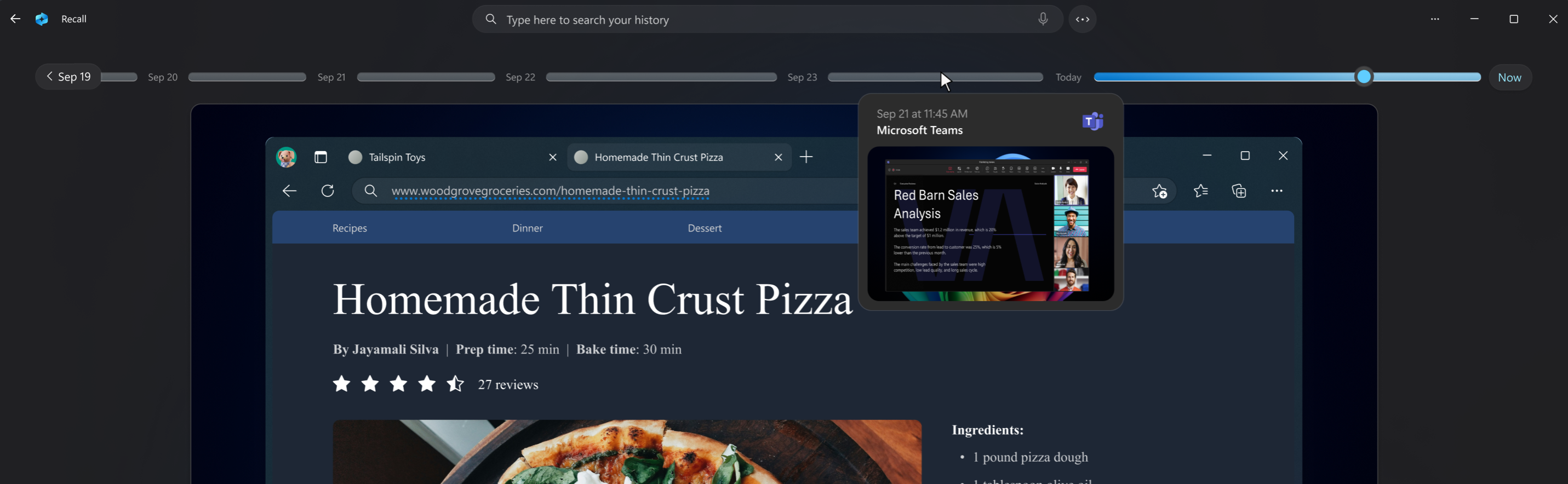
Rechercher avec Retrouver
Peut-être que vous vouliez faire cette recette de pizza que vous avez vu plus tôt aujourd’hui, mais vous ne vous souvenez pas où vous l’avez vue. Taper une pizza à croûte fine dans la zone de recherche trouverait facilement la recette à nouveau. Vous pouvez également rechercher une pizza si vous ne vous souvenez pas du type spécifique de pizza. Toutefois, des recherches moins spécifiques sont susceptibles d’afficher davantage de correspondances. Si vous préférez effectuer une recherche à l’aide de votre voix, vous pouvez sélectionner le microphone, puis prononcer votre requête de recherche.

Par défaut, les résultats sont affichés à partir de toutes les applications où Retrouver ont trouvé des correspondances. Vous pouvez affiner vos résultats en filtrant les correspondances sur une application spécifique en sélectionnant une application dans la liste.

Lorsque les résultats sont affichés, ils sont répertoriés sous les titres des correspondances de texte et des correspondances visuelles. Les correspondances qui sont plus proches de votre recherche sont affichées en premier. Vous remarquerez également que certains éléments sont répertoriés comme l’un des types de correspondances suivants :
-
Fermer la correspondance : Les correspondances closes incluent généralement au moins un des termes de recherche ou des images qui sont représentatifs d’un terme dans votre requête.
-
Correspondance associée : Les correspondances qui partagent un point commun avec les termes de recherche seraient considérées comme liées. Par instance, si vous avez recherché une pizza à croûte mince, vous pouvez également obtenir des correspondances connexes qui incluent quatre pizzas au fromage ou un pain plat de légumes, car il ya des similitudes entre eux.
Interaction avec le contenu
Une fois que vous avez trouvé l’élément que vous souhaitez voir à nouveau, sélectionnez la vignette. Retrouver ouvre le instantané et active Click to Do, qui s’exécute sur le instantané enregistré. Click to Do analyse ce qui se trouve dans le instantané et vous permet d’interagir avec des images ou du texte reconnu dans le instantané. Vous remarquerez que lorsque Click to Do est actif, votre curseur est bleu et blanc. Le curseur change également de forme en fonction du type d’informations qu’il contient. Ce que vous pouvez faire avec les modifications d’informations en fonction du type de contenu détecté par Click to Do. Si vous sélectionnez une image dans l’instantané, vous pouvez la copier, la modifier avec votre application de modification d’image par défaut, telle que Photos, ou l’ouvrir dans une autre application telle que l’outil Capture d’écran ouPaint. Lorsque vous mettez en surbrillance du texte avec Click to Do, vous pouvez l’ouvrir dans un éditeur de texte ou le copier. Par exemple, vous pouvez copier le texte de la liste des ingrédients d’une recette pour la convertir en métrique.
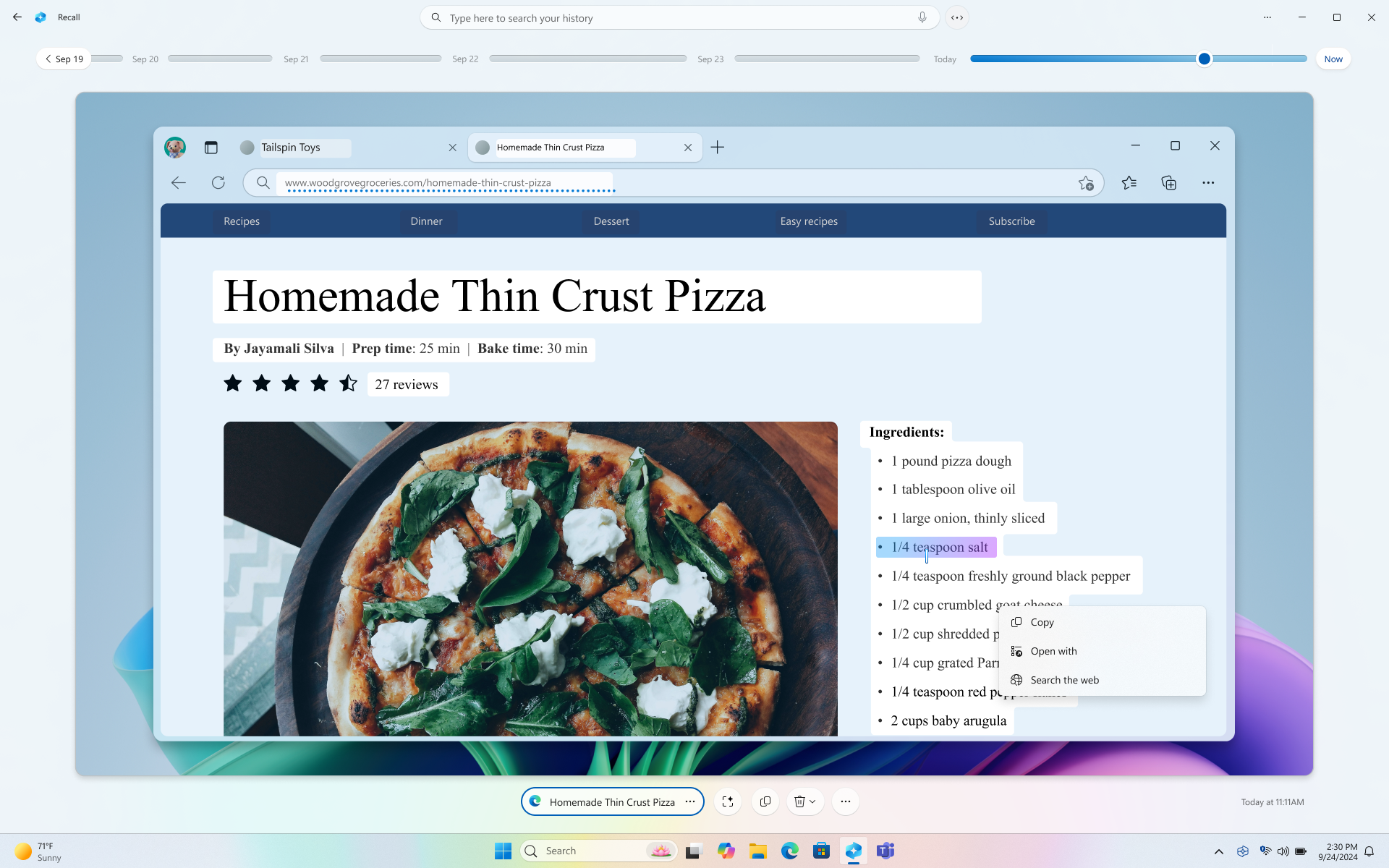
Cliquez sur Faire pour enregistrer temporairement le contenu lorsque vous utilisez une option qui envoie du contenu à une application, telle que le Bloc-notes ou Paint. Pour plus d’informations, consultez Cliquer pour faire dans Retrouver.
Sous le instantané sélectionné, vous avez d’autres options instantané. Dans de nombreux cas, vous pouvez avoir Retrouver revenir à l’élément, comme rouvrir la page web, la présentation PowerPoint ou l’application qui s’exécutait au moment où le instantané a été pris. Vous pouvez également masquer Cliquer pour faire, copier le instantané, supprimer le instantané ou sélectionner ... pour plus instantané options.

Suspendre ou reprendre des captures instantanées
Pour suspendre Retrouver, sélectionnez l’icône Retrouver dans la barre d’état système, puis sélectionnez Suspendre jusqu’à demain. Les instantanés sont suspendus jusqu’à ce qu’ils reprennent automatiquement à 12h00. Lorsque les instantanés sont suspendus, l’icône de barre d’état système Retrouver comporte une barre oblique qui vous permet de déterminer facilement que l’enregistrement des instantanés est désactivé. Pour reprendre manuellement les captures instantanées, sélectionnez l’icône Retrouver dans la barre d’état système, puis sélectionnez Reprendre les instantanés. Vous serez invité à autoriser cette modification à l’aide de vos informations d’identification Windows Hello. Vous pouvez également accéder à la page des paramètres des instantanés Retrouver & à partir du bas de cette fenêtre.
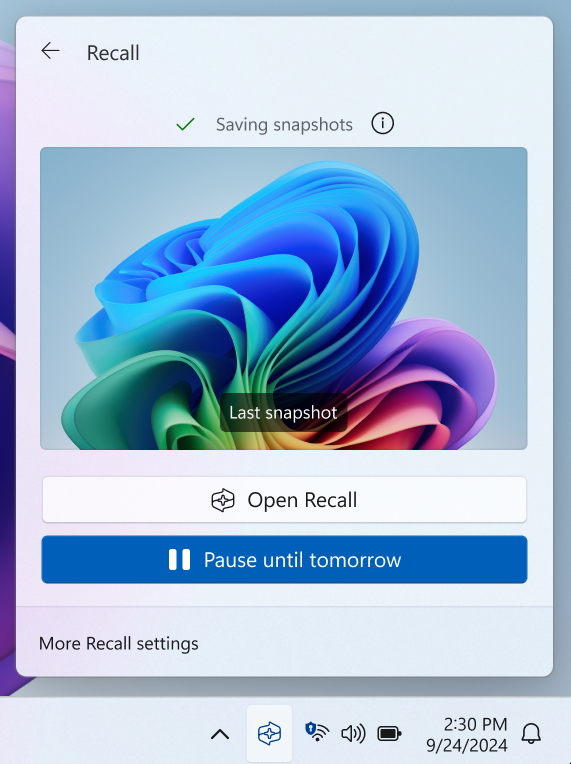
Filtrage des applications, des sites web et des informations sensibles à partir de vos instantanés
Vous pouvez filtrer l’enregistrement des applications et des sites web en tant qu’instantanés. Vous pouvez ajouter des applications et des sites web à tout moment en accédant à Paramètres > Confidentialité & sécurité > Retrouver & instantanés sur votre PC. Vous devez utiliser un navigateur pris en charge pour filtrer les sites web et filtrer l’activité de navigation privée. Pour les informations sensibles, vous pouvez utiliser le paramètre de filtrage des informations sensibles, qui est activé par défaut, permet de filtrer les instantanés lorsque des informations potentiellement sensibles sont détectées, par exemple, les mots de passe, les cartes de crédit, etc. Pour plus d’informations, consultez Filtrage des applications, des sites web et des informations sensibles dans Retrouver.
Supprimer, supprimer tout ou copier un instantané à partir des résultats de la recherche
Si vous découvrez un instantané que vous souhaitez supprimer ou copier, sélectionnez ... pour afficher les options de l'instantané. Vous pouvez choisir de copier l’instantané dans votre Presse-papiers ou de supprimer l’instantané. Si vous vous rendez compte que l’instantané contient un site Web ou une application que vous n’avez pas encore filtré, vous avez la possibilité de Supprimer tous les instantanés qui contiennent le site Web ou l’application sélectionné. Vous serez informé du nombre d’instantanés de ce site web ou de cette application qui seront supprimés. Si vous continuez, tous les instantanés seront supprimés en bloc. Si vous le souhaitez, vous pouvez ajouter le site Web ou l’application à la liste des filtres une fois la suppression terminée.
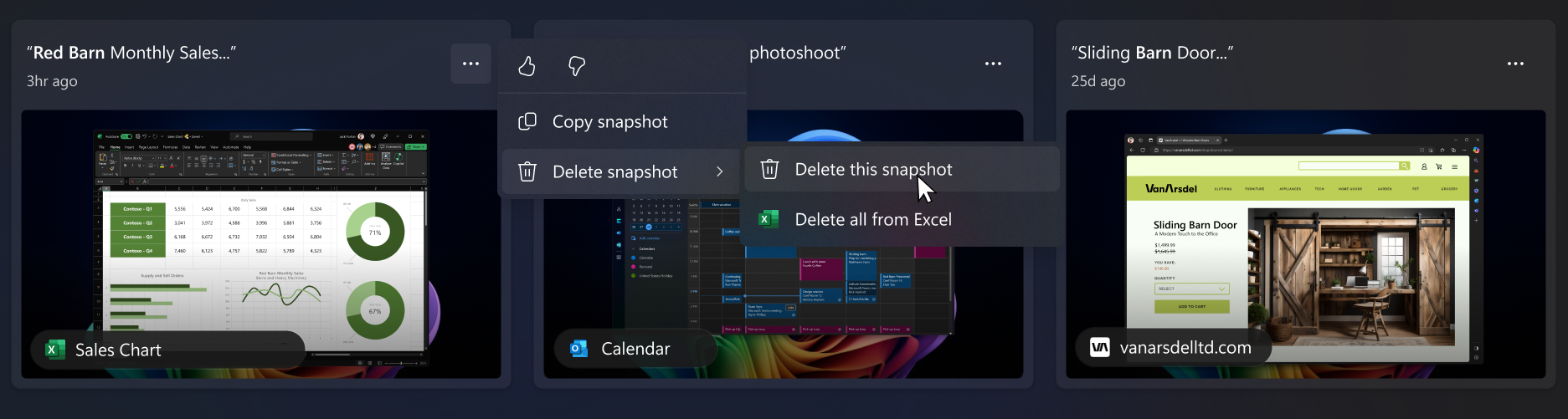
Mon appareil est géré par mon entreprise ou mon établissement scolaire. L’administrateur informatique peut-il activer les captures instantanées sans que je le sache ?
Non. Si vous avez plusieurs personnes qui peuvent se connecter sur un appareil avec des comptes différents, chaque personne doit décider si elle souhaite autoriser l’enregistrement des instantanés ou non. Un administrateur informatique ne peut pas, seul, activer l’enregistrement d’instantanés sur les appareils gérés par un organization ou un établissement scolaire. Les administrateurs informatiques peuvent uniquement vous donner la possibilité d’activer les instantanés. Sur les appareils gérés, vous remarquerez peut-être que certaines options sont grisées et que vous ne pouvez pas les modifier. Votre administrateur peut également définir des stratégies sur :
-
Supprimer Retrouver de l’appareil ou désactiver Retrouver sur l’appareil
-
Désactiver complètement l’enregistrement des instantanés ou vous permettre d’activer les instantanés si vous choisissez de le faire
-
Définir la quantité maximale d’espace disque que Retrouver pouvez utiliser
-
Définir la durée maximale pendant laquelle les instantanés peuvent être enregistrés sur le disque local
-
Définir une liste de sites web et d’applications qui seront filtrés à partir d’instantanés
-
Vous pouvez ajouter d’autres sites web et applications à ces listes de filtres pour vous-même sur votre appareil
-
Pour plus d’informations sur la gestion des Retrouver sur les PC Copilot+ pour votre organization, consultez Gérer les Retrouver.
Retrouver en tant que fonctionnalité facultative
Retrouver est une fonctionnalité facultative pour Windows. Il est disponible par défaut pour les appareils qui ne sont pas gérés par un organization ou un établissement scolaire.
Pour supprimer Retrouver, tapez Activer ou désactiver les fonctionnalités Windows dans la zone de recherche de votre barre des tâches. Décochez Retrouver de la boîte de dialogue et redémarrez votre PC. Tous les instantanés précédemment enregistrés sont supprimés lorsque Retrouver est supprimé.
Pour réactiver Retrouver, tapez Activer ou désactiver les fonctionnalités Windows dans la zone de recherche de votre barre des tâches. Sélectionnez Retrouver dans la boîte de dialogue et redémarrez votre PC.
Engagement de Microsoft en matière d’intelligence artificielle et de confidentialité responsable
Microsoft œuvre à faire progresser l’IA de manière responsable depuis 2017, date à laquelle nous avons d’abord défini nos principes en matière d’IA, avant d’opérationnaliser notre approche par le biais de notre norme sur l’IA responsable. La confidentialité et la sécurité sont des principes de base à mesure que nous développons et déployons des systèmes d’IA. Nous souhaitons aider nos clients à utiliser nos produits d'IA de manière responsable, en partageant nos connaissances et en établissant des partenariats fondés sur la confiance. Pour plus d’informations sur nos efforts en matière d’IA responsable, sur les principes qui nous guident ainsi que sur les outils et les capacités que nous avons créés pour garantir que nous développons la technologie de l’IA de manière responsable, consultez IA responsable.
La fonction Retrouver utilise la reconnaissance optique de caractères (OCR), locale sur le PC, pour analyser les instantanés et faciliter la recherche. Pour plus d’informations sur la reconnaissance optique de caractères, consultez la note de transparence et les cas d’utilisation de l’OCR. Pour plus d’informations sur la confidentialité et la sécurité, consultez Confidentialité et contrôle de votre expérience de la fonction Retrouver.
Vos commentaires sont les bienvenus.
S’il y a quelque chose que vous aimez, et en particulier s’il y a quelque chose que vous n’aimez pas à propos de Retrouver vous pouvez envoyer des commentaires à Microsoft en sélectionnant ... , puis l’icône Commentaires dans Retrouver pour envoyer des commentaires sur les problèmes que vous rencontrez.
Articles connexes
Filtrage des applications, des sites web et des informations sensibles dans Retrouver
Gérer vos instantanés Retrouver et l’espace disque
Cliquez pour faire dans Recall : faites-en plus avec ce qui est affiché sur votre écran
Raccourcis clavier pour Retrouver et Actions par clic
Confidentialité et contrôle de votre expérience Retrouver
Gérer les Retrouver (pour les administrateurs informatiques)










